
Daftar Isi:
- Perlengkapan
- Langkah 1: Cetak 3D Bagian yang Diperlukan
- Langkah 2: Membongkar dan Memasang Printer Termal
- Langkah 3: Memasang Spool Holder dan Paper Cutter
- Langkah 4: Memasang Kamera dan NeoPixel
- Langkah 5: Memasang Raspberry Pi dan Baterai
- Langkah 6: Pengkabelan
- Langkah 7: Kode
- Langkah 8: Uji Cetak
2025 Pengarang: John Day | [email protected]. Terakhir diubah: 2025-01-23 14:49



FotoFish adalah proyek kamera polaroid, yang menggunakan printer termal repurposed untuk mencetak foto yang diambil secara instan. Ini dibuat oleh tim di OPENFAB, Lab Fabrikasi Terbuka di Universitas zyeğin di Istanbul, Turki. Tujuan dari proyek ini adalah untuk menciptakan cara yang menyenangkan bagi orang-orang untuk merekam kunjungan mereka ke OPENFAB.
Perlengkapan
- Raspberry Pi
- Kamera Raspberry Pi
- Baterai Lithium Ion 12V dengan BMS (Sistem Manajemen Baterai)
- Papan Regulator Tegangan LM2596
- Printer Penerimaan Termal dan Kertasnya
- Batang M10 Pendek
- 12 Led Neopixel Ring
- Tombol Rana
- Saklar daya
- Jack Catu Daya
- Adaptor 12V
Langkah 1: Cetak 3D Bagian yang Diperlukan
Sebelum mulai melakukan apa pun, Anda perlu mencetak bagian tubuh yang kami rancang. Sebagian besar bagian ini berukuran besar dan dapat memakan waktu berjam-jam untuk dicetak, oleh karena itu kami menyarankan Anda untuk mencetaknya terlebih dahulu.
Langkah 2: Membongkar dan Memasang Printer Termal



Setiap thermal printer agak berbeda, oleh karena itu pada bagian ini Anda perlu berimprovisasi dan mencari solusi agar thermal printer Anda siap direkatkan di bagian body depan. Kami mulai dengan membongkar printer kami dan memeriksanya. Printer kami memiliki tiga bagian utama; printer mekanis, papan sirkuit, dan catu daya. Dalam proyek ini kami akan menggunakan baterai untuk menyalakan printer kami sehingga kami memiliki dua bagian penting. Kami merancang bagian cetak 3D yang menyatukan printer mekanis dan papan sirkuit kami. Kemudian kami menggunakan Pattex untuk merekatkan bagian yang dicetak 3D ke bodi depan. Kemudian kami harus membuat dua lubang kecil untuk memberi ruang untuk kabel usb, tetapi setelah itu printer kami siap dan berfungsi.
Langkah 3: Memasang Spool Holder dan Paper Cutter
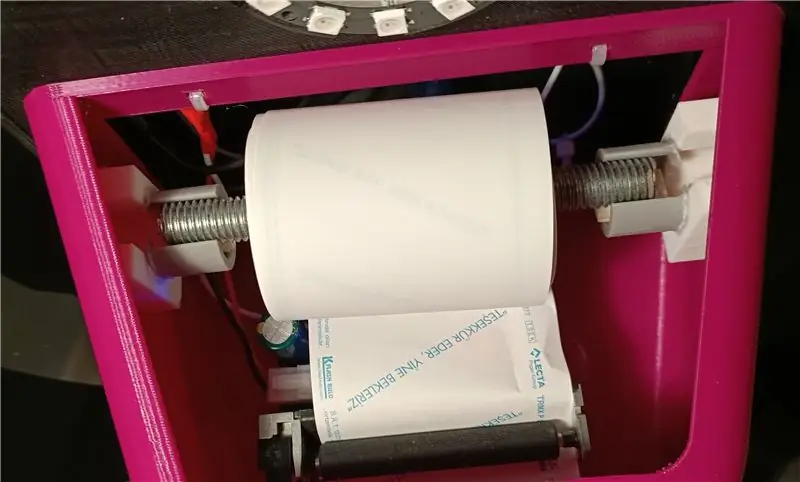


Kami merancang dua bagian untuk menahan gulungan kertas di bagian atas printer termal, di dalam bagian bodi depan. Rekatkan bagian-bagian ini ke kedua sisi di dalam bodi depan pada ketinggian di mana gulungan kertas tidak akan mengganggu printer. Kemudian potong batang M10 yang panjangnya tidak sesuai untuk menahan spool dan letakkan di spool holder ini seperti yang ditunjukkan pada gambar. Beberapa gulungan kertas dengan diameter lebih besar mungkin menyentuh papan sirkuit printer. Dalam kasus seperti itu, masukkan beberapa potongan sisa ke dalam dudukan spool untuk menaikkan spool seperti yang kita lakukan.
Kami membuat potongan cutter dari kertas asetat untuk dapat memotong kertas setelah selesai print. Anda juga dapat membuat potongan seperti itu dengan memotong kertas asetat menggunakan gunting. Anda perlu merekatkan potongan pemotong ini di depan lubang tempat kertas cetakan keluar. Menempelkan bagian ini di dalam bodi akan menghasilkan kertas macet yang konsisten.
Langkah 4: Memasang Kamera dan NeoPixel



Sebelum memasang kamera dan NeoPixel, kita perlu menyolder beberapa kabel jumper perempuan ke NeoPixel. Solder tiga kabel jumper ke pin DI (Digital Input), GND (Ground) dan 5V. Rutekan kabel melalui lubang di bawah tempat NeoPixel dimaksudkan untuk diletakkan. Setelah itu gunakan lem panas untuk memasang cincin NeoPixel dengan kuat. Kami juga akan menggunakan lem panas untuk memasang kamera Raspberry Pi, tetapi pastikan untuk menerapkan lem panas hanya ke bagian belakang kamera seperti yang ditunjukkan pada gambar, karena menerapkannya ke komponen di bagian depan dapat menyebabkan kerusakan.
Langkah 5: Memasang Raspberry Pi dan Baterai
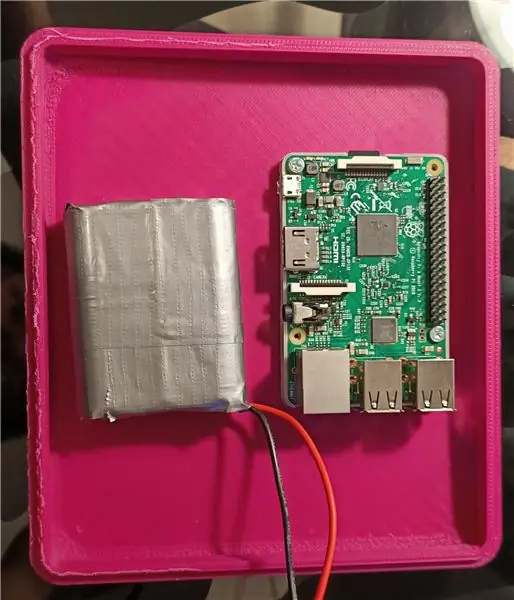
Pasang Raspberry Pi dan baterai lithium-ion termasuk sistem manajemen baterai di penutup utama menggunakan lem panas. Jika Anda berencana menggunakan Raspberry Pi untuk proyek mendatang, kami sarankan untuk mencetak penutup bawah untuk raspberry pi dan menempelkannya dengan panas ke kasing, karena melepas Raspberry Pi yang direkatkan panas dapat menyebabkan kerusakan.
Langkah 6: Pengkabelan
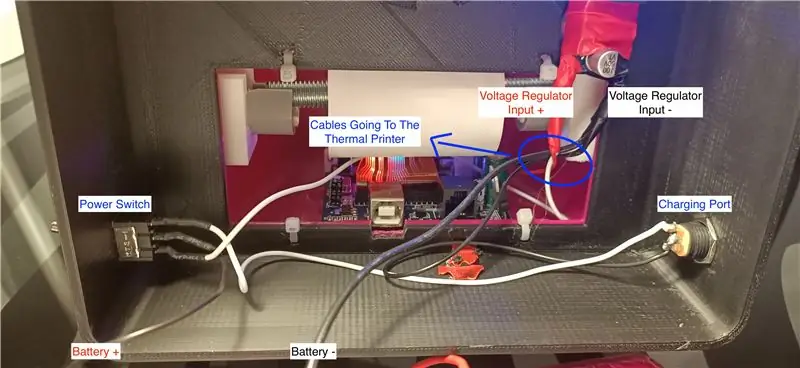
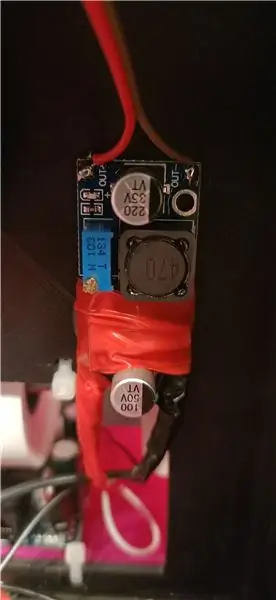

Kami akan mulai dengan menyolder kabel listrik. Pertama solder dua kabel ke port pengisian, kabel dari pin positif port akan menuju ke pin di atas sakelar daya, kabel lainnya akan menuju pin ground regulator tegangan. Kemudian solder ujung positif baterai ke pin tengah sakelar daya dan solder kabel ground juga ke pin ground regulator. Setidaknya kita akan menghubungkan sisa pin sakelar daya ke pin positif regulator. Dalam pengaturan ini ketika sakelar daya dalam posisi "on", listrik akan mengalir dari baterai ke elektronik kita dan ketika sakelar dalam posisi "mati" baterai akan terhubung ke port pengisian yang menunggu untuk diisi.
Setelah memasang kabel daya 12 volt, kita perlu menghubungkan pin output regulator tegangan ke pin input Raspberry Pi dan menyesuaikan tegangan output ke level yang sesuai. Untuk ini solder dua kabel jumper female ke output dan atur tegangan menggunakan multimeter atau voltmeter menjadi 5 volt. Juga, sambungkan dua jumper wanita ke tombol rana dan masukkan di tempatnya. Akhirnya, kita perlu menghubungkan semuanya ke Raspberry Pi. Mulailah dengan menghubungkan printer termal ke Raspberry Pi dengan kabel USB. Kemudian sambungkan kabel cincin NeoPixel ke pin Raspberry Pi yang benar dengan mengikuti warna kabel yang kami solder dua langkah ke belakang. Hubungkan kabel-kabel shutter pin seperti pada gambar dan sambungkan kabel power yang berasal dari output regulator. Jangan lupa sambungkan kabel kamera Raspberry Pi sebelum menutup penutup belakang bodi.
Langkah 7: Kode
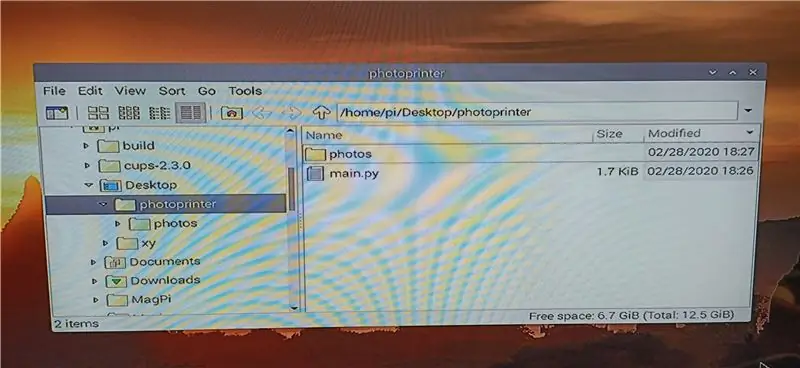
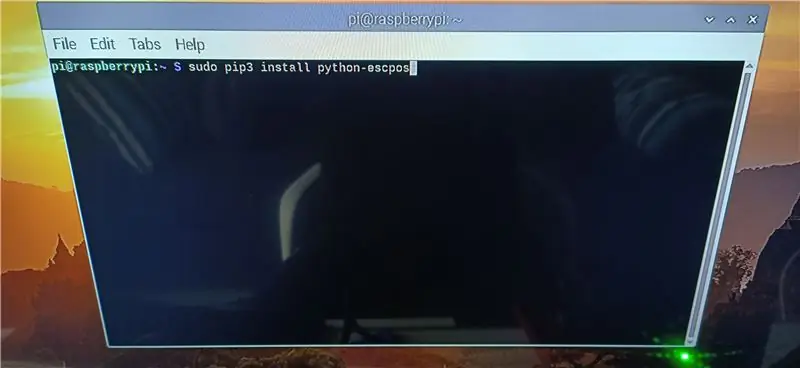
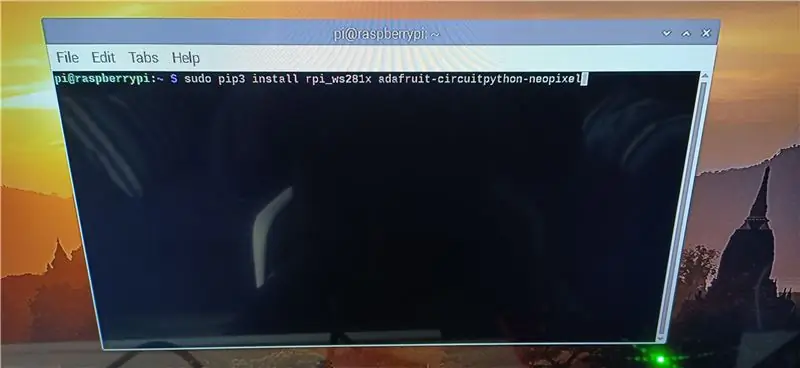
Pertama, Anda perlu mengatur Raspberry Pi yang baru diinstal dan mengaktifkan Kamera, akses GPIO dari pengaturan. Saya tidak akan menjelaskan secara detail tentang bagian ini, Anda dapat menemukan banyak sumber di internet tentang cara mengatur Raspberry Pi. Anda dapat menemukan kode Python untuk proyek ini di lampiran. Anda perlu menyalin kode ini dan menyimpannya di dalam folder bernama "photoprinter" di desktop Anda, seperti yang ditunjukkan pada gambar pertama. Saat kode pertama kali dijalankan, ia akan membuat folder lain bernama foto di dalam folder utama dan menyimpan setiap foto di sana. Setelah menyalin kode, Anda perlu menginstal pustaka yang diperlukan ke Raspberry Pi, untuk melakukan ini ikuti gambar kedua dan ketiga, yang menunjukkan apa yang perlu Anda masukkan ke terminal. Setelah menginstal perpustakaan ini, Anda dapat menguji kode Anda dengan memasukkan baris pada gambar keempat ke terminal. Jika kamera Anda berfungsi dengan baik, sekarang kami akan menambahkan beberapa kode ke sistem operasi Raspbian sehingga program Anda akan mulai berjalan setiap kali Raspberry Pi boot. Anda perlu menjalankan aplikasi terminal dan memasukkan perintah di gambar kelima dan tekan enter. Sebuah file akan terbuka, Anda harus memasukkan baris yang ditunjukkan pada gambar keenam di akhir file sebelum baris "keluar 0" dan tekan ctrl + x untuk menyimpan file.
Langkah 8: Uji Cetak
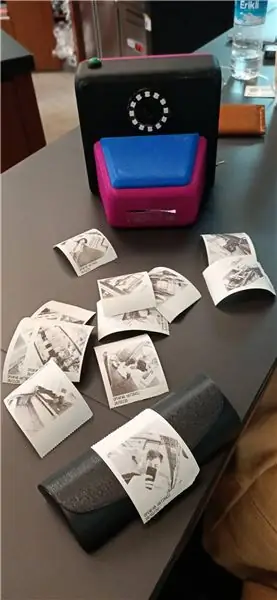


Runner Up di Raspberry Pi Contest 2020
Direkomendasikan:
Pemegang Gambar Dengan Speaker Internal: 7 Langkah (dengan Gambar)

Picture Holder Dengan Built-in Speaker: Ini adalah proyek yang bagus untuk dilakukan selama akhir pekan, jika Anda ingin membuat speaker Anda sendiri yang dapat menampung gambar/kartu pos atau bahkan daftar tugas Anda. Sebagai bagian dari pembangunan kita akan menggunakan Raspberry Pi Zero W sebagai jantung dari proyek, dan sebuah
Howto: Instalasi Raspberry PI 4 Headless (VNC) Dengan Rpi-imager dan Gambar: 7 Langkah (dengan Gambar)

Cara: Memasang Raspberry PI 4 Headless (VNC) Dengan Rpi-imager dan Gambar: Saya berencana untuk menggunakan Rapsberry PI ini dalam banyak proyek menyenangkan di blog saya. Jangan ragu untuk memeriksanya. Saya ingin kembali menggunakan Raspberry PI saya tetapi saya tidak memiliki Keyboard atau Mouse di lokasi baru saya. Sudah lama sejak saya menyiapkan Raspberry
Pengenalan Gambar Dengan Papan K210 dan Arduino IDE/Micropython: 6 Langkah (dengan Gambar)

Pengenalan Gambar Dengan Papan K210 dan Arduino IDE/Micropython: Saya sudah menulis satu artikel tentang cara menjalankan demo OpenMV di Sipeed Maix Bit dan juga membuat video demo deteksi objek dengan papan ini. Salah satu dari banyak pertanyaan yang diajukan orang adalah - bagaimana saya bisa mengenali objek yang jaringan sarafnya tidak
Luncurkan Slideshow Gambar Liburan Anda Dengan Sentuhan Ajaib !: 9 Langkah (dengan Gambar)

Luncurkan Slideshow Gambar Liburan Anda Dengan Sentuhan Ajaib !: Selama bertahun-tahun, saya telah mengembangkan kebiasaan membawa patung kecil saat bepergian: Saya sering membeli seni kecil kosong (seperti yang ada di gambar) dan melukis agar sesuai dengan bendera dan tema negara yang saya kunjungi (dalam hal ini, Sisilia). T
Cara Membongkar Komputer Dengan Langkah Mudah dan Gambar: 13 Langkah (dengan Gambar)

Cara Membongkar Komputer Dengan Langkah Mudah dan Gambar: Ini adalah instruksi tentang cara membongkar PC. Sebagian besar komponen dasar bersifat modular dan mudah dilepas. Namun penting bahwa Anda diatur tentang hal itu. Ini akan membantu Anda agar tidak kehilangan bagian, dan juga dalam membuat
