
Daftar Isi:
- Langkah 1: Instal RPI-Imager
- Langkah 2: Instal Gambar di MicroSD Dengan Rpi-imager
- Langkah 3: Untuk Instalasi Tanpa Kepala Tambahkan File Ssh
- Langkah 4: Hubungkan ke Jaringan, Temukan Alamat IP dan Atur DHCP Binding
- Langkah 5: Hubungkan dengan SSH, Ubah Kata Sandi dan Atur Akses VNC
- Langkah 6: Terhubung Melalui RealVNC
- Langkah 7: Nikmati Rapsberry PI Anda
2025 Pengarang: John Day | [email protected]. Terakhir diubah: 2025-01-23 14:49


Saya berencana untuk menggunakan Rapsberry PI ini dalam banyak proyek menyenangkan di blog saya. Jangan ragu untuk memeriksanya.
Saya ingin kembali menggunakan Raspberry PI saya tetapi saya tidak memiliki Keyboard atau Mouse di lokasi baru saya. Sudah lama sejak saya menyiapkan Raspberry PI jadi saya ingin menyegarkan cara sederhana saat ini untuk melakukannya dan melihat masalah apa yang bisa saya temui.
Ini yang Anda perlukan:
- PI raspberry.
- MicroSD 32GB
- Adaptor MicroSD (mungkin diperlukan untuk membaca SD Anda ke laptop Anda).
- Steker Energi untuk Raspberry Anda.
Kami setup Raspberry PI ini dengan Raspberry PI OS, melalui mode Headless dengan akses SSH dan VNC. Saya berencana untuk menggunakan yang ini untuk proyek Software Define Radio seperti ini, jadi saya membutuhkan GUI yang merupakan cara pengaturan Raspberry PI ini.
Langkah 1: Instal RPI-Imager
Di masa lalu ada cara lain untuk mengatur gambar untuk rapsberry pi, tetapi kebanyakan dari mereka tidak begitu mudah digunakan. Pada tahun 2020 cara terbaik adalah menggunakan rpi-imager
Jika Anda menggunakan linux, instal dengan perintah berikut.
robert@robert-enreach:~$ sudo snap install rpi-imager
rpi-imager v1.4 dari Alan Pope (popey) diinstal
Langkah 2: Instal Gambar di MicroSD Dengan Rpi-imager



Jalankan rpi-imager dari baris perintah. Anda akan mendapatkan antarmuka grafis untuk memilih versi OS mana yang ingin Anda instal di raspberry pi Anda, dan pilih kartu microsd yang ingin Anda instal.
robert@robert-enreach:~$ rpi-imager
Langkah 3: Untuk Instalasi Tanpa Kepala Tambahkan File Ssh

Dalam kasus khusus saya, saya hanya memiliki Laptop di rumah dan saya tidak memiliki Mouse, Keyboard, atau Layar cadangan yang dapat saya sambungkan ke Raspberry. Saya mungkin bisa menggunakan TV saya tetapi itu tampaknya terlalu rumit. Saya lebih suka menggunakan Instalasi Tanpa Kepala.
Ini berarti Anda akan terhubung ke Raspberry Pi melalui jaringan, dan menggunakan SSH untuk mengaktifkan akses VNC ke Raspberry. Pada versi terbaru, SSH dinonaktifkan sehingga Anda perlu menambahkan file SSH pada partisi boot, seperti yang ditunjukkan pada gambar. Ingatlah untuk menambahkannya di partisi boot karena Anda mungkin melihat beberapa saat MicroSD terhubung ke OS Anda, saya mengalami masalah dengan ini beberapa kali.
Langkah 4: Hubungkan ke Jaringan, Temukan Alamat IP dan Atur DHCP Binding



Langkah ini akan berbeda dari gambar karena Anda mungkin akan memiliki Router yang berbeda dari yang saya miliki. Dalam kasus saya, saya memiliki Router Draytek, yang memiliki beberapa fitur. Pada dasarnya Anda ingin membiasakan diri dengan Router Rumah Anda dan menemukan beberapa hal. Anda mungkin akan memiliki beberapa area untuk ARP atau DHCP di Router Anda sehingga Anda dapat melihat Binding yang dibuat oleh Raspberry.
Raspberry Pi menggunakan nama raspberry PI secara default sehingga Anda dapat menemukannya dengan mudah. Dalam hal ini saya mengatur pengikatan DHCP sehingga Raspberry Pi akan selalu mengambil Alamat IP yang sama 192.168.1.40
Anda harus dapat melakukan ping dari Router Anda, dan kemudian dari komputer Anda dan harus dapat dijangkau sekarang.
Langkah 5: Hubungkan dengan SSH, Ubah Kata Sandi dan Atur Akses VNC




Sekarang Anda dapat melakukan ping Raspberry PI Anda di jaringan, dan mencoba ssh ke dalamnya. SSH harus diaktifkan karena Anda menambahkan file SSH ke partisi boot kartu SD untuk Rapsberry Pi.
Gunakan kredensial default berikut untuk ssh: pi / raspberry.
robert@robert-enreach:~$ ssh [email protected]
Keaslian host '192.168.1.40 (192.168.1.40)' tidak dapat ditentukan. Sidik jari kunci ECDSA adalah SHA256:no3JtIRZRG2SqSbWHg1sVC35mBjHyeX9SgDr81uPeuU. Apakah Anda yakin ingin melanjutkan koneksi (ya/tidak)? ya Peringatan: Menambahkan '192.168.1.40' (ECDSA) secara permanen ke daftar host yang dikenal. sandi [email protected]: Linux raspberrypi 5.4.51-v7l+ #1333 SMP Senin 10 Agustus 16:51:40 BST 2020 armv7l Program yang disertakan dengan sistem Debian GNU/Linux adalah perangkat lunak bebas; istilah distribusi yang tepat untuk setiap program dijelaskan dalam file individual di /usr/share/doc/*/copyright. Debian GNU/Linux BENAR-BENAR TIDAK ADA JAMINAN, sejauh diizinkan oleh hukum yang berlaku. Login terakhir: Sab Sep 26 13:41:55 2020 SSH diaktifkan dan kata sandi default untuk pengguna 'pi' belum diubah. Ini adalah risiko keamanan - harap login sebagai pengguna 'pi' dan ketik 'passwd' untuk menetapkan kata sandi baru. Wi-Fi saat ini diblokir oleh rfkill. Gunakan raspi-config untuk mengatur negara sebelum digunakan. Jika Anda dapat SSH, Anda sedang dalam perjalanan. Jika tidak, Anda perlu kembali dan memeriksa file ssh pada partisi boot. Ubah kata sandi Anda saat ini
pi@raspberrypi:~ $ passwd
Mengubah kata sandi untuk pi. Kata sandi saat ini: Kata sandi baru: Ketik ulang kata sandi baru: passwd: kata sandi berhasil diperbarui Saya berencana menggunakan Rapsberry ini untuk beberapa Radio yang ditentukan Perangkat Lunak, jadi saya akan membutuhkan antarmuka GUI. Jalankan konfigurasi untuk mengaktifkan Desktop, ubah resolusi, dan aktifkan akses VNC
pi@raspberrypi:~ $ sudo raspi-config
Anda dapat memeriksa sekarang apakah Raspberry PI Anda mendengarkan pada port SSH 22, dan Port VNC 5900
pi@raspberrypi:~ $ netstat -tupln
(Tidak semua proses dapat diidentifikasi, info proses yang tidak dimiliki tidak akan ditampilkan, Anda harus root untuk melihat semuanya.) Koneksi Internet aktif (hanya server) Proto Recv-Q Send-Q Alamat Lokal Alamat Asing Negara PID /Nama program tcp 0 0 0.0.0.0:5900 0.0.0.0:* LISTEN - tcp 0 0 0.0.0.0:22 0.0.0.0:* LISTEN - tcp6 0 0:::5900:::* LISTEN - tcp6 0 0:::22:::* DENGARKAN - udp 0 0 0.0.0.0:68 0.0.0.0:* - udp 0 0 0.0.0.0:47273 0.0.0.0:* - udp 0 0 0.0.0.0:5353 0.0.0.0:* - udp6 0 0:::42453:::* - udp6 0 0:::5353:::* -
Langkah 6: Terhubung Melalui RealVNC



Saya mengalami masalah saat menghubungkan melalui VNC karena saya terus mendapatkan kesalahan yang cukup umum ini. Hal ini terkait dengan jenis enkripsi yang digunakan oleh server vnc pada Rapsberry PI. Menginstal RealVNC vncviewer adalah alternatif terbaik untuk ini. Anda dapat mengunduhnya dari tautan ini: RealVNC Viewer
Gunakan kredensial yang Anda siapkan sebelum pi / kata sandi.
Langkah 7: Nikmati Rapsberry PI Anda

Anda dapat menikmati sekarang Raspberry Anda. Yang ini baru diinstal dengan GUI mengkonsumsi sekitar 5% CPU dan memiliki sekitar 1,5GB Memori gratis. Saya akan mencoba memasukkan tangan saya ke dalam Model Memori 4GB di masa depan.
Direkomendasikan:
Instalasi Opencv dan Python untuk Windows / Mac: 4 Langkah

Instalasi Opencv dan Python untuk Windows / Mac: OpenCV adalah perpustakaan visi komputer open source yang sangat populer untuk melakukan tugas pemrosesan gambar dasar seperti pengaburan, pencampuran gambar, peningkatan kualitas gambar serta video, thresholding dll. Selain pemrosesan gambar , terbukti
Instalasi Seni Interaktif: 4 Langkah (dengan Gambar)
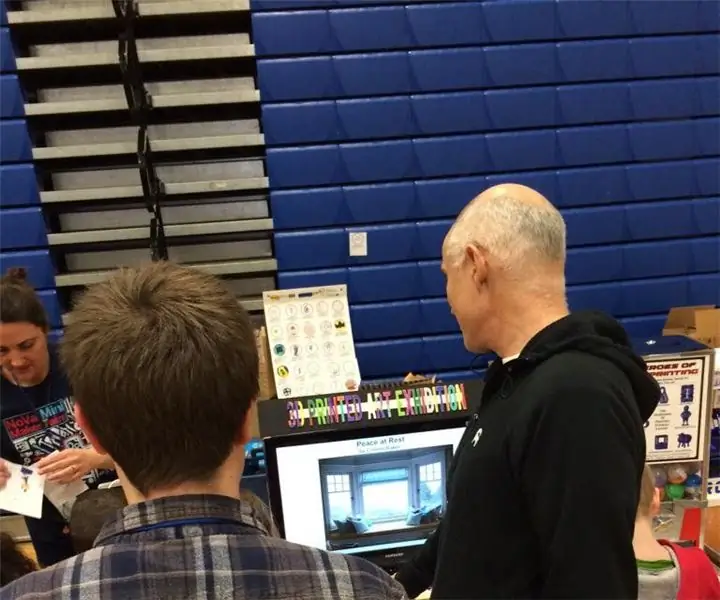
Instalasi Seni Interaktif: Dalam proyek ini, kami menggabungkan pengkodean dan komputasi fisik untuk membuat instalasi seni interaktif. Contoh yang dibagikan dalam Instructable ini adalah proyek pengkodean siswa yang menggabungkan elemen grafis dan suara dengan antarmuka yang dibuat khusus. NS
Instalasi Headless dari Raspbian OS di Raspberry Pi 3: 8 Langkah

Instalasi Headless Raspbian OS di Raspberry Pi 3: Selamat datang di tutorial tentang cara melakukan setup Raspberry Pi tanpa kepala. Perjalanan penuh petualangan dimulai ketika seseorang membeli Raspberry Pi dan berharap untuk membuat proyek yang menarik dalam beberapa hari mendatang. Kedengarannya bagus, tapi, kegembiraannya berkurang ketika seseorang sampai ke
Instalasi Solar Photovoltaic (PV) untuk DIY Camper: 7 Langkah (dengan Gambar)

Pemasangan Solar Photovoltaic (PV) untuk DIY Camper: Berikut ini adalah tutorial cara memasang sistem solar photovoltaic (PV) untuk DIY camper, van, atau RV. Contoh, gambar, dan video yang ditampilkan khusus untuk kemping slide-in khusus yang saya buat untuk pickup 6 kaki saya, tetapi mereka harus menawarkan
BEAT BACTERIA --Instalasi Rumah untuk Perawatan Mulut: 5 Langkah (dengan Gambar)

BEAT BACTERIA --Instalasi Rumah untuk Perawatan Mulut: Dokter gigi menyarankan agar orang menyikat gigi dua kali sehari selama setidaknya dua menit setiap kali. Instalasi seni interaktif di rumah akan menekankan perilaku yang baik mendorong orang untuk meningkatkan praktik perawatan mulut yang baik.Bacteria Beats adalah
