
Daftar Isi:
- Langkah 1: Hal-hal yang Anda Perlukan untuk Menyelesaikan Build
- Langkah 2: Mencetak File STL 3D
- Langkah 3: Menghubungkan Strip LED ke Pi Zero W
- Langkah 4: Menghubungkan Amplifier I2S ke Pi Zero W
- Langkah 5: Menyiapkan Mopidy untuk Memutar Lagu Favorit Anda
- Langkah 6: Menambahkan Komponen Elektronik ke Bagian Cetakan 3D
- Langkah 7: Versi Pembicara yang Dapat Diinstruksikan
2025 Pengarang: John Day | [email protected]. Terakhir diubah: 2025-01-23 14:49

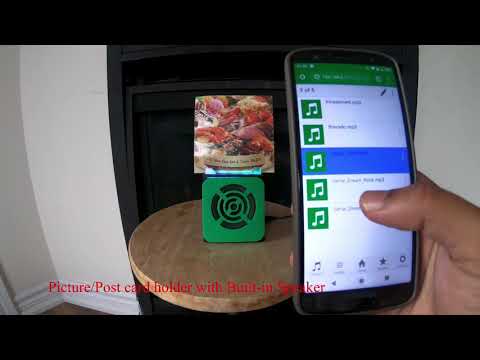
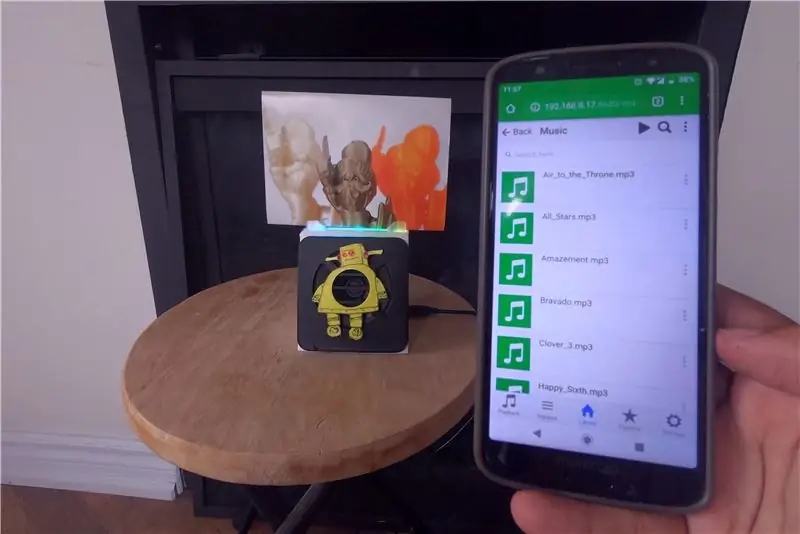


Berikut adalah proyek yang bagus untuk dilakukan selama akhir pekan, jika Anda ingin membuat speaker Anda sendiri yang dapat menampung gambar/kartu pos atau bahkan daftar tugas Anda. Sebagai bagian dari pembangunan, kita akan menggunakan Raspberry Pi Zero W sebagai inti dari proyek, dan penguat mono kelas D I2S dan speaker 4 ohm, untuk memainkan lagu favorit kita !! Dan saya juga menambahkan strip LED tepat di bawah tempat gambar/kartu pos sehingga Anda dapat melihatnya bersinar di malam hari.
Dalam kasus saya, saya memiliki lagu mp3 yang telah saya kumpulkan selama bertahun-tahun, yang telah saya unduh ke kartu SD di Pi saya dan menjalankan perangkat lunak bernama Mopidy, yang merupakan server musik yang dapat diperluas yang ditulis dengan Python. Dan Anda dapat memutar lagu menggunakan browser web di ponsel/tablet/laptop seperti yang Anda lihat di video.
Dan saya membuat dua versi speaker, versi sederhana dengan bagian depan hijau dan versi yang dapat diinstruksikan untuk semua yang menyukai instruksi.com.
Selain itu, jika Anda memiliki koleksi lagu online di Spotify, SoundCloud, atau Google Play Musik, Anda dapat menginstal ekstensi mopidy untuk memutar lagu dari koleksi Anda selain lagu di Pi.
Langkah 1: Hal-hal yang Anda Perlukan untuk Menyelesaikan Build

Berikut adalah daftar komponen elektronik yang Anda perlukan:
- Raspberry Pi Nol W
- Strip LED APA102
- Adafruit I2S 3W Kelas D Amplifier Breakout - MAX98357A
- Speaker - Diameter 3" - 4 Ohm 3 Watt
- Kabel Jumper Wanita/Wanita
Selain itu, Anda memerlukan filamen 3D dan printer 3D untuk mencetak file STL yang dilampirkan pada langkah-langkah di bawah ini
Alat yang Anda perlukan
- Tongkat lem panas dan pistol
- Pencetak 3D
- Pisau Xacto
- Solder Besi dan solder
Langkah 2: Mencetak File STL 3D

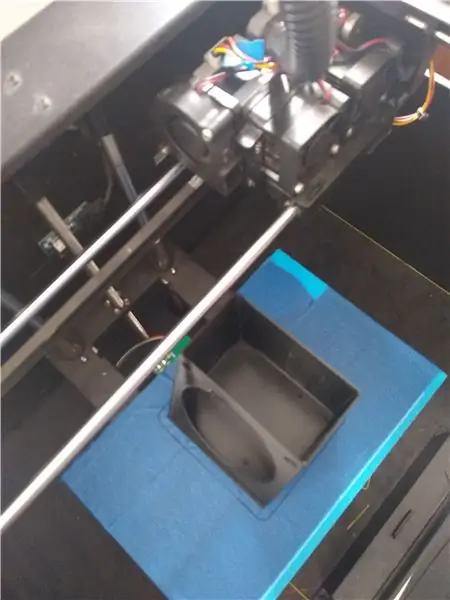

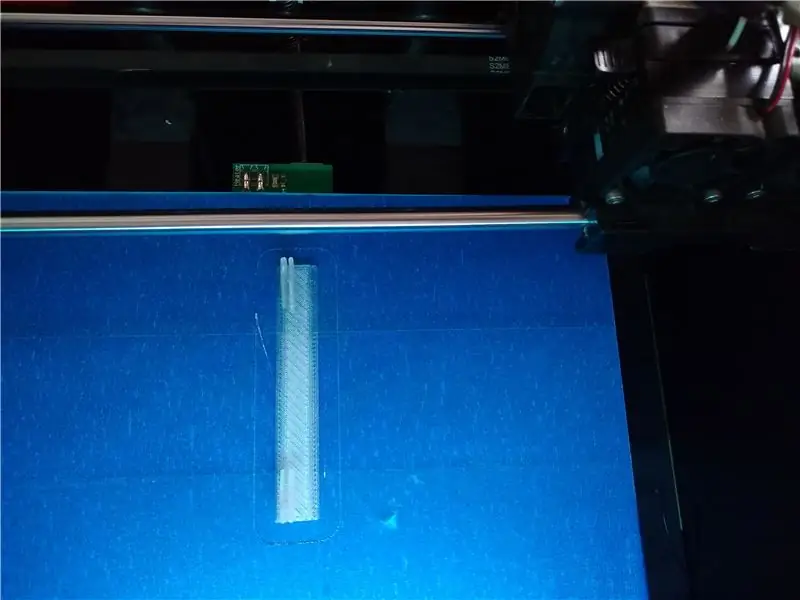
Unduh file STL yang dilampirkan dan gunakan irisan perangkat lunak pencetakan 3D dan cetak file 3D. Jika Anda tidak memiliki printer 3D, Anda dapat menggunakannya di klub atau perpustakaan pembuat lokal Anda atau menggunakan layanan pencetakan 3D seperti hub 3D.
Dalam kasus saya, saya mencetak file STl menggunakan pembuat Flashforge pro dan 1,75 mm PLA untuk mencetak. Selain slicing saya menggunakan Slic3r dengan tinggi lapisan diatur ke 0.3mm dan kepadatan isi 25%.
Untuk file TopLEDstripPicture. STL Anda membutuhkan filamen PLA yang tembus cahaya, agar warna dari strip LED dapat menyebar
Langkah 3: Menghubungkan Strip LED ke Pi Zero W


Solder 4 kabel jumper female ke strip LED, dan berikut adalah rangkaian sambungan untuk strip LED APA102 ke Raspberry Pi zero W
- Daya ke pin 2 pada Pi (Daya 5V)
- GND ke pin 6 pada Pi GND
- Data ke pin 16
- Jam ke pin 18
Setelah selesai, gunakan komputer Anda untuk mem-flash img Rasbian-lite versi terbaru pada kartu SD (Tautan unduhan untuk file img https://www.raspberrypi.org/downloads/raspbian/). Dan kemudian tambahkan kartu SD ke Raspberry Pi dan hubungkan Pi Anda ke router WiFi Anda dan catat alamat IP, lalu SSH ke Pi Anda
Mulailah dengan menjalankan dua perintah di bawah ini untuk memperbarui dan memutakhirkan paket-paket di Pi.
sudo apt-get update
sudo apt-get upgrade
Sekarang, instal paket blinkt yang ditulis oleh orang-orang hebat di Pimoroni. Dan kemudian dapatkan contoh rainbow.py dari blinkt github repo menggunakan wget.
sudo apt-get install python-blinkt
sudo wget
Dan kemudian jalankan program python dengan perintah di bawah ini, dan Anda akan melihat siklus strip LED Anda melalui warna seperti yang ditunjukkan pada gambar ketiga di atas.
sudo python rainbow.py
Langkah 4: Menghubungkan Amplifier I2S ke Pi Zero W

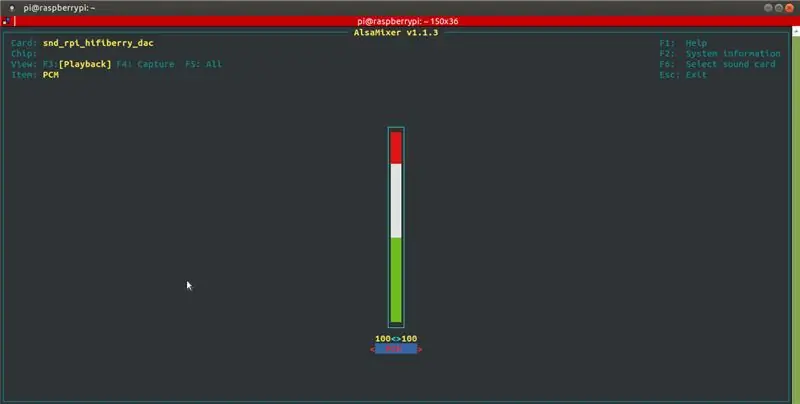
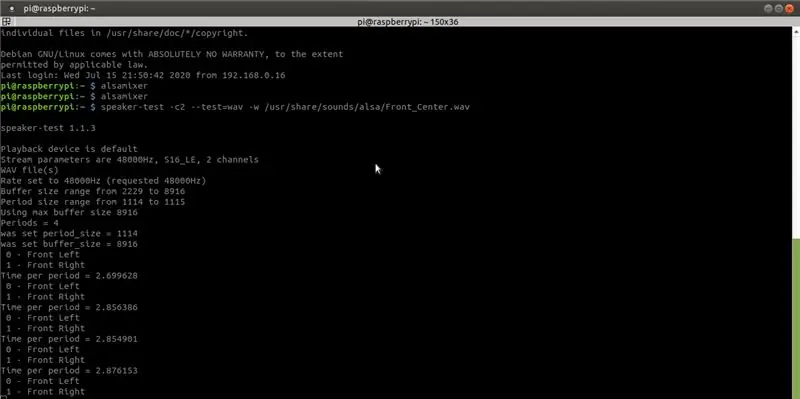
Solder pin header pada Raspberry Pi Zero W dan juga solder speaker ke +ve dan -ve pada amplifier Kelas-D Adafruit MAX98357 I2S.
Dan berikut adalah koneksi pin antara amplifier Raspberry Pi Zero W dan MAX98357 I2S Class-D.
- Vin ke pin 4 pada Pi 5V
- GND ke pin 9 Pi GND
- DIN ke pin 40
- BCLK ke pin 12
- LRCLK ke pin 35
Sekarang untuk menyiapkan dan menguji MAX98357 I2S Kelas-D Mono Amp Adafruit, ikuti panduan pada sistem Pembelajaran Adafruit di - https://learn.adafruit.com/adafruit-max98357-i2s-class-d-mono-amp/pinouts ?lihat=semua. Pada dasarnya sebagai bagian dari pengaturan ada pengaturan yang mudah dan pengaturan yang sulit, jika Anda berencana untuk menjalankan rute yang mudah, cukup unduh dan jalankan skrip shell berikut
curl -sS https://raw.githubusercontent.com/adafruit/Raspbe… | pesta
Untuk memeriksa apakah skrip shell berhasil dijalankan, dan Anda dapat mendengar suara dari speaker yang dijalankan
speaker-test -c2 --test=wav -w /usr/share/sounds/alsa/Front_Center.wav
Dan untuk mengatur volume gunakan perintah alsamixer, dalam kasus saya, saya telah mengaturnya volume maksimum.
Langkah 5: Menyiapkan Mopidy untuk Memutar Lagu Favorit Anda
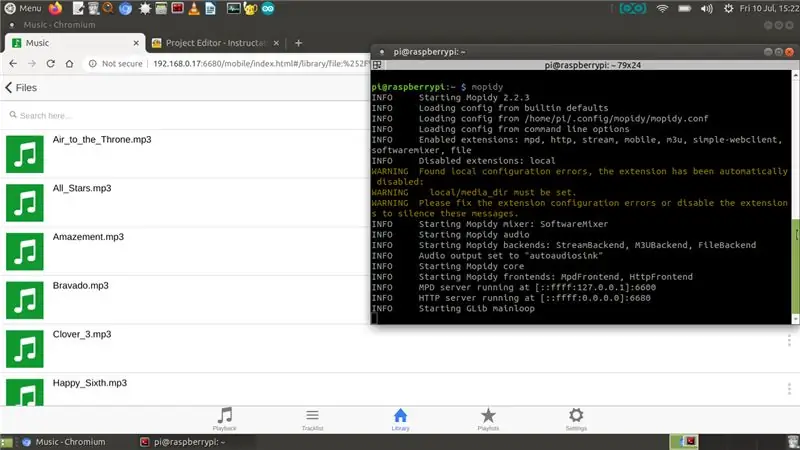
Sekarang untuk memainkan lagu favorit Anda, kami akan menyiapkan Mopidy dan klien web untuk mopidy, sehingga Anda dapat memutar lagu dari ponsel/meja Anda. Mopidy memutar musik dari disk lokal, Spotify, SoundCloud, Google Play Musik, dan banyak lagi. Anda mengedit daftar putar dari ponsel, tablet, atau komputer apa pun menggunakan berbagai MPD dan klien web.
Sekarang mari kita instal Mopidy, jalankan perintah berikut:
sudo apt-get install mopidy
untuk info lebih lanjut lihat dokumentasi di - Instalasi - dokumentasi Mopidy 2.0.1
Ubah mopidy.conf untuk mengaktifkan bagian HTTP, MPD dan Files, ini adalah mopidy.conf saya, dan direktori lokal saya untuk menyimpan musing adalah /home/pi/Music, jadi jika Anda berencana menggunakan file.conf di bawah ini, buat Direktori "Musik" di folder beranda
sudo nano /etc/mopidy/mopidy.conf
Saya telah melampirkan mopidy.conf saya, untuk berjaga-jaga jika Anda ingin membuat salinannya. Jika Anda berencana menggunakan aplikasi web di ponsel/tablet, Anda memerlukan klien web http, saya suka Mopidy-Mobile..
sudo pip instal Mopidy-Mobile
Untuk menjalankan mopidy saat boot run, dan restart Anda pi
sudo systemctl aktifkan mopidy
sudo reboot
Juga, jika Anda berencana untuk memuat lebih banyak file mp3/.wav ke folder Musik di masa mendatang, Anda harus menjalankan perintah pindai, sehingga lagu muncul di klien Mopidy-Mobile menggunakan
Sudo mopidyctl pemindaian lokal
Dan kemudian gunakan url terbuka klien seluler di browser Anda di ponsel/komputer Anda - https://IpAddressOfPi:6680/ dan mainkan lagu dan lagu favorit Anda, dalam kasus saya, saya telah mengunduh beberapa musik creative commons dari perpustakaan audio youtube untuk demo video, yang Anda lihat di tangkapan layar di atas..
Langkah 6: Menambahkan Komponen Elektronik ke Bagian Cetakan 3D

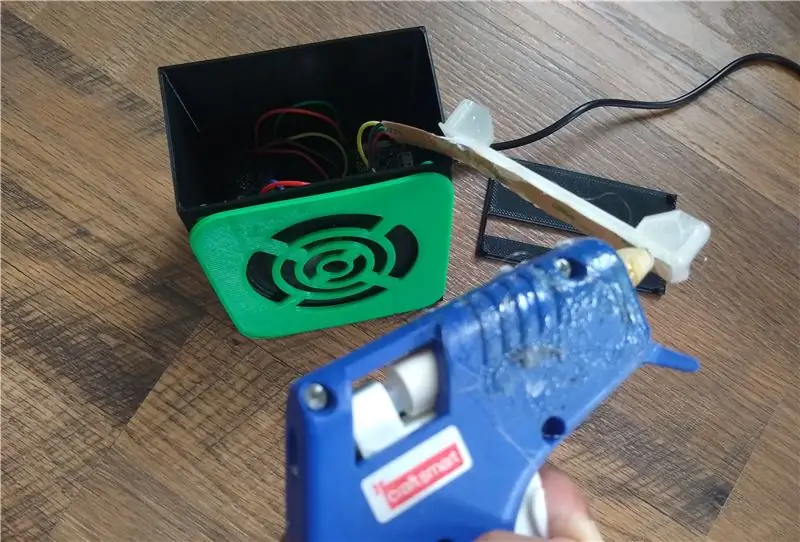


Untuk menambahkan komponen ke bagian cetakan 3D, Pi Zero W akan pas ke alasnya dan saya menggunakan pita busa dua sisi untuk menahan amplifier Kelas-D MAX98357 I2S ke alasnya. Bagian cetakan 3D lainnya harus pas, tapi Anda bisa menggunakan sedikit lem panas untuk mengencangkannya.
Sekarang, agar pemutar musik Mopidy dimulai setiap kali Pi dinyalakan, kita dapat mengatur Mopidy untuk dijalankan sebagai layanan sistem, menggunakan systemd Anda dapat mengaktifkan layanan Mopidy dengan menjalankan:
sudo systemctl aktifkan mopidy
Ini akan membuat Mopidy secara otomatis mulai ketika sistem dimulai. Dan Mopidy dimulai, dihentikan, dan dimulai ulang sama seperti layanan systemd lainnya, menggunakan
sudo systemctl start mopidy
sudo systemctl stop mopidy sudo systemctl restart mopidy
Langkah 7: Versi Pembicara yang Dapat Diinstruksikan



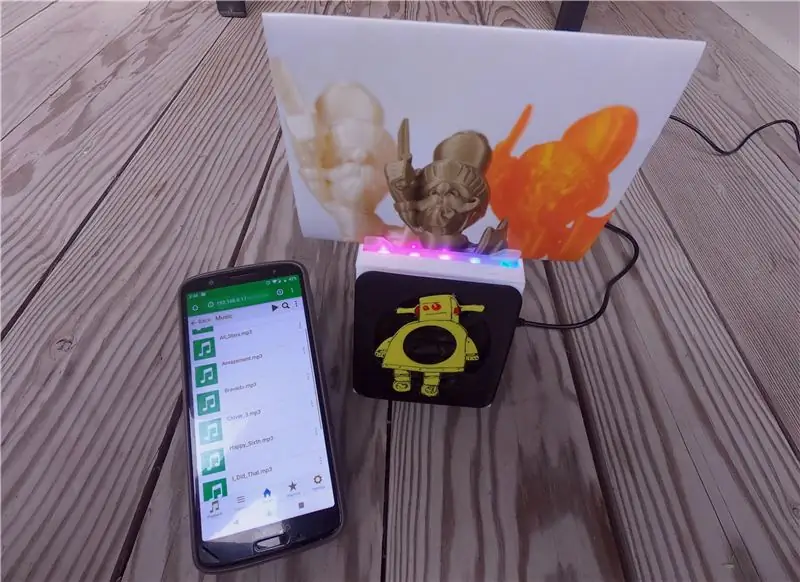
Jika Anda tertarik untuk membuat versi Instructables dari speaker, cetak 3D dua file STL yang dilampirkan di bawah alih-alih file STL grid speaker yang dilampirkan pada langkah sebelumnya. Cetak instruksiLogo. STL dengan warna kuning, dan dalam kasus saya, saya juga melukisnya dengan Uni Paint Pen (Fine Line PX-21), yang seharusnya dapat Anda temukan di toko perangkat keras lokal Anda.
Selain itu, jika Anda memiliki koleksi lagu online di Spotify, SoundCloud, atau Google Play Musik, Anda dapat menginstal ekstensi mopidy untuk memutar lagu dari koleksi Anda selain lagu di Pi.
Direkomendasikan:
Modifikasi Bluetooth Internal Mini Klasik SNES: 6 Langkah (dengan Gambar)

SNES Classic Mini Internal Bluetooth Modification: Salam untuk Anda semua pecinta konsol klasik Nintendo di luar sana! Panduan ini akan membantu Anda memasang penerima bluetooth internal semi permanen ke konsol SNES Classic Mini Anda (sampai sekarang disebut sebagai SNESC untuk panduan lainnya). Ini
Penggantian Baterai iPhone 6 Plus: Panduan Mengganti Baterai Internal: 12 Langkah (dengan Gambar)

Penggantian Baterai iPhone 6 Plus: Panduan Mengganti Baterai Internal: Hai guys, saya membuat panduan penggantian baterai iPhone 6 beberapa waktu lalu dan sepertinya telah membantu banyak orang jadi inilah panduan untuk iPhone 6+. IPhone 6 dan 6+ pada dasarnya memiliki build yang sama kecuali untuk perbedaan ukuran yang jelas. ada
ATmega8 Sebagai Arduino (menggunakan Crystal 8Mhz Internal): 7 Langkah (dengan Gambar)

ATmega8 Sebagai Arduino (menggunakan Kristal Internal 8Mhz): Saat ini, gadget seperti Arduino telah menemukan penggunaan yang sangat populer. Mereka dapat digunakan untuk membuat banyak proyek, namun, mereka menempati banyak ruang dan mahal bagi sebagian dari kita (termasuk saya). Untuk mengatasi masalah ini, saya mempersembahkan kepada Anda instru
Tambahkan Kemampuan Bluetooth INTERNAL ke IPod 4G Anda: 7 Langkah (dengan Gambar)

Tambahkan Kemampuan Bluetooth INTERNAL ke IPod 4G Anda: Jika Anda seperti saya, Anda sering bertanya pada diri sendiri mengapa Apple tidak menambahkan kemampuan Bluetooth asli ke jajaran iPod mereka. Bahkan iPhone hanya mendukung Bluetooth mono! Tentu, ada banyak adaptor yang dicolokkan ke konektor dock iPod untuk memberikan
Mod 5G Video IPod Anda Dengan Bluetooth Internal: 8 Langkah (dengan Gambar)
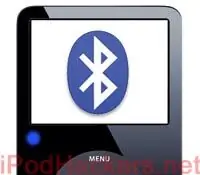
Mod 5G Video IPod Anda Dengan Bluetooth Internal: Inilah versi Video 5G yang telah lama ditunggu dari Mod iPod BT saya! Jika Anda bosan dengan kabel headphone? Kita semua pernah melihat iPod mati dini karena kabelnya tersangkut seseorang saat di treadmill atau sesuatu dan iPodnya terbang! Tentu
