
Daftar Isi:
- Langkah 1: Mencabut
- Langkah 2: Casing
- Langkah 3: Catu Daya
- Langkah 4: Drive CD/DVD
- Langkah 5: Kipas Sistem
- Langkah 6: Kipas CPU
- Langkah 7: Hard Drive dan Floppy Disk
- Langkah 8: Saklar Daya
- Langkah 9: RAM (Memori Akses Acak)
- Langkah 10: CPU
- Langkah 11: Heat Sinker
- Langkah 12: Papan Utama
- Langkah 13: Selesai
- Pengarang John Day [email protected].
- Public 2024-01-30 09:56.
- Terakhir diubah 2025-01-23 14:49.

Ini adalah instruksi tentang cara membongkar PC. Sebagian besar komponen dasar bersifat modular dan mudah dilepas. Namun penting bahwa Anda diatur tentang hal itu. Ini akan membantu menjaga Anda agar tidak kehilangan bagian, dan juga membuat pemasangan kembali lebih mudah. Anda harus merencanakan untuk melakukan ini di ruangan yang bersih, rapi, dan tidak berkarpet.
Langkah 1: Mencabut


Cabut kabel yang pernah terhubung ke komputer
Kenakan tali arde atau sentuh bagian logam komputer yang tidak dicat untuk melepaskan listrik statis apa pun. Jika Anda berjalan melintasi karpet kapan saja, sentuh bagian logam komputer yang tidak dicat lagi untuk melepaskan listrik statis yang terkumpul.
Langkah 2: Casing


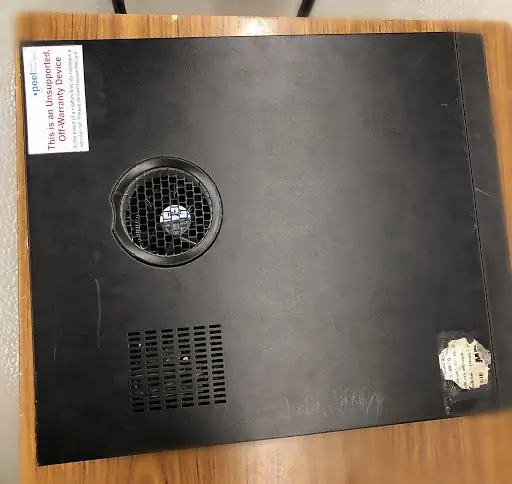

Setelah komputer Anda dicabut, pindahkan ke ruang kerja yang bersih, sebaiknya meja
Pertama-tama, lepaskan casing hitam dari PC dengan menggesernya ke arah sisi depan. Kemudian letakkan casing di
samping karena Anda tidak membutuhkannya lagi.
Langkah 3: Catu Daya
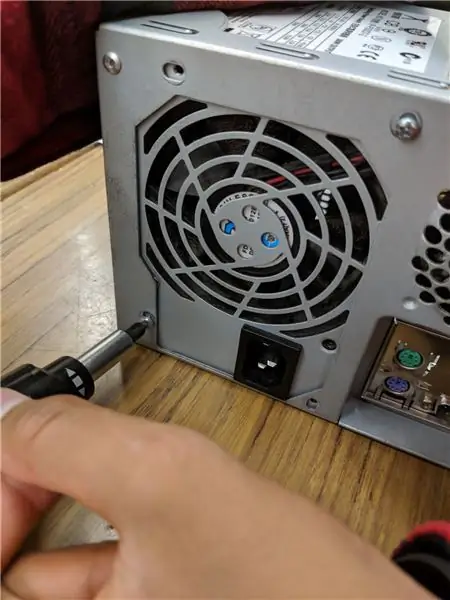


Catu Daya mengelola semua daya untuk komputer
Power Supply adalah kotak logam besar yang terletak di sudut kiri atas.
Catu daya memasok daya ke setiap komponen di komputer, oleh karena itu ia memiliki kabel paling banyak dari setiap komponen lain di komputer. Hal pertama yang Anda lakukan adalah mencabut semua kabel yang berasal dari catu daya. Daftar di bawah ini adalah semua hal yang harus Anda putuskan:
- Motherboard (konektor/colokan sangat besar)
- Daya drive CD/DVD
- Daya hard drive internal
- Daya slot hard drive portabel
Setelah semuanya dicabut, buka sekrup yang menahan catu daya di tempatnya, di bagian belakang komputer. Selanjutnya, dorong catu daya dari luar, lalu angkat.
Simpan sekrup/baut di dalam tas agar saat dipasang kembali akan lebih mudah.
Langkah 4: Drive CD/DVD

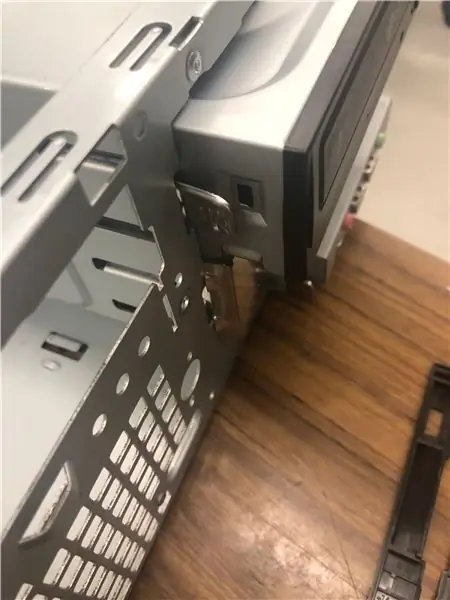

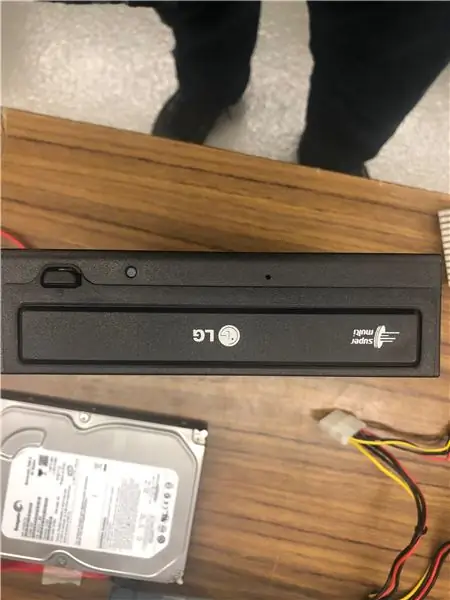
Ini salah satu komponen termudah untuk dihapus. Cukup dorong logam abu-abu dan cabut drive.
Jika Anda tidak memiliki drive kedua, harus ada potongan logam datar yang menutupi slot drive.
Langkah 5: Kipas Sistem
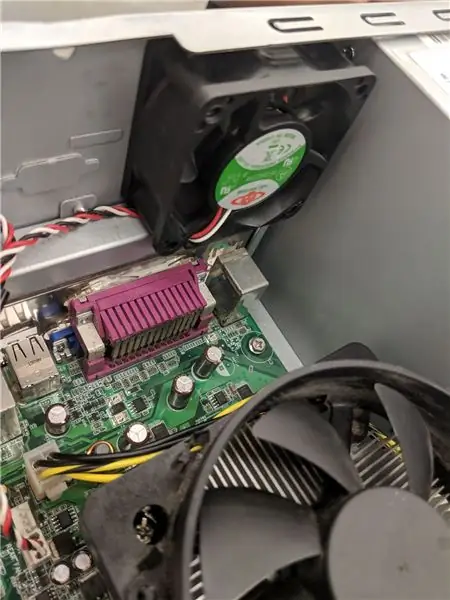

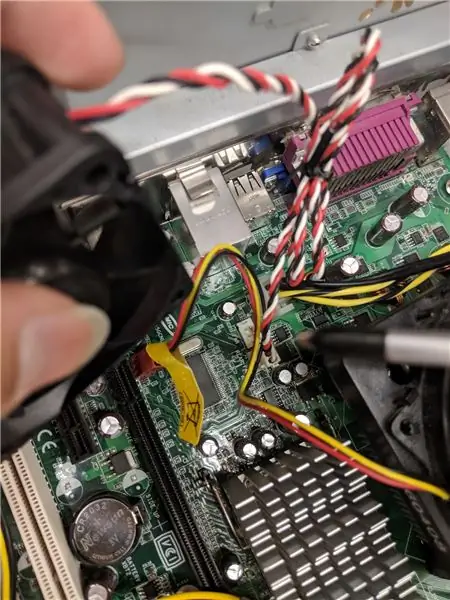

Sebagian besar komputer memiliki dua kipas: kipas sistem, yang meniupkan udara ke komputer, dan kipas CPU, yang meniupkan udara ke unit pendingin CPU.
Kipas sistem terletak di sisi belakang komputer, sisi dengan semua plugin komponen.
Pertama, cabut kipas dari motherboard. Anda dapat menemukan steker dengan mengikuti kabel dari kipas.
Itu harus diberi label "SYS_FAN1". Selanjutnya, Anda harus melepaskan kipas dari luar.
Anda sekarang harus dapat mengangkat kipas dari PC.
Simpan sekrup/baut di dalam tas agar saat dipasang kembali akan lebih mudah.
Langkah 6: Kipas CPU
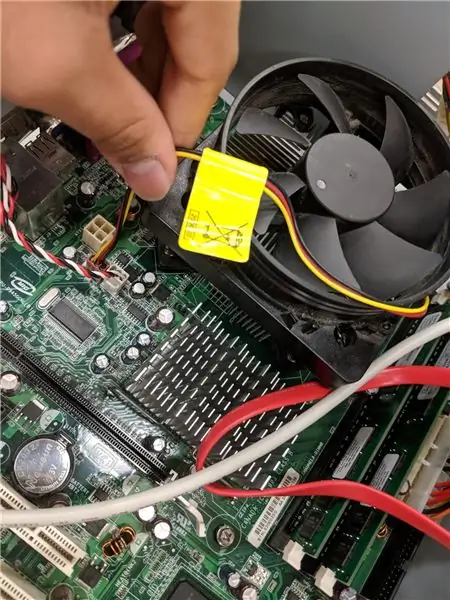


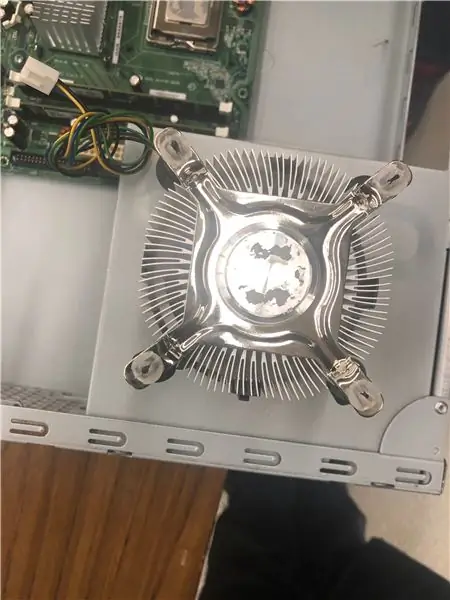
Kipas CPU terletak tepat di atas unit pendingin CPU, yang merupakan bagian besar dari logam dengan sirip di bagian atas. Kipas CPU dihubungkan ke motherboard yang sulit diakses. Tapi ikuti saja kabelnya dan Anda akan menemukannya dengan mudah.
Untuk melepaskan kipas dari unit pendingin, lepaskan keempat sekrup yang menahannya pada tempatnya.
Langkah 7: Hard Drive dan Floppy Disk



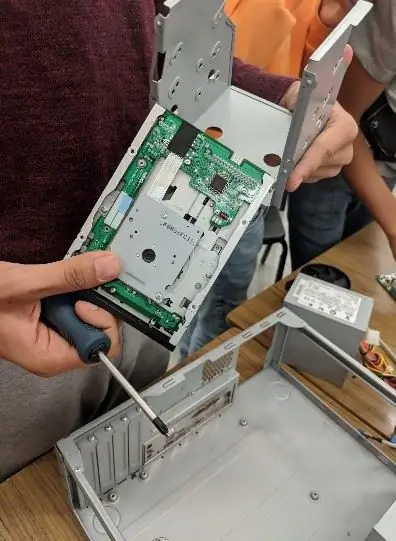
Lepaskan casing logam di sisi atas PC.
Lepaskan kombo hard drive dan floppy disk dari komputer. Kemudian, keluarkan masing-masing.
Simpan sekrup/baut di dalam tas agar saat dipasang kembali akan lebih mudah.
Langkah 8: Saklar Daya

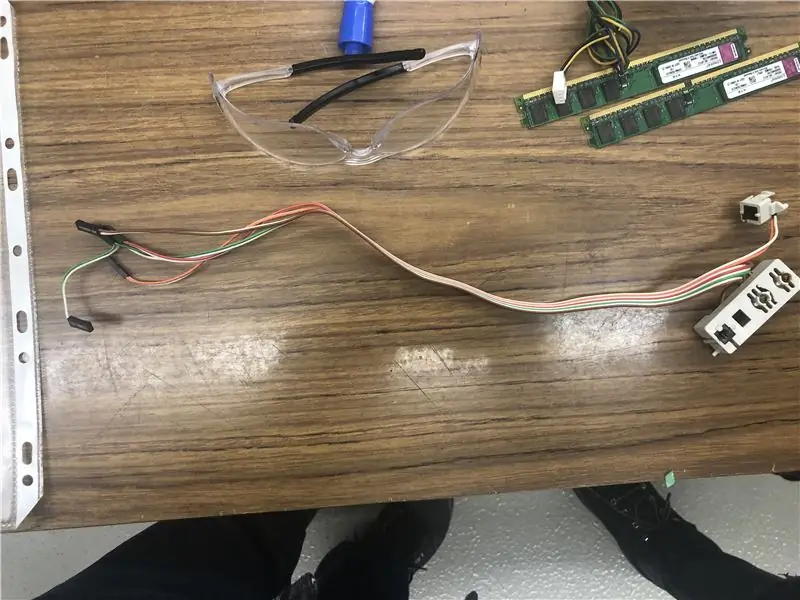
Untuk melepas tombol, Anda harus menekannya dari belakang, sisi dengan kabel. Untuk memperjelas, lihat gambar.
Langkah 9: RAM (Memori Akses Acak)
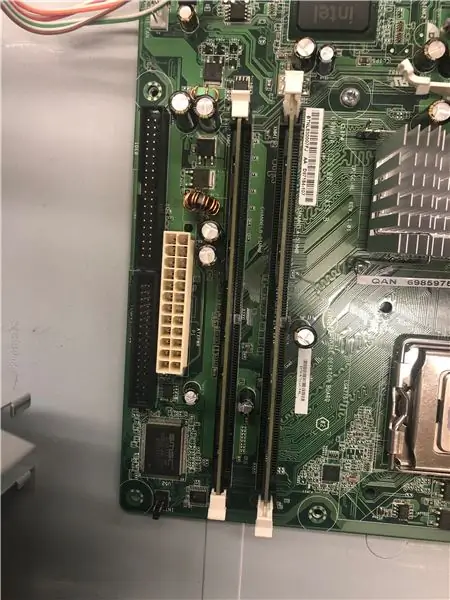



RAM adalah memori atau penyimpanan informasi di komputer yang digunakan untuk menyimpan program dan data yang sedang berjalan untuk program tersebut. Jadi, semakin banyak RAM yang Anda miliki, semakin cepat komputer Anda berjalan. Sebagian besar komputer memiliki 4 atau 2 slot RAM.
Untuk melepas RAM, tekan kedua tab yang menahan RAM di tempatnya, yang terletak di kedua ujung RAM.
Langkah 10: CPU



Lepaskan CPU dengan menggerakkan tuas. Tangani dengan hati-hati.
Langkah 11: Heat Sinker
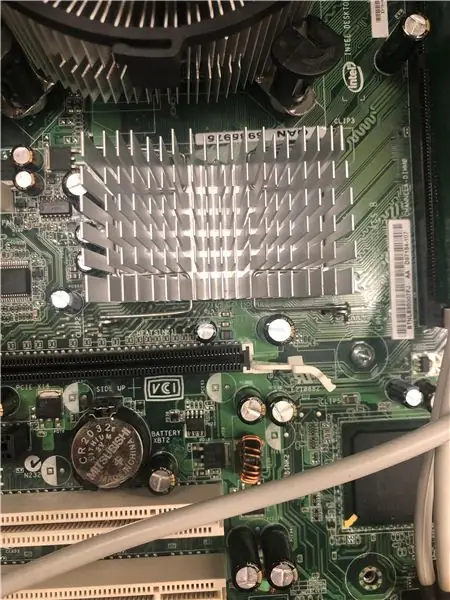

Keluarkan unit pendingin melalui tuas, tangani dengan hati-hati.
Langkah 12: Papan Utama


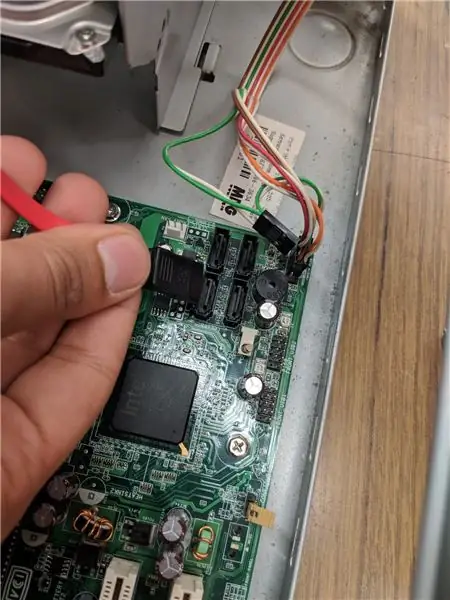
Motherboard adalah ibu dari komputer! Motherboard menghubungkan setiap komponen di komputer bersama-sama. CPU, RAM, dan kartu ekspansi terpasang langsung padanya, dan setiap bagian lain dari komputer dengan satu atau lain cara terpasang padanya.
Motherboard memiliki tujuh sekrup yang menahannya ke bingkai, yang ditandai dengan lingkaran putih besar di sekelilingnya. Lepaskan ketujuh itu, lalu angkat motherboard keluar dari bingkai.
Simpan sekrup/baut di dalam tas agar saat dipasang kembali akan lebih mudah.
Langkah 13: Selesai


Ini semua adalah komponen yang dibongkar dari PC.
Direkomendasikan:
Membongkar Komputer: 11 Langkah
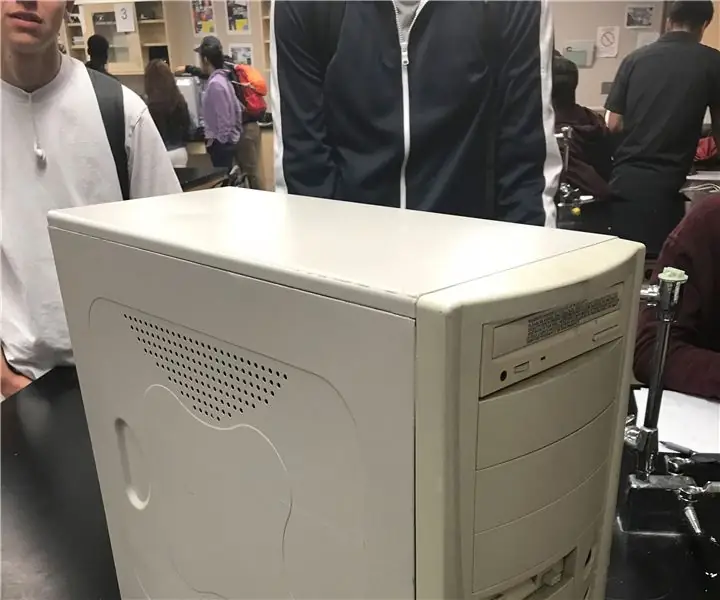
Membongkar Komputer: Untuk memulai proyek ini, Anda harus membuka panel samping. Setelah Anda melepaskan panel samping, Anda dapat mulai membongkar bagian dalamnya
Membongkar, Membersihkan, dan Memasang Kembali Pengontrol Xbox 360.: 11 Langkah (dengan Gambar)

Pembongkaran, Pembersihan, dan Perakitan Pengontrol Xbox 360.: Panduan langkah demi langkah ini akan menginstruksikan Anda untuk membongkar, membersihkan, dan memasang kembali Pengontrol Xbox 360 Anda. Baca setiap langkah secara keseluruhan dengan sangat hati-hati sebelum eksekusi untuk menghindari masalah apa pun selama proses
DIY MusiLED, LED Musik yang Disinkronkan Dengan Aplikasi Windows & Linux Sekali Klik (32-bit & 64-bit). Mudah Dibuat Ulang, Mudah Digunakan, Mudah Dipindahkan.: 3 Langkah

DIY MusiLED, LED Musik yang Disinkronkan Dengan Aplikasi Windows & Linux Sekali Klik (32-bit & 64-bit). Mudah Dibuat Ulang, Mudah Digunakan, Mudah Dipindahkan.: Proyek ini akan membantu Anda menghubungkan 18 LED (6 Merah + 6 Biru + 6 Kuning) ke Papan Arduino Anda dan menganalisis sinyal waktu nyata Kartu Suara komputer Anda dan menyampaikannya ke LED untuk menyalakannya sesuai dengan efek ketukan (Snare, High Hat, Kick)
Menggunakan PSP Sebagai Joystick Komputer dan Kemudian Mengontrol Komputer Anda Dengan PSP: 5 Langkah (dengan Gambar)

Menggunakan PSP Sebagai Joystick Komputer dan Kemudian Mengontrol Komputer Anda Dengan PSP: Anda dapat melakukan banyak hal keren dengan homebrew PSP, dan dalam instruksi ini saya cam akan mengajari Anda cara menggunakan PSP sebagai joystick untuk bermain game, tetapi ada juga sebuah program yang memungkinkan Anda menggunakan joystick sebagai mouse. Berikut materinya
Cara Membongkar Komputer: 16 Langkah (dengan Gambar)

Cara Membongkar Komputer: Dalam Instruksi ini, saya akan memberikan dokumentasi lengkap tentang cara membongkar PC desktop, untuk suku cadang. Komputer khusus yang akan saya tunjukkan adalah PC HP Media Center m7640n dengan motherboard yang mati. Setiap komputer berbeda, tetapi ini
