
Daftar Isi:
2025 Pengarang: John Day | [email protected]. Terakhir diubah: 2025-01-23 14:49
OK, jadi ini terdengar mudah tetapi para pemula sama sekali tidak tahu bagaimana melakukan ini. Trackbars dapat menjadi alat yang berguna. Dari menentukan anggaran hingga memilih berapa banyak kembang api yang akan diledakkan, menggunakan trackbar sangatlah mudah.
CATATAN: Adakah yang tahu cara menambah jumlah tempat di trackbar? Saya hanya bisa mendapatkan 11…
Langkah 1: Siapkan Formulir Anda
Ini cukup mudah. Buat ketika Anda ingin program Anda terlihat seperti. Saya tidak membuat sesuatu yang khusus. Saya akan membuat sesuatu yang mengubah warna kotak teks.==Jangan lupa menambahkan trackbar!!!== Ya, banyak orang lupa itu
Langkah 2: Kode
Jadi Anda, sudah melakukan antarmuka pengguna Anda, sekarang apa? Kode tentunya!!Klik dua kali pada trackbar. 2 baris kode akan muncul. Sesuatu seperti:
Private Sub TrackBar1_Scroll(Pengirim ByVal Sebagai System. Object, ByVal e As System. EventArgs) Menangani TrackBar1. Scroll End SubSekarang kita belajar tentang nilai. Di trackbar ini kita hanya bisa mendapatkan 11 nilai, 0-10. Nilai 0 paling kiri sedangkan nilai 10 paling kanan. Mengerti? Mari kita lanjutkan.
Untuk membuat hidup lebih mudah, semua teks dalam langkah ini mulai sekarang akan menjadi gaya kode
Di antara dua baris kode ketik:If TrackBar1. Value = placeavaluenumberhere ThenEnd Ifmengganti placeavaluenumberdi sini dengan nilai nomor tempat yang Anda inginkan. Sekarang di antara 4 baris kode itu ketik apa yang ingin Anda lakukan. Dalam hal ini:TextBox1. BackColor = Color. BlackSetelah Anda selesai, ulangi untuk setiap tempat. Ketika saya selesai terlihat seperti ini:Private Sub TrackBar1_Scroll(ByVal sender As System. Object, ByVal e As System. EventArgs) Menangani TrackBar1. Scroll If TrackBar1. Value = 0 Kemudian TextBox1. BackColor = Color. Black End If If TrackBar1. Value = 1 Maka TextBox1. BackColor = Color. White End Jika If TrackBar1. Value = 2 Maka TextBox1. BackColor = Color. Red End Jika If TrackBar1. Value = 3 Maka TextBox1. BackColor = Color. Blue End If If TrackBar1. Value = 4 Maka TextBox1. BackColor = Color. Yellow End Jika If TrackBar1. Value = 5 Maka TextBox1. BackColor = Color. Purple End Jika If TrackBar1. Value = 6 Maka TextBox1. BackColor = Color. Green End Jika If TrackBar1. Value = 7 Maka TextBox1. BackColor = Color. Orange End If If TrackBar1. Value = 8 Maka TextBox1. BackColor = Color. Brown End If If TrackBar1. Value = 9 Maka TextBox1. BackColor = Color. White End Jika If TrackBar1. Value = 10 Maka TextBox1. BackColor = Color. White End If End Sub
Langkah 3: Selesai
Yah, aku juga. Jika Anda belum menyelesaikan program Anda, lanjutkan. Oh, dan semoga berhasil! Tapi bagi yang sudah selesai, tidak terlalu sulit kan? Dan jika Anda bertanya-tanya, kode untuk reset dan close adalah:
Private Sub Button2_Click(ByVal sender As System. Object, ByVal e As System. EventArgs) Menangani Button2. Click End End Sub Private Sub Button1_Click(ByVal sender As System. Object, ByVal e As System. EventArgs) Menangani Tombol1. Click TrackBar1. Value = 0 Akhir Sub
Direkomendasikan:
Kelelawar Raksasa- Cara Mengintegrasikan Dua Foto Menggunakan Pixlr: 7 Langkah

Kelelawar Raksasa- Bagaimana Mengintegrasikan Dua Foto Menggunakan Pixlr: Sampai di Flat Tops di lereng barat Pegunungan Rocky, saya menemukan tanda ini di jalan yang saya jelajahi. Dikatakan, "UNTUK PERLINDUNGAN KELELAWAR, GUA DAN TAMBANG TUTUP UNTUK MASUK MANUSIA". Saya pikir ini aneh karena
Musik Cerdas di Kamar Tidur dan Kamar Mandi Dengan Raspberry Pi – Mengintegrasikan Multiroom, Alarm, Kontrol Tombol, dan Otomatisasi Rumah: 7 Langkah

Musik Cerdas di Kamar Tidur dan Kamar Mandi Dengan Raspberry Pi – Mengintegrasikan Multiroom, Alarm, Kontrol Tombol, dan Otomatisasi Rumah: Hari ini kami ingin memberi Anda dua contoh tentang bagaimana Anda dapat menggunakan Raspberry Pi dengan perangkat lunak Max2Play kami untuk otomatisasi rumah: di kamar mandi dan kamar tidur . Kedua proyek serupa dalam hal musik dengan ketelitian tinggi dari berbagai sumber dapat dialirkan melalui
Tic Tac Toe dalam Visual Basic: 3 Langkah (dengan Gambar)
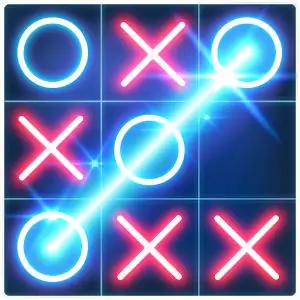
Tic Tac Toe dalam Visual Basic: Tic Tac Toe adalah salah satu permainan time pass yang paling populer. Terutama di ruang kelas ;). Dalam instruksi ini kita akan merancang game ini di PC kita menggunakan platform pemrograman GUI populer, visual basic
Kode Matriks - Visual Basic: 7 Langkah
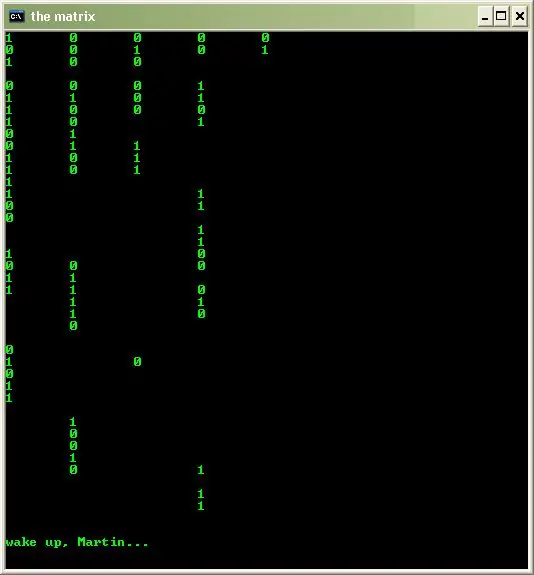
Kode Matriks - Visual Basic: Kode Visual Basic yang baru dan lebih baik akan menampilkan efek seperti "Matriks", dengan menggulirkan Satu dan Nol. Itu kemudian memotong ke urutan Matrix "Wake Up Neo", dan kemudian terus menggulir angka. Saya menyadari ini bukan persis bagaimana urutannya
Mengintegrasikan LED Dengan Fischertechnik: 4 Langkah

Mengintegrasikan LED Dengan Fischertechnik: Instruksi ini menjelaskan cara mengintegrasikan LED dengan elemen fischertechnik! Visi awal saya adalah membuat video game mekanis yang akan menyalakan LED. Kemudian saya mulai mengutak-atik kit Eco Power dari fischertechnik (#57485) dan menyadari bahwa
