
Daftar Isi:
- Pengarang John Day [email protected].
- Public 2024-01-30 09:54.
- Terakhir diubah 2025-01-23 14:49.


Sampai di Flat Tops di lereng barat Pegunungan Rocky, saya menemukan tanda ini di jalan yang saya jelajahi. Dikatakan, "UNTUK PERLINDUNGAN KELELAWAR, GUA DAN TAMBANG DITUTUP UNTUK MASUK MANUSIA". Saya pikir ini aneh karena berada di lembah yang luas, tidak ada tambang atau gua sejauh bermil-mil! Itu melekat pada saya saat saya mengemudi dan saya berpikir, "Ya Tuhan, AKU DI NEGARA KELELAWAR!" Teman saya di kursi penumpang terus melihat ke atas dan melambaikan tangannya ke udara dengan panik. (Fear And Loathing In Las Vegas bagi mereka yang tidak mendapatkannya) Bagaimanapun, saya pikir karena kami tidak melihatnya, saya akan menambahkan satu ke gambar. Bagaimana pas untuk Halloween.
Langkah 1: Mulai Gambar


Saya mungkin telah melakukan ini dengan cara yang sulit, tetapi saya masih belajar. Saya agak jatuh cinta dengan program ini. Pertama temukan dua gambar yang ingin Anda gabungkan.
Langkah 2: Integrasi




Buka gambar yang Anda inginkan di latar belakang terlebih dahulu di Editor Lanjutan Pixlr. Lalu pergi ke opsi Layers dan klik Open As Layer, dan pilih gambar kedua Anda. Ini akan terbuka di atas gambar pertama Anda. Selanjutnya klik opsi Lasso di sebelah kiri, dan gambarlah dengan hati-hati di sekitar objek Anda sedekat mungkin ke tepinya. Cobalah menggambar tepat di luar tepinya. Buat lingkaran penuh di sekitar objek Anda. Kemudian klik opsi Move Object, tampilannya seperti pointer mouse kecil. Letakkan penunjuk pada objek Anda dan tarik keluar dari latar belakangnya dan pindahkan ke satu sisi. Saat berada di luar latar belakang asli, tarik latar belakang berlebih itu ke sisi yang berlawanan dan keluar dari situs sepenuhnya. Objek Anda akan bergerak bersamanya, jadi pastikan untuk tetap melihatnya sepenuhnya. Sekarang Anda hanya memiliki objek dan gambar latar belakang. Posisikan objek Anda di tempat yang Anda inginkan dan simpan semuanya. Kemudian tutup jendela.
Langkah 3: Hapus Residu


Buka kembali gambar yang Anda simpan lagi. Saat Anda mengelas dan memindahkan objek Anda, Anda mungkin meninggalkan beberapa garis residu yang menjengkelkan di suatu tempat di gambar Anda. Tidak masalah. Pergi ke sudut kanan bawah dan klik pada palet warna. Sekarang, ketika Anda memindahkan pointer ke gambar lagi, itu akan terlihat seperti Eye Dropper kecil. Pindahkan Eye Dropper ke area tepat di sebelah garis residu dan klik. Ini akan mengambil sampel warna pada titik itu di gambar Anda. Gelembung akan muncul dan menanyakan apakah ini warna yang Anda inginkan, klik OK. Sekarang Anda akan memiliki warna yang tepat untuk menggantikan garis residu. Gambar garis residu dengan ini, ini seperti menghapus. Anda mungkin harus mengambil sampel beberapa kali jika warna latar belakang berubah. Simpan gambar Anda dan tutup jendela.
Langkah 4: Gambar Ulang Latar Belakang


Sekarang setelah Anda memiliki sedikit pengalaman dengan sampel warna dan menerapkannya, saatnya untuk membersihkan tepi objek Anda. Buka kembali gambar Anda dan perbesar sebesar mungkin. Temukan titik awal di salah satu tepi objek Anda. Pilih kuas lalu buat ukurannya kecil. Anda dapat melakukan ini di bagian atas jendela. Ini akan dimulai pada 50, saya menemukan bahwa ukuran 9 bekerja dengan sangat baik. Dengan kuas kecil, pergi lagi ke palet warna dan sampel latar belakang di sekitar objek Anda. Gunakan warna ini untuk menggambar di sekitar objek Anda, ini akan menghilangkan latar belakang asli yang menyertai objek Anda. Sekali lagi, Anda harus mengambil sampel berkali-kali agar sesuai dengan latar belakang baru Anda. Tergantung pada seberapa banyak perubahan warna yang ada, dan seberapa detail Anda menginginkan gambar baru Anda, ini mungkin memakan waktu cukup lama. Ketika Anda akhirnya selesai dengan kepuasan Anda, simpan gambar Anda dan tutup jendelanya. CATATAN: Saya menemukan bahwa ada baiknya untuk mengurangi pembesaran gambar Anda sesekali untuk memeriksa kemajuan Anda.
Langkah 5: Lembutkan Tepinya

Buka kembali gambar Anda. Dalam beberapa gambar pertama saya, saya merasa terganggu karena masih terlihat seperti objek saya berasal dari gambar lain. Saya perlu memadukan objek saya ke latar belakang baru. Untuk melakukan ini, saya menggunakan opsi Blur. Perbesar gambar Anda lagi sebesar yang Anda bisa, dan klik opsi Blur. Dan lagi, buat ukuran 9 atau ukuran apa pun yang Anda rasa nyaman. Tahan klik kiri dan jalankan penunjuk Blur di atas tepi objek Anda, Anda harus mengklik ulang setiap operan yang Anda buat. Ini akan melembutkan tepi objek Anda dan secara ajaib memadukannya dengan latar belakang di sekitarnya. Ketika Anda selesai untuk kepuasan Anda, simpan gambar Anda dan tutup jendela.
Langkah 6: Bayangan


Saya menemukan bahwa cara lain untuk memadukan objek Anda lebih jauh, dan membuatnya tampak seolah-olah milik, adalah dengan menambahkan beberapa bayangan. Pertama-tama lihat latar belakang Anda dan tentukan dari mana cahaya itu berasal, dan ke arah mana bayangan itu dilemparkan. Amati panjang bayangan dan seberapa gelap bayangan tersebut pada pemandangan. Ketika Anda telah menentukan dari mana mereka berasal, klik opsi Brush. Contoh warna permukaan tempat Anda akan menambahkan bayangan. Alih-alih hanya mengklik OK, Pindahkan lingkaran warna ke ujung hitam berlian warna. ini akan memberi Anda versi warna permukaan yang lebih gelap. Pilih ukuran kuas yang sesuai. Kemudian tepat di sebelah opsi ukuran kuas, turunkan nilai buram menjadi sekitar 20% untuk memulai. Sekarang tambahkan bayangan Anda sesuai keinginan Anda. Anda harus membuat banyak operan untuk mencapai kegelapan yang benar. Jangan takut untuk membatalkan apa pun yang telah Anda lakukan jika itu tidak terlihat benar.
Langkah 7: Tambahkan Efek



Sekarang gambar Anda mungkin atau mungkin tidak selesai. Pixlr memiliki banyak efek yang dapat Anda tambahkan ke gambar untuk memberikan kesan yang Anda inginkan. Ini sepenuhnya terserah Anda, tetapi menyenangkan untuk bermain-main. Jadi itu saja, saya harap Anda bersenang-senang seperti saya. Berikut beberapa lagi yang telah saya lakukan juga.
Direkomendasikan:
Berkedip Mata Pedang Kelelawar Dekorasi Halloween: 6 Langkah

Flashing Eyes Bat Sword Halloween Decoration: Kelas robotika adalah cara yang bagus untuk mempelajari cara menggunakan ilmu komputer dan teknologi untuk membuat proyek. Menggunakan pengetahuan saya dari robotika, saya membuat dekorasi Halloween yang menyenangkan dan sederhana yang sangat bagus untuk pintu depan, menggantung di dinding, dan apa pun
Musik Cerdas di Kamar Tidur dan Kamar Mandi Dengan Raspberry Pi – Mengintegrasikan Multiroom, Alarm, Kontrol Tombol, dan Otomatisasi Rumah: 7 Langkah

Musik Cerdas di Kamar Tidur dan Kamar Mandi Dengan Raspberry Pi – Mengintegrasikan Multiroom, Alarm, Kontrol Tombol, dan Otomatisasi Rumah: Hari ini kami ingin memberi Anda dua contoh tentang bagaimana Anda dapat menggunakan Raspberry Pi dengan perangkat lunak Max2Play kami untuk otomatisasi rumah: di kamar mandi dan kamar tidur . Kedua proyek serupa dalam hal musik dengan ketelitian tinggi dari berbagai sumber dapat dialirkan melalui
Lampu Sinyal Kelelawar Batman dan Papan Kapur: 5 Langkah (dengan Gambar)
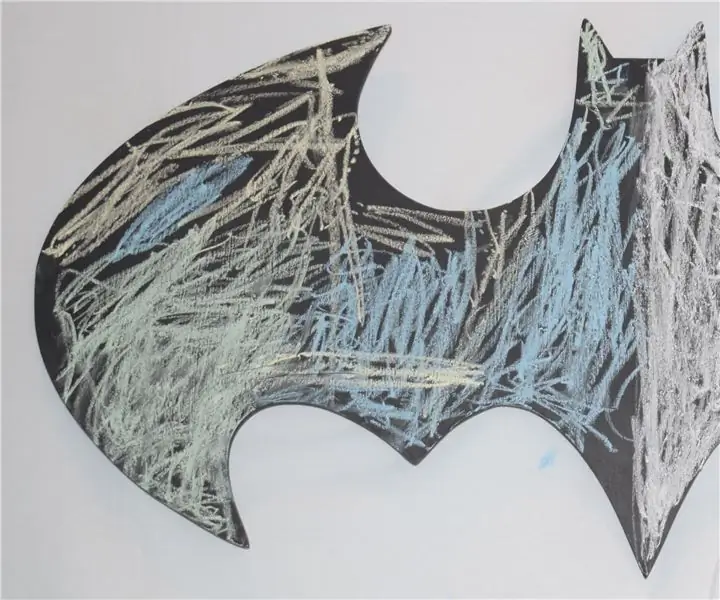
Lampu Sinyal Kelelawar dan Papan Kapur Batman: Biasanya Anda tidak akan menganggap lampu batman penuh warna, tetapi karena ini juga papan kapur, ia dapat memiliki banyak warna yang Anda inginkan seperti yang dapat Anda lihat dari gambar
Mengintegrasikan LED Dengan Fischertechnik: 4 Langkah

Mengintegrasikan LED Dengan Fischertechnik: Instruksi ini menjelaskan cara mengintegrasikan LED dengan elemen fischertechnik! Visi awal saya adalah membuat video game mekanis yang akan menyalakan LED. Kemudian saya mulai mengutak-atik kit Eco Power dari fischertechnik (#57485) dan menyadari bahwa
Bagaimana Mengintegrasikan Trackbar Ke Visual Basic: 3 Langkah

Bagaimana Mengintegrasikan Trackbar Ke Visual Basic: OK, jadi ini terdengar mudah tetapi pemula sama sekali tidak tahu bagaimana melakukan ini. Trackbars dapat menjadi alat yang berguna. Dari menentukan anggaran hingga memilih berapa banyak kembang api yang akan diledakkan, menggunakan trackbar sangatlah mudah. CATATAN: Apakah ada yang tahu bagaimana saya
