
Daftar Isi:
- Pengarang John Day [email protected].
- Public 2024-01-30 09:58.
- Terakhir diubah 2025-01-23 14:49.
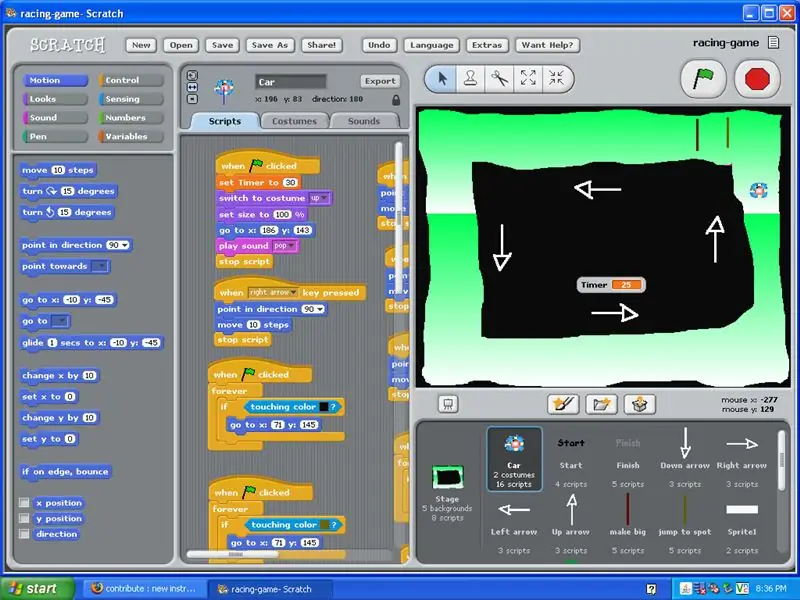
Tutorial ini akan menunjukkan cara membuat game balap di dalam Scratch.
Langkah 1: Sebelum Memulai Anda Perlu…
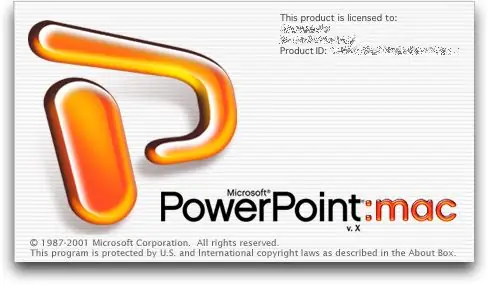
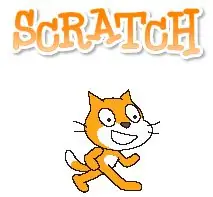
PowerPoint: Beli untuk Mac atau PC. Scratch: Gratis di
Langkah 2: Membuat Latar Belakang
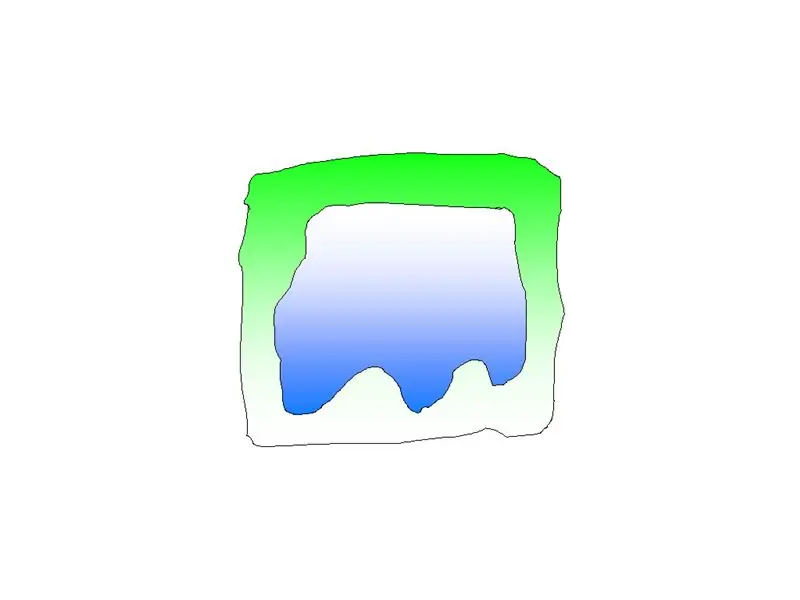
1) Gunakan alat undian gratis dan gambar trek.
2) Pastikan Anda meninggalkan ruang di tengah untuk variabel "Timer". Juga pastikan Anda membuatnya cukup besar sehingga mobil bisa melewatinya. 3) Trek balap disimpan di sprite panggung di dalam Scratch. 4) Pastikan untuk menamai setiap latar belakang sebagai level 1 atau level, sehingga Anda tahu kapan harus memprogram yang mana.
Langkah 3: Tips Latar Belakang
1) JANGAN membuat kata awal dan akhir di trek. *Alasannya adalah jika Anda membuat kesalahan di trek, sulit untuk memperbaikinya. Juga di Scratch, itu hanya memungkinkan satu teks per sprite.2) Last but not least. Jadikan terlihat JAUH KEREN
Langkah 4: Layar Menang dan Kalah
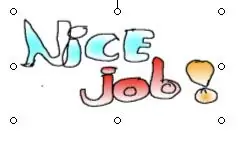
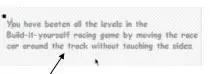
1) Layar "Anda menang" dan "Anda kalah" harus dibuat di tab latar belakang di bawah sprite panggung.2) Pastikan pesannya Jelas, Ringkas, dan Meyakinkan.3) Gunakan gradien warna-warni, dan gambar dengan tangan!
Langkah 5: Membuat Grafis Mobil Pembalap
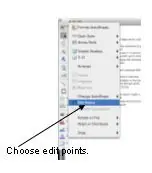
1) Buat grafik pembalap Anda di dalam PowerPoint, seperti ini.
2) Buatlah eye popping, sehingga orang dapat melihatnya dari jauh. 3) Gunakan warna gradien seperti di layar menang dan kalah. 4) Gambarlah grafik dengan tangan. Jangan gunakan alat lingkaran untuk membuat lingkaran, gambarlah, lalu jika tidak suka, edit. 5) Setelah Anda selesai, pilih semua bentuk pembalap Anda dan pergi untuk menggambar dan klik tanah.
Langkah 6: Mengonversi Grafik
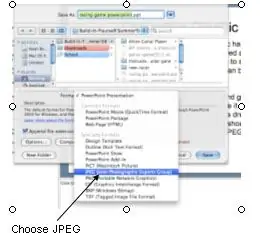
1) Setelah grafik dikelompokkan dan disimpan sebagai tayangan slide. Anda harus menyimpannya sebagai file JPEG, sehingga dapat diimpor ke Scratch.
2) Pertama pergi ke file dan pergi untuk menyimpan sebagai … Selanjutnya di mana dikatakan format harus ada menu drop-down dan harus ada pilihan JPEG. Pilih JPEG dan simpan.
Langkah 7: Mengimpor Grafik ke Awal
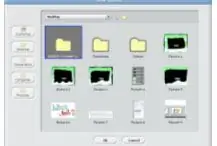
1) Setelah Anda selesai membuat grafik di PowerPoint, saatnya untuk mengimpornya ke Scratch.
2) Di Scratch temukan tombol folder tepat di atas kotak sprite, dan temukan file yang ingin Anda impor. 3) Setelah selesai, grafik akan muncul di kotak sprite. 4) Setelah grafik diimpor dengan benar, maka Anda dapat memprogramnya.
Direkomendasikan:
Membaca dan Membuat Grafik Data Sensor Cahaya dan Suhu Dengan Raspberry Pi: 5 Langkah

Membaca dan Membuat Grafik Data Sensor Cahaya dan Suhu Dengan Raspberry Pi: Dalam Instruksi ini Anda akan belajar cara membaca sensor cahaya dan suhu dengan raspberry pi dan konverter analog ke digital ADS1115 dan membuat grafiknya menggunakan matplotlib. Mari kita mulai dengan bahan-bahan yang dibutuhkan
Membuat Grafik Perubahan Suhu Dari Perubahan Iklim dengan Python: 6 Langkah

Membuat Grafik Perubahan Suhu Dari Perubahan Iklim dengan Python: Perubahan Iklim adalah masalah besar. Dan banyak orang tidak tahu berapa banyak kenaikannya. Dalam instruksi ini, kami akan membuat grafik perubahan suhu dalam iklim akibat perubahan iklim. Untuk lembar contekan, Anda dapat melihat file python di bawah ini
Cara Membuat Pengukur Suhu DIY Kustom Menggunakan Grafik Batang & Atmega328p: 3 Langkah (dengan Gambar)

Cara Membuat Pengukur Suhu DIY Kustom Menggunakan Grafik Batang & Atmega328p: Dalam posting ini saya akan menunjukkan cara membuat Pengukur Suhu menggunakan Grafik Batang & Atmega328p. Postingan akan mencakup semua detail seperti diagram sirkuit, fabrikasi PCB, Pengodean, Perakitan & Pengujian. Saya juga menyertakan video yang berisi semua
Cara Membuat Grafik di MS Excel 2016: 6 Langkah

Cara Membuat Grafik di MS Excel 2016: Petunjuk langkah demi langkah ini menjelaskan cara membuat grafik menggunakan Microsoft Excel. Setiap pengguna dengan sekumpulan data dan akses ke program Excel akan dapat membuat grafik dengan mengikuti instruksi ini dengan seksama. Setiap instruksi tertulis adalah acc
Cara Membuat Grafik untuk Game Gaya DDR: 8 Langkah

Cara Membuat Grafik untuk Game Bergaya DDR: Tutorial ini akan menunjukkan kepada Anda langkah demi langkah tentang cara membuat grafik untuk game bergaya DDR di Scratch
