
Daftar Isi:
- Pengarang John Day [email protected].
- Public 2024-01-30 09:54.
- Terakhir diubah 2025-01-23 14:49.


Dalam Instruksi ini, saya akan membawa Anda melalui langkah-langkah cara menggunakan dan mengelola strip LED Anda dengan membangun antarmuka kontrol. Saya telah bersenang-senang dengan lampu-lampu ini karena saya yakin Anda juga akan menyukainya. Jika Anda menyukai instruksi ini, pastikan untuk memilihnya di Lighting Challenge!
Dengan pengontrol ini, pengguna akan dapat memilih warna yang berbeda serta tindakan seperti berkedip, memudar, dan mengejar ke strip LED mereka. Aplikasi dan adaptasi tidak ada habisnya. Menikmati:)
Pertimbangan Keamanan: saat menyolder, pastikan untuk bekerja di area yang berventilasi baik dengan alas dan kacamata pengaman yang tepat. Juga, pastikan penggunaan APD yang tepat saat bekerja dengan alat yang berbeda di sepanjang tutorial ini.
*Catatan lain: Proyek ini tidak termasuk perumahan melainkan sirkuit, kode, dan antarmuka umum. Ini memberi Anda kebebasan untuk mendesain perumahan sesuai keinginan Anda:)
Perlengkapan
- Layar LCD 20x04
- Modul I2C
- Papan Perf (9 x 15 cm)
- Kabel Jumper (M ke F, M ke M, F ke F)
- 6x 10k Ohm
- Kabel USB Arduino
- 4x Tombol PTM Besar
- 2x Tombol PTM Kecil
- 7x Persimpangan Kecil (Opsional)
- 3x M2 Sekrup
- 3x M2 Hex Kacang
- 2x 12 V 1A Adaptor
- Papan Arduino Uno
- 5 - 10m Lampu Strip LED
Langkah 1: LCD, I2C, Arduino UNO dan Perf Board



1. Solder modul I2C ke bagian belakang layar LCD 20x04. Modul I2C digunakan untuk berkomunikasi dengan layar LCD tanpa perlu kabel yang berantakan. Jangan khawatir tentang koneksi pin ke Arduino Uno.
2. Kencangkan layar LCD ke bagian atas papan kinerja menggunakan sekrup M2 dan mur segi enam.
3. Amankan Arduino ke bagian bawah papan kinerja menggunakan sekrup M2 dan mur hex. Sangat penting bahwa kedua komponen ini aman dan tidak bergerak.
Langkah 2: Tombol + Sirkuit Awal


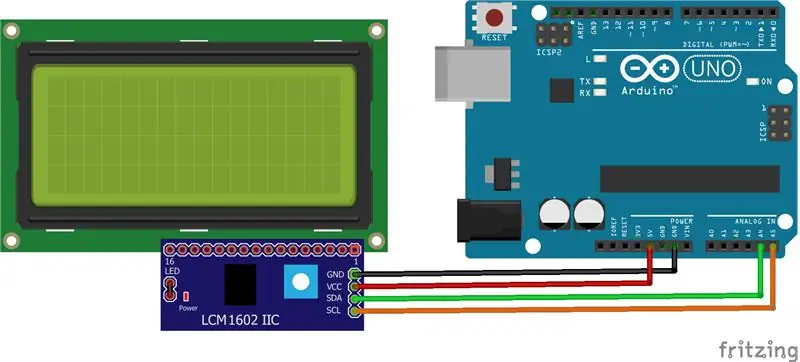
1. Menggunakan kabel jumper male to female, pasang pin ke port pada Arduino seperti yang tercantum di bawah ini:
- GND (LCD) - GND (Arduino)
- VCC (LCD) - 5V (Arduino)
- SDA (LCD) - A4 (Arduino)
- SCL (LCD) - A5 (Arduino)
2. Tempatkan 4 tombol PTM (push-to-make) besar dalam format persegi seperti yang terlihat di atas pada papan kinerja. Harus ada tombol kiri atas, kiri bawah, kanan atas, dan kanan bawah. Belum ada koneksi yang perlu dibuat ke tombol-tombol ini.
Langkah 3: Menyiapkan Tombol Utama


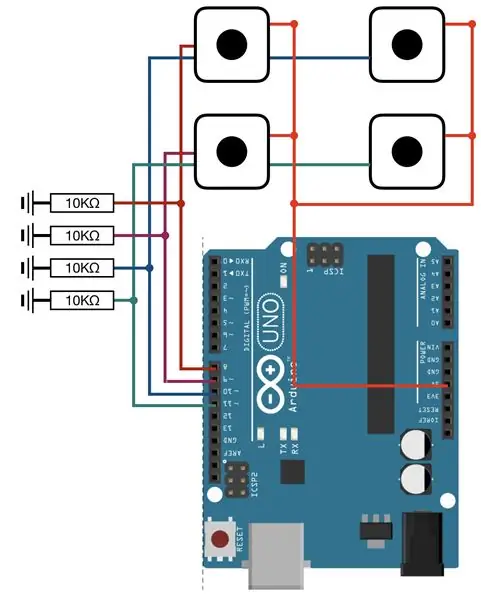
Sekarang saatnya untuk memasang tombol-tombol ini ke Arduino. Pastikan Anda menyambungkannya dengan rapi agar UI tetap jelas bagi pengguna.
1. Pasang semua tombol ke common5V rail yang terhubung ke Arduino.
2. Terminal lain dari setiap tombol harus terhubung ke pin Arduino UNO berikut:
- Tombol Kiri Atas………. Pin 8
- Tombol Kiri Bawah………. Pin 9
- Tombol Kanan Atas………. Pin 10
- Tombol Kanan Bawah………. Pin 11
3. Terakhir, setiap terminal (bukan 5V) juga harus dihubungkan ke resistor pull-down 10K Ohm ke GND untuk mengurangi tegangan mengambang dan kebisingan.
Langkah 4: Sumber Daya Tambahan + Strip LED


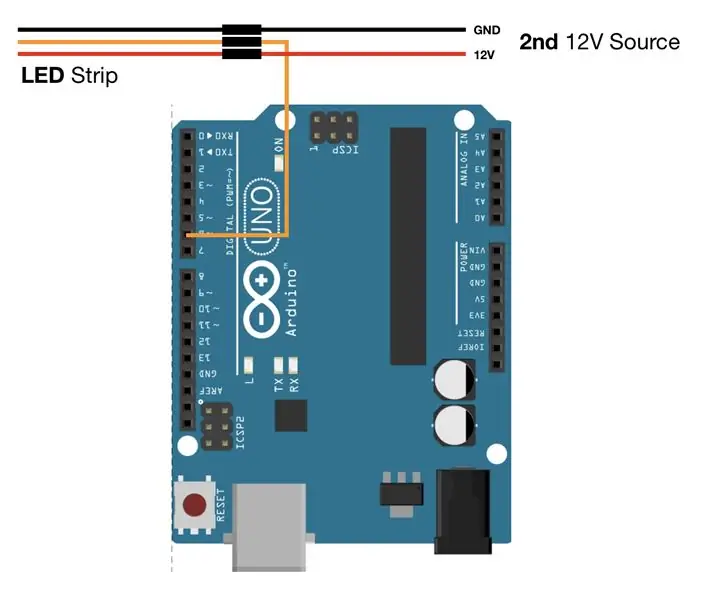
Sayangnya, strip LED boros daya dan karenanya membutuhkan sumber listrik yang memadai. Untuk alasan ini, saya menambahkan adaptor 12V 1A kedua yang ditujukan untuk memasok tegangan ke strip. Namun, jika Anda bisa mendapatkan adaptor dengan peringkat daya yang lebih besar, saya akan sangat merekomendasikannya (saya tidak bisa karena pembatasan COVID-19).
1. Lepaskan kabel adaptor daya dan pasang kabel positif ke suplai positif pada strip LED dan GND ke GND pada strip LED.
2. Menggunakan kabel jumper, pastikan pin 6 pada Arduino terhubung dengan kabel data pada LED strip. Ini adalah pin yang akan memberi tahu strip bagaimana berperilaku/apa yang harus ditampilkan.
Langkah 5: Tombol Lebih Kecil

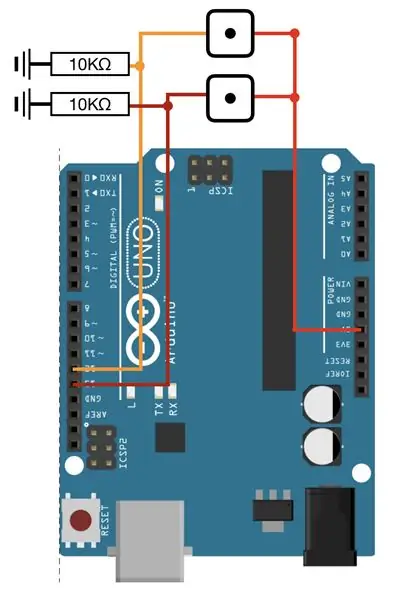
Saya menambahkan tombol yang lebih kecil ini untuk memungkinkan pengguna menyesuaikan kecepatan fungsi seperti berkedip, memudar, dan mengejar. Menekan tombol di atas meningkatkan kecepatan tindakan ini dengan mengurangi penundaan yang memisahkan loop ini. Kedua tombol ini adalah PTM dan merupakan fitur tambahan opsional.
1. Tempatkan tombol ke papan kinerja dan solder pada tempatnya. Pahami sisi mana yang merupakan terminal berlawanan menggunakan multimeter hanya untuk memastikan.
2. Satu sisi dari kedua tombol harus disambungkan lagi ke rel 5V umum.
3. Sisi lain dari kedua tombol harus terhubung ke pin Arduino berikut:
- Tombol Atas (Turunkan Kecepatan) - Pin 12 Arduino
- Tombol Bawah (Meningkatkan Kecepatan) - Pin 13 Arduino
Langkah 6: Pengaturan Perangkat Lunak
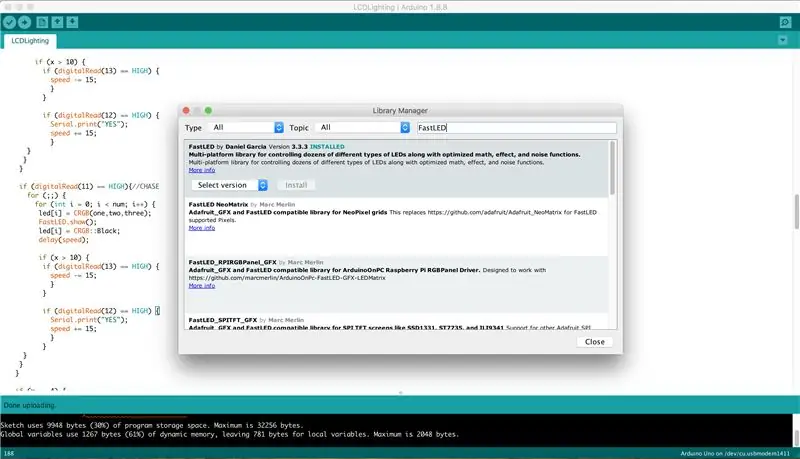
Untuk menjalankan kode, Anda perlu menginstal dua perpustakaan yang ditautkan di bawah ini.
LiquidCrystal_I2C
LED Cepat
Jika Anda sudah memiliki perpustakaan ini, buka 'Alat', lalu 'Manajer Perpustakaan', lalu cari perpustakaan ini dan klik 'Instal' atau 'Perbarui' seperti yang terlihat di atas.
Langkah 7: Kode

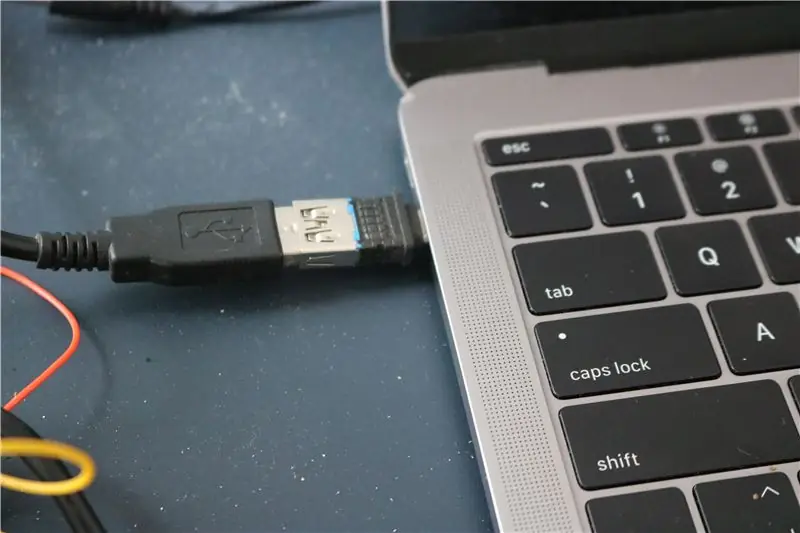
Unduh, salin, dan tempel kode di bawah ini di Arduino IDE Anda dan unggah ke papan. Hubungkan sumber daya 12V ke papan dan jika semuanya sudah terpasang, layar akan menyala dengan pesan: 'LED STRIP CONTROLLER'.
Jika Anda menghadapi masalah dengan bagian mana pun dari proses ini, jangan ragu untuk mengajukan pertanyaan di bagian komentar di bawah dan saya akan melakukan yang terbaik untuk menjawabnya.
Langkah 8: Selesai
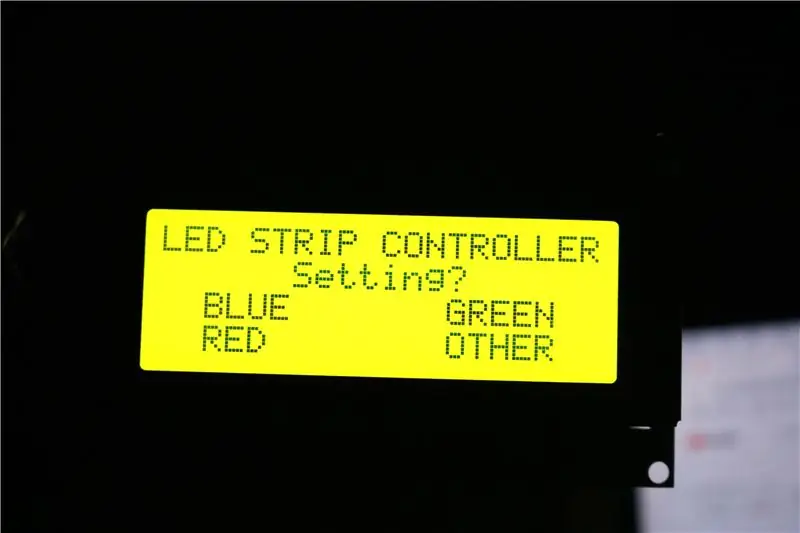


Kamu selesai! Menikmati:)
Direkomendasikan:
Strip LED DIY: Cara Memotong, Menghubungkan, Menyolder, dan Strip LED Daya: 3 Langkah (dengan Gambar)

Strip LED DIY: Cara Memotong, Menghubungkan, Menyolder, dan Power LED Strip: Panduan pemula untuk membuat proyek lampu Anda sendiri menggunakan strip LED. Fleksibel andal dan mudah digunakan, strip LED adalah pilihan terbaik untuk berbagai aplikasi. Saya akan membahas dasar-dasar pemasangan strip LED 60 LED/m dalam ruangan sederhana, tetapi
Pengontrol Game DIY Berbasis Arduino - Pengontrol Permainan Arduino PS2 - Bermain Tekken Dengan Gamepad Arduino DIY: 7 Langkah

Pengontrol Game DIY Berbasis Arduino | Pengontrol Permainan Arduino PS2 | Bermain Tekken Dengan Gamepad Arduino DIY: Halo teman-teman, bermain game selalu menyenangkan tetapi bermain dengan Kontroler game kustom DIY Anda sendiri lebih menyenangkan. Jadi kami akan membuat Pengontrol game menggunakan arduino pro micro dalam instruksi ini
ESP8266 RGB LED STRIP Kontrol WIFI - NODEMCU Sebagai Remote IR untuk Strip Led yang Dikendalikan Melalui Wifi - Kontrol Smartphone LED STRIP RGB: 4 Langkah

ESP8266 RGB LED STRIP Kontrol WIFI | NODEMCU Sebagai Remote IR untuk Strip Led yang Dikendalikan Melalui Wifi | RGB LED STRIP Smartphone Control: Hi guys dalam tutorial ini kita akan belajar bagaimana menggunakan nodemcu atau esp8266 sebagai remote IR untuk mengontrol strip LED RGB dan Nodemcu akan dikendalikan oleh smartphone melalui wifi. Jadi pada dasarnya Anda dapat mengontrol STRIP LED RGB dengan ponsel cerdas Anda
Pengontrol Strip Lampu LED WiFi Lebih Mudah: 8 Langkah (dengan Gambar)

Pengontrol Strip Lampu LED WiFi yang Lebih Mudah: Musim semi lalu, saya mulai merancang perangkat keras dan perangkat lunak khusus untuk mengontrol dua strip lampu LED menggunakan satu papan pengembangan NodeMCU ESP8266-12E. Selama proses itu, saya belajar cara membuat Printed Circuit Boards (PCB) saya sendiri di router CNC, dan saya
YABC - Pengontrol Blynk Lain - Pengontrol Suhu dan Kelembaban IoT Cloud, ESP8266: 4 Langkah

YABC - Pengontrol Blynk Lain - Pengontrol Suhu dan Kelembaban IoT Cloud, ESP8266: Hai Pembuat,Saya baru-baru ini mulai menanam jamur di rumah, jamur tiram, tetapi saya sudah 3x pengontrol ini di rumah untuk kontrol Suhu Fermentor untuk minuman rumah saya, istri juga melakukan hal Kombucha ini sekarang, dan sebagai Termostat untuk Panas
