
Daftar Isi:
- Langkah 1: Buat Single "prim" dalam Bentuk Kotak
- Langkah 2: Terapkan Tekstur ke Satu Sisi Kotak
- Langkah 3: Pilih Sisi Baru dari Kotak
- Langkah 4: Terapkan Tekstur Berbeda ke Sisi Lain Kotak
- Langkah 5: Putar Kotak Anda dan Pilih Sisi Ketiga
- Langkah 6: Terapkan Tekstur Ketiga ke Kotak
- Langkah 7: Lanjutkan untuk Menerapkan dan Memodifikasi Tekstur Sesuai Kebutuhan
2025 Pengarang: John Day | [email protected]. Terakhir diubah: 2025-01-23 14:49
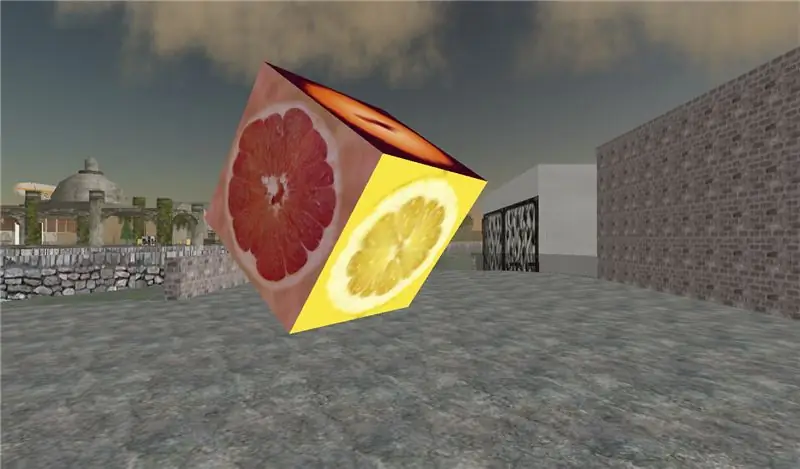
Dalam Second Life Anda memiliki kemampuan untuk menerapkan beberapa tekstur ke satu objek. Prosesnya sangat sederhana dan dapat sangat meningkatkan tampilan bangunan Anda.
Langkah 1: Buat Single "prim" dalam Bentuk Kotak
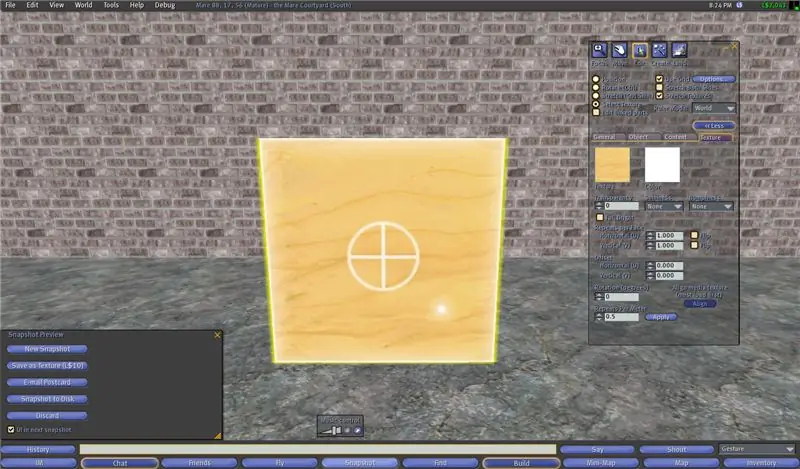
Dengan kotak yang Anda pilih, klik pada Tab Tekstur di kotak dialog ubah objek.
Kemudian klik pada tombol radial berlabel "Pilih Tekstur" Anda akan melihat bahwa setiap sisi kotak Anda memiliki lingkaran putih dengan plus di tengah.
Langkah 2: Terapkan Tekstur ke Satu Sisi Kotak

Pilih satu sisi kotak dengan mengklik kiri sekali
Klik pada kotak berlabel Tekstur di kotak dialog objek Inventaris Anda akan terbuka secara otomatis sehingga Anda dapat memilih tekstur apa pun yang ingin Anda terapkan. Pilih tekstur dari inventaris Anda dan klik pilih.
Langkah 3: Pilih Sisi Baru dari Kotak
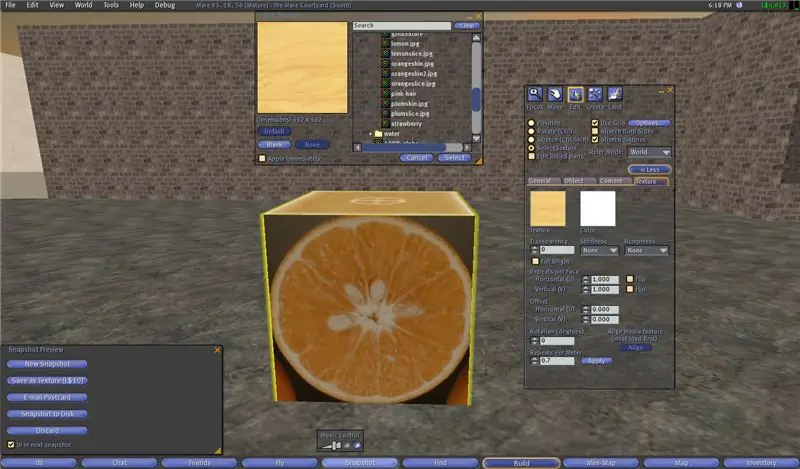
Seperti Langkah 2, pilih sisi kotak yang ingin Anda terapkan teksturnya dan klik kiri sekali.
Langkah 4: Terapkan Tekstur Berbeda ke Sisi Lain Kotak
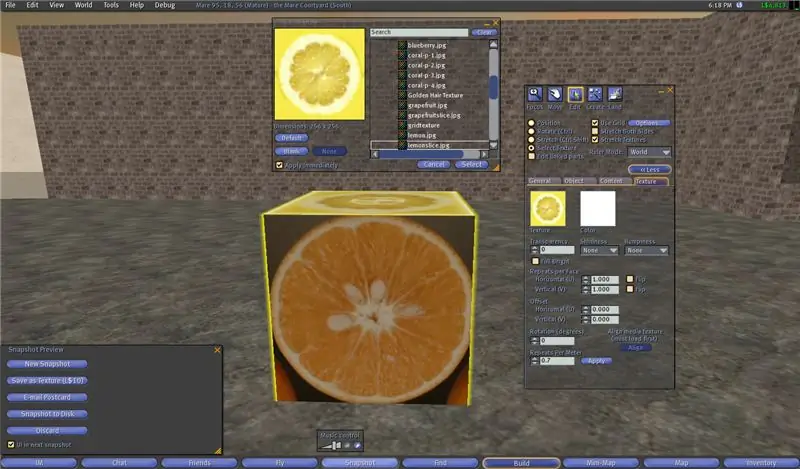
Ikuti setiap langkah yang diuraikan pada Langkah 2, namun kali ini terapkan tekstur yang berbeda ke sisi yang baru dipilih.
Langkah 5: Putar Kotak Anda dan Pilih Sisi Ketiga
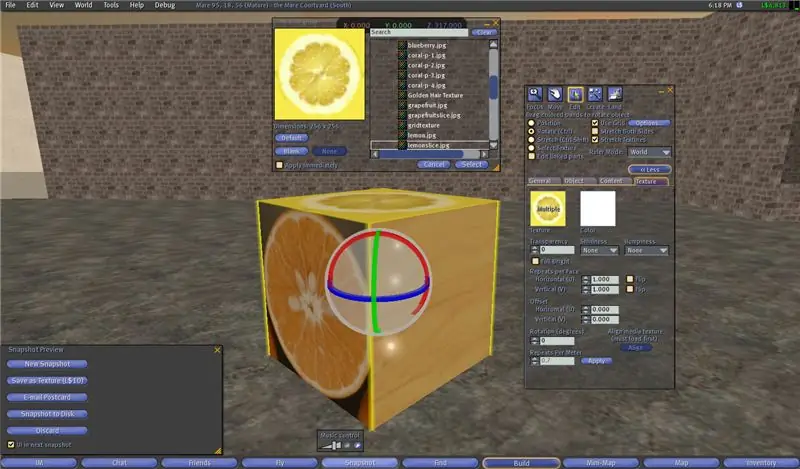
Klik tombol putar radial atau tahan tombol Ctrl saat kotak dipilih.
Putar kotak sehingga Anda dapat melihat sisi tambahan.
Langkah 6: Terapkan Tekstur Ketiga ke Kotak

Sekali lagi, ulangi Langkah 2 dengan tekstur baru lainnya.
Langkah 7: Lanjutkan untuk Menerapkan dan Memodifikasi Tekstur Sesuai Kebutuhan

Selain menerapkan tekstur baru pada sisi tambahan kotak, Anda dapat menggunakan alat modifikasi tekstur apa pun, seperti transparansi, pengulangan per meter, bumpiness, dll.
Direkomendasikan:
Pemrograman Berorientasi Objek: Membuat Objek Pembelajaran/Metode/Teknik Pengajaran Menggunakan Shape Puncher: 5 Langkah

Pemrograman Berorientasi Objek: Membuat Objek Metode/Teknik Pembelajaran/Pengajaran Menggunakan Shape Puncher: Metode pembelajaran/pengajaran untuk siswa yang baru mengenal pemrograman berorientasi objek. Ini adalah cara untuk memungkinkan mereka memvisualisasikan dan melihat proses pembuatan objek dari kelas. Bagian:1. EkTools pukulan besar 2 inci; bentuk padat adalah yang terbaik.2. Secarik kertas atau c
Pemrograman Berorientasi Objek: Membuat Objek Pembelajaran/Metode/Teknik Pengajaran Menggunakan Gunting: 5 Langkah

Pemrograman Berorientasi Objek: Membuat Objek Pembelajaran/Metode/Teknik Mengajar Menggunakan Gunting: Metode pembelajaran/pengajaran untuk siswa yang baru mengenal pemrograman berorientasi objek. Ini adalah cara untuk memungkinkan mereka memvisualisasikan dan melihat proses pembuatan objek dari kelas. Bagian: 1. Gunting (apa pun bisa dilakukan). 2. Secarik kertas atau kartu stok. 3. Penanda
Cara Menggunakan Tinkercad untuk Menguji & Menerapkan Perangkat Keras Anda: 5 Langkah (dengan Gambar)

Cara Menggunakan Tinkercad untuk Menguji & Mengimplementasikan Perangkat Keras Anda: Simulasi sirkuit adalah teknik di mana perangkat lunak komputer mensimulasikan perilaku sirkuit atau sistem elektronik. Desain baru dapat diuji, dievaluasi, dan didiagnosis tanpa benar-benar membangun sirkuit atau sistem. Simulasi sirkuit mungkin
Sederhana untuk Menerapkan Kontrol WiFI di Rumah Anda: 5 Langkah

Sederhana untuk Menerapkan Kontrol WiFI di Rumah Anda: ESP-01S adalah solusi nirkabel yang murah dan mudah digunakan. Dengan menggabungkan dengan sensor dan aktuator lain, pemantauan dan kontrol jarak jauh dapat diwujudkan dengan mudah. Dalam proyek ini, saya akan membuat sakelar pintar untuk mengontrol Kipas dengan Rela ESP-01S
Membuat Cut-Out di Second Life: 13 Langkah

Membuat Cut-Out di Second Life: Cut-out adalah bagian dari screenshot dengan latar belakang dibuat transparan sehingga berdiri sendiri. Gunakan mereka untuk menampilkan dan menjual pakaian atau avatar, sebagai pengganti untuk tangkapan layar, atau apa pun yang dapat Anda pikirkan. Dalam tangkapan layar ini saya berdiri dengan cut-out
