
Daftar Isi:
- Pengarang John Day [email protected].
- Public 2024-01-30 09:57.
- Terakhir diubah 2025-01-23 14:49.


Proyek Spotlight mencoba mengintegrasikan LED dengan servo 180° dan servo 360°. Ini dapat disesuaikan melalui Aplikasi Android dan semua data disimpan dan dapat dijangkau di Database Azure SQL Server dengan menggunakan Azure Functions API. Dimungkinkan untuk memberikan pengaturan satu warna yang dipimpin atau membuatnya berputar melalui serangkaian warna dan penundaan yang dibuat sendiri. Ide di balik proyek ini adalah untuk membuat lampu sorot yang dapat Anda pindahkan dan berikan warna dan kecerahan yang tepat agar sesuai dengan kebutuhan Anda saat ini. Dokumen ini menjelaskan cara kerja kode di balik proyek Spotlight.
Langkah 1: Siapkan Pi
Untuk setup pi pertama kita harus mengupload file nesecerry, gunakan misalnya fillezilla untuk mengupload semua file dari folder pi.
Untuk membuat file-file ini mulai saat boot, kita perlu menambahkannya ke file rc.local, hanya file mqqt yang perlu di-boot.
python /home/pi/mqqt.py &
Kami tidak dapat menggunakan alamat Apipa di pi sehingga cara termudah untuk mengaturnya adalah dengan menghubungkan pi ke router dan mencari alamat ip di tabel klien.
Setelah Anda menemukan alamat ip, Anda dapat menggunakannya untuk terhubung ke pi menggunakan misalnya dempul. Sekarang Anda harus mengedit file wpa_supplicant.conf dengan menggunakan kode di bawah ini.
sudo nano /etc/wpa_supplicant/wpa_supplicant.conf
Dalam file Anda harus mengisi nama jaringan dan kata sandi
jaringan={
ssid="pengujian" psk="pengujianPassword" }
Sekarang Anda bisa me-reboot pi.
Ketika Anda sekarang plugin tempat itu akan menampilkan warna merah sampai terhubung terhubung ke internet. Ketika telah terhubung, itu akan menampilkan warna hijau diikuti oleh cahaya putih saja.
Langkah 2: Menyiapkan Aplikasi



Sekarang tempat itu berfungsi, kita perlu mengatur aplikasi.
Intsall aplikasi di ponsel Anda. Ketika Anda membukanya, Anda akan melihat halaman login. Karena ini adalah pertama kalinya Anda membuka aplikasi, Anda harus mendaftar. Ketuk teks "daftar di sini" untuk membuka halaman daftar.
Sekarang Anda di halaman register, Anda harus mengisi nama pengguna, kata sandi (minimal 9 karakter), alamat email, nama depan dan nama belakang. Jika sudah selesai tinggal tekan tombol register untuk mendaftar.
Setelah Anda terdaftar, Anda akan melihat halaman dasbor untuk saat ini halaman ini kosong karena Anda belum menambahkan tempat.
Langkah 3: Menambahkan Tempat



Sebelum menambahkan tempat, kita perlu menambahkan lokasi.
Buka menu dan pergi ke halaman lokasi. Pada halaman lokasi ketuk tanda plus. Cukup isi nama lokasi dan pilih warna yang "mewakili" lokasi tersebut. Setelah selesai tekan simpan.
Sekarang setelah Anda menambahkan lokasi, Anda dapat menambahkan tempat.
Sekali lagi buka menu dan pergi ke "tambahkan tempat". Di sini Anda dapat mengisi nama tempat, pilih lokasi di mana tempat harus ditambahkan dan id tempat. ID tempat dapat ditemukan di tempat itu sendiri
Sekarang Anda dapat melihat bahwa sebuah tempat telah muncul di halaman dasbor. ada 3 opsi yang dapat Anda lakukan dengan tempat
- Hapus
- Sunting itu
- Cukup matikan dan hidupkan dengan menekan tombol sakelar
Langkah 4: Mengedit Spot


Sekarang kita memiliki tempat, kita dapat mulai mengeditnya.
Tekan pensil di sebelah titik. Sekarang Anda berada di halaman edit spot. Di sini Anda dapat:
- ganti nama tempat kamu
- pilih preset (lebih lanjut tentang ini nanti)
- mengubah lokasi
- pilih mode perubahan warna (lebih lanjut tentang ini nanti)
- pilih warna tempat menggunakan colorpicker dan slider, bilah besar menampilkan warna yang dipilih
- pilih kecerahan tempat
- atur rotasi horizontal dengan memilih arah dan sejumlah derajat
- mengatur sudut tempat
Setelah Anda memutuskan pengaturan Anda, Anda dapat mengaktifkannya dengan menekan simpan. Sekarang tempatnya harus berubah.
Ini adalah dasar-dasar aplikasi, sekarang saya akan menjelaskan lebih lanjut beberapa opsi tambahan.
Langkah 5: Pergeseran Warna


Pada halaman perpindahan warna, Anda dapat membuat titik berubah warna dengan jeda waktu tertentu di antara warna.
Untuk menambahkan warna tekan tombol plus. Sekarang pilih warna, kecerahan, dan berapa detik warna itu harus tetap ada.
Jika Anda ingin mengedit warna atau penundaan, cukup tekan bilah warna.
Setelah selesai memilih warna, Anda dapat menekan simpan.
Untuk memulai perubahan warna, alihkan tombol ke status aktif, tekan simpan di halaman edit spot.
Langkah 6: Preset

Dengan preset Anda dapat menyimpan pengaturan tempat tertentu sehingga lebih mudah untuk mengubah tempat Anda.
Beri nama tempat Anda, pilih warna tempat dan kecerahan dan sudut tempat
Jika Anda ingin menggunakan preset, pilih saja di halaman edit spot dan nilainya akan berubah
Langkah 7: Pengaturan Akun
Jika Anda ingin mengubah pengaturan akun Anda, Anda dapat menekan nama pengguna atau gambar Anda untuk mengubah:
- kata sandi Anda
- surel
- gambar
- atau untuk keluar dari semua akun Anda di semua perangkat yang berbeda.
Direkomendasikan:
Four Pies - Raspberry Pi 4 Baru - Proyek Sorotan & Perayaan!: 6 Langkah

Four Pies - Raspberry Pi 4 Baru - Proyek Sorotan & Perayaan!: Di bawah ikhtisar singkat konten. Pengenalan dan menampilkan video Pie Pi 3.14 Hasil Pies
Cara Mengekspor Sorotan Kindle (Termasuk Dokumen Pribadi): 6 Langkah

Cara Mengekspor Sorotan Kindle (Termasuk Dokumen Pribadi): Ini awalnya adalah posting blog saya. Saya menyadari bahwa saya sedang menulis banyak posting diy yang cocok untuk dibuat menjadi instruksi jadi saya pikir saya akan menerbitkan ulang posting di sini. Anda dapat membaca posting asli di blog saya di sini. Yang diinstruksikan memiliki lebah
Mod Sorotan: 9 Langkah

HighLighter Mod: Cara mendaur ulang stabilo dan menggunakannya dengan baik. Pertama, Anda memerlukan stabilo bekas dan lampu led dan drive usb
Sorotan USB Batman: 16 Langkah (dengan Gambar)
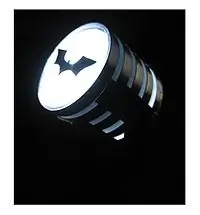
USB Batman Spotlight: Anda melihat Batman Begins, Anda sekarang telah melihat The Dark Knight, dan sekarang teruskan mengakuinya, Anda menginginkan salah satu lampu sorot besar yang dengannya Komisaris Gordon memanggil bantuan Caped Crusader. Tetapi Anda tidak memiliki catu daya tiga fase gigawatt, semua
RGB LED Sorotan Etsa Plastik / Gambar Terukir Dengan Bingkai: 5 Langkah

RGB LED Sorotan Plastik Etsa/Gambar Terukir Dengan Bingkai: Halo, ini adalah garis besar yang dapat diinstruksikan bagaimana saya membuat etsa Kanji pada lempengan plastik bening, kemudian mengurutkan sirkuit yang dipimpin RGB ke dalam bingkai untuk menyorot karakter terukir/terukir. Saya cukup yakin saya pernah melihat ide umum ini digunakan di suatu tempat (
