
Daftar Isi:
2025 Pengarang: John Day | [email protected]. Terakhir diubah: 2025-01-23 14:49

Ini awalnya adalah posting blog saya. Saya menyadari bahwa saya sedang menulis banyak posting diy yang cocok untuk dibuat menjadi instruksi jadi saya pikir saya akan menerbitkan ulang posting di sini. Anda dapat membaca posting asli di blog saya di sini. Instruksi telah diedit sedikit agar lebih cocok di sini. Yang ini secara khusus tidak memiliki gambar sama sekali karena saya tidak berpikir itu diperlukan mengingat langkah-langkahnya mungkin sangat bervariasi.
Pendahuluan
Saya suka menyoroti dalam buku, membuat menemukan bagian favorit lebih mudah. Tetapi saya juga melakukan banyak penelitian sehingga saya membutuhkan fitur itu. Sayangnya tidak banyak perangkat/aplikasi yang mampu menyinkronkan dan mengekspor sorotan. Saya tidak tahu mengapa tidak. Orang akan berpikir ini akan menjadi fitur yang sangat jelas di aplikasi apa pun yang memungkinkan pencahayaan. Ternyata tidak. Misalnya, satu-satunya cara saya benar-benar bisa mendapatkan sorotan dari PDF adalah melalui Goodreader. Akrobat tidak bisa melakukan ini!
Dan untuk eBook, Kindle juga tidak dapat melakukannya! Saya tidak tahu mengapa. Itu konyol. Itu, tidak dapat mengakses dokumen pribadi di aplikasi Windows Kindle, dan fakta bahwa Anda tidak dapat menggulir di aplikasi Kindle selalu membuat saya ingin membuangnya, tetapi tidak ada aplikasi lain yang dapat menyinkronkan dengan Kindle saya … menghela nafas. Saya telah mempertimbangkan untuk mendapatkan merek ereader yang berbeda di lain waktu (Keyboard sudah sangat ketinggalan zaman pada saat ini) tetapi tidak ada yang memiliki opsi sinkronisasi yang baik.
Secara teknis dengan Amazon Anda dapat menyortir sorotan ekspor jika Anda membeli buku dari mereka (mudah untuk mengaksesnya dengan cara yang memungkinkan Anda menyalin), tetapi bukan dokumen pribadi Anda. Jika Anda mencoba mencari cara melakukan ini, sebagian besar panduannya adalah tentang metode ini yang tidak berguna untuk dokumen pribadi. Ada cara untuk mengekspor sorotan dokumen pribadi Anda dari kindle Anda sendiri dan saya akan membahasnya dengan cepat, tetapi saya tidak tahu apakah itu berfungsi dengan kindle yang lebih baru. Metode baru yang saya temukan sejauh yang saya tahu hampir tidak berdokumen dan akan berfungsi dari perangkat iOS apa pun, bahkan mungkin Android.
Langkah 1: Dari Kindle Anda
Tentu saja ada Clippings.txt tetapi file ini HANYA diperbarui jika Anda membuat sorotan dari kindle Anda, yang membuatnya tidak berguna jika Anda membaca di tempat lain juga. Ini juga berantakan melewatinya.
Metode yang lebih baik adalah mendapatkannya dari file. MBP di Kindle Anda. Sorotan disimpan di dalam ini di samping buku Anda dengan setiap file yang sesuai dengan buku. Anda dapat menyalinnya ke komputer Anda dan kemudian menggunakan program kecil ini, MBP Reader, (tempatkan di folder yang sama dengan sorotan Anda) untuk mengekstraknya. Cukup klik dua kali dan itu akan membuat banyak file txt yang berisi sorotan untuk setiap buku.
Sekarang menurut orang yang membuat pembaca MBP, Amazon mengubah jenis file sebagai tanggapan atas hal ini. Mengapa???!!! dan tidak sebelum Anda meminta Anda tidak dapat menyalin seluruh buku seperti ini, masih ada batas kliping. Tetapi pada Keyboard Kindle saya ini masih berfungsi. Mungkin mereka hanya melakukan ini pada yang lebih baru? Saya tidak tahu. Tapi ini adalah salah satu cara untuk mendapatkan sorotan Anda. Dan sebagian besar saya akan melakukannya dengan cara ini jika Anda bisa karena itu sedikit lebih mudah dan batas kliping, meskipun masih ada, lebih besar. Anda akan tahu jika Anda menekannya karena file teks hanya akan memiliki nomor dan tidak ada sorotan.
Langkah 2: Dari iPad/iPhone Anda (mungkin juga Android)
UPDATE: Berikut ini (untuk ipad/iphone dan langkah/saran terakhir) sudah usang. Aplikasi Kindle (versi 4.17 + di iOS, 4.22 + untuk Android) AKHIRNYA memiliki opsi ekspor. Masuk saja ke catatan untuk buku dan di kanan atas ada ikon bagikan (kotak kecil dengan panah) yang memungkinkan Anda mengirim email sendiri semua catatan dan sorotan Anda (dan tidak membatasinya atau apa pun jika itu dokumen pribadi)
CATATAN: Ini memiliki batas kliping. Bahkan klipingnya lebih kecil dari yang ditampilkan di layar ringkasan catatan iPad. Sepertinya 50 kata seperti batas hak cipta (sekitar 3 baris di layar ringkasan catatan iPad). Mendapatkan kliping Anda dari file. MBP memungkinkan lebih banyak lagi, oleh karena itu saya lebih menyukainya.
Ada kalanya menggunakan metode pertama tidak mungkin.
Misalnya, baru-baru ini saya ingin membaca buku yang sangat besar (memiliki banyak gambar) di iPad saya. Itu adalah.mobi dan membuatnya menjadi PDF merusak pemformatan. Anda tidak dapat mengirim email buku lebih dari 25mb ke alamat Kindle Anda karena batas file Gmail. Saya sudah mencoba berbagai layanan email yang mengklaim dapat mengirim file besar (jika ada yang tahu yang berfungsi, tinggalkan tautan), tetapi akhirnya saya menyerah dan secara manual mentransfer buku melalui iTunes ke aplikasi Kindle. Masalahnya adalah ini tidak akan menyinkronkan sorotan sehingga meskipun saya meletakkan buku di Keyboard Kindle saya, file. MBP tidak akan dihasilkan. Saya pikir baik, lebih buruk lagi, saya hanya akan menggunakan metode ketiga bukti bodoh yang dijelaskan di bawah ini, tetapi saya benar-benar tidak ingin pada saat saya membaca buku karena saya telah menyoroti banyak hal.
Saya mencari-cari dan ternyata menurut pertanyaan Stack Exchange ini, Aplikasi Kindle digunakan untuk menyimpan file SQlite bernama AnnotationStorage. Ini benar-benar satu-satunya tempat yang pernah saya lihat jawaban yang tepat untuk masalah ini dan itu bahkan bukan jawaban pertama. Juga rata-rata pengguna mungkin tidak tahu apa itu Database SQL dan sepertinya tidak ada orang lain yang peduli untuk merinci prosesnya. Jadi saya pikir saya akan melakukannya.
Langkah 3: Dari iPad/iPhone Anda - Langkah 1-2
Oke pertama kita harus mendapatkan file. Anda memerlukan beberapa cara untuk mengakses file internal perangkat iPad/iPhone Anda. Ini adalah sepotong kue jika Anda sudah di-jailbreak (iFile). Jika Anda tidak memiliki aplikasi desktop yang memungkinkan Anda melihat folder Aplikasi tetapi saya belum mencobanya (jawaban Stack Exchange menyebutkan iFunBox Classic).
Tergantung pada versi iOS Anda, folder Aplikasi akan berada di tempat yang berbeda. Sekarang saya membayangkan file ini mungkin juga ada di Android, tetapi saya tidak memiliki perangkat Android untuk mencoba. Jika ada yang tahu, tinggalkan komentar.
- Pra iOS8 di /private/var/mobile/Applications dan mudah menemukan folder Kindle.
- Posting iOS8 itu mimpi buruk. Anda harus pergi ke /private/var/mobile/Containers/Data/Application dan kemudian Anda akan melihat banyak folder dengan nomor berbeda. Saya percaya angka ini kadang-kadang berubah. Anda masih dapat mencoba untuk menandainya, tetapi kemungkinan Anda harus melakukan ini setiap saat. Mungkin lebih mudah untuk mengetahui perkiraan ukuran folder.
- Anda harus membuka satu per satu dan membukanya lalu masuk ke folder untuk menentukan aplikasi Kindle yang mana. Jika Anda telah mentransfer buku secara manual, lebih mudah untuk memeriksa APPNUMBER/Dokumen/ dari setiap aplikasi seperti yang Anda lakukan segera lihat. MOBI untuk buku Anda di sana. Jika tidak, periksa semua folder APPNUMBER/Perpustakaan, yang Kindle harus berisi folder bernama ACX, AmazonADs, dll. dan AnnotationStorage akan ada di sana.
Langkah 4: Dari iPad/iPhone Anda - Langkah 3-6
Sekarang jika Anda tidak berada di sana, navigasikan ke / Library di folder Kindle. Di sini seperti yang saya katakan, Anda akan menemukan file AnnotationStorage (abaikan file AnnotationStorage -smh dan -wal lainnya). Dengan iFile Anda cukup memilihnya, zip, dan email ke diri sendiri untuk mendapatkannya di komputer Anda. Atau Anda dapat menggunakan aplikasi atau SSH, tetapi entah bagaimana memasukkannya ke komputer Anda.
Sekarang Anda memerlukan pembaca SQLite. Ada banyak (jawaban Stack Exchange menyebutkan DBBrowser) Saya menggunakan Add-on firefox bernama SQLite Manager karena saya sudah memilikinya dan fungsi pencariannya lebih baik. DB Browser tampaknya tidak dapat mencari fragmen sel.
Ganti nama file menjadi AnnotationStorage.sqlite.
Buka dengan program apa pun yang Anda inginkan. Anda akan ingin ke Tabel > ZANNOTATION dan mengalihkan tampilan sehingga Anda dapat melihat tabel. Di SQLite Manager itu hanya tab Browse & Search. Ini akan terlihat seperti lembar Excel. Kolom penting adalah ZRAWBOOKID. Jika Anda mengurutkan berdasarkan ini, Anda akan mengurutkan berdasarkan buku. Jika Anda tidak dapat menemukan buku Anda, Anda dapat mencari ZUSERTEXT untuk frasa dalam sorotan, lalu dapatkan ID buku dari sorotan itu dan cari menurut ID buku. Kolom penting lainnya adalah ZRAWANNOTATIONTYPE jika Anda hanya ingin mendapatkan catatan atau sesuatu.
Langkah 5: Dari iPad/iPhone Anda - Langkah 7-8
Untuk mengekspor data, Anda perlu menyorot baris yang Anda inginkan lalu Klik Kanan > Salin sebagai CVS (Kompatibel dengan MSExcel). Atau Anda dapat menjalankan Kueri SQL untuk mendapatkan kolom yang Anda inginkan lalu menyalinnya. Di SQLite Manager, buka saja Execute SQL, rekatkan kueri pilihan Anda dan tekan Run SQL. Pastikan setidaknya ada spasi di antara setiap baris atau format seperti yang ditunjukkan. Keduanya harus bekerja.
Inilah kueri dasar yang akan mendapatkan semuanya dan memesannya berdasarkan buku lalu lokasi.
Pilih * Dari ZANNOTATION
Kelompokkan Oleh ZRAWSTART
Pesan Melalui ZRAWBOOKID ASC
Anda kemudian dapat menempelkannya di mana saja, yaitu, pemformatannya akan aneh jika Anda mencoba menempelkannya ke Word, tetapi informasinya ada di sana. Saya akan merekomendasikan Excel atau Google Sheets (gratis) karena mereka akan mengatur data dalam kolom secara otomatis. Anda kemudian dapat memanipulasi itu sesuka Anda. Saya masih tidak yakin apakah BookID sama untuk semua perangkat atau bahkan tetap sama. Jika mereka melakukannya, Anda juga dapat menyimpan daftar buku mana dan kemudian mengganti ID buku dengan judul yang tepat. Saya akan melakukan tutorial lain kali saya perlu melakukan ini setelah saya tahu apakah ID tetap sama.
Atau Anda dapat sedikit bermain-main dengan kueri untuk mendapatkan info yang Anda inginkan dan menyalinnya. Anda dapat menggunakan salah satu contoh template berikut atau mengeditnya sedikit sesuai kebutuhan Anda.
Inilah sesuatu yang lebih sederhana yang lebih mudah dipahami daripada ekspor mentah.
Pilih ZRAWBOOKID, ZRAWANNOTATIONTYPE, ZUSERTEXT
Dari ZANNOTATION
Kelompokkan Oleh ZRAWSTART
Pesan Melalui ZRAWBOOKID ASC
Ini akan mendapatkan semua sorotan Anda, menampilkan tiga kolom (Buku, Jenis Anotasi, dan Anotasi) dan mengurutkannya berdasarkan buku, lalu di dalamnya berdasarkan lokasi sorotan. Perhatikan bahwa ZRAWSTART (Anda dapat menambahkannya sebagai kolom jika Anda ingin melihatnya) bukan nomor Lokasi di kindle Anda. Info itu sepertinya tidak tersedia atau entah bagaimana diekstrapolasi dari ini oleh aplikasi).
Untuk menambah atau menghapus kolom. Cukup tambahkan koma. Format dasarnya adalah:
Pilih KOLOM1, KOLOM2, KOLOM3
Dari TABEL
Tabel adalah ZANNOTATION dalam hal ini.
Anda juga dapat memfilter menurut ID buku di SQL Query. Berikut ini hanya mendapatkan Jenis Anotasi, Anotasi, dan kemudian mengurutkannya berdasarkan lokasi.
Pilih ZRAWANNOTATIONTYPE, ZUSERTEXT
Dari ZANNOTATION
Dimana ZRAWBOOKID="InsertBookIDw/Quotations"
Pesan Melalui ZRAWSTART ASC
Dan untuk hanya mengeluarkan sorotan dan masuk ke Word atau Notepad, Anda dapat menggunakan sesuatu seperti ini, lalu mereka hanya perlu dipisahkan pada baris individual. Jika Anda pertama kali menempelkannya ke Excel atau Google Sheets lalu salin kolom dari sana ke Notepad atau Word, itu akan memisahkan setiap sorotan menjadi satu baris untuk Anda tetapi juga akan menghilangkan tanda kutip. Saya tidak keberatan, tetapi beberapa mungkin lebih suka mereka.
Pilih ZUSERTEXT
Dari ZANNOTATION
Di mana ZRAWANNOTATIONTYPE="sorot"
Dan ZRAWBOOKID="InsertBookIDw/Quotations"
Pesan Melalui ZRAWSTART ASC
Dan untuk mendapatkan catatan Anda:
Pilih ZUSERTEXT
Dari ZANNOTATION
Dimana ZRAWANNOTATIONTYPE="catatan"
Dan ZRAWBOOKID="InsertBookIDw/Quotations"
Pesan Melalui ZRAWSTART ASC
Bagaimanapun saya harap Anda menemukan panduan saya berguna, mungkin belajar sedikit tentang SQL. Saya bukan ahli dalam hal ini tetapi jika Anda memerlukan bantuan dengan pertanyaan, tinggalkan komentar.
Langkah 6: Opsi Backup Foolproof
Jika Amazon pernah mengubah cara mereka melakukan ini (yang saya ragu), tentu saja akan selalu ada metode ini di perangkat yang lebih lama, tetapi bahkan pada yang lebih baru Anda dapat mengambil tangkapan layar dari catatan Anda lalu OCR mereka. Ini menyakitkan, tetapi pilihan tersedia. Anda juga dapat menggunakan ini untuk sorotan yang lebih panjang yang tidak akan diekspor sepenuhnya.
Direkomendasikan:
Cara Membuat Kipas Angin Meja Mini Pribadi dari Komputer Lama – Pas di Saku Anda: 6 Langkah

Cara Membuat Kipas Angin Meja Mini Pribadi dari Komputer Lama – Pas di Saku Anda: Saya akan menunjukkan cara membuat kipas meja mini pribadi dari komputer lama. Bonusnya adalah bahkan pas di saku Anda. Ini adalah proyek yang sangat sederhana, jadi tidak banyak pengalaman atau keahlian yang dibutuhkan. Jadi mari kita mulai
Mengekspor Beberapa Badan Sebagai Satu File STL di Fusion 360: 5 Langkah

Mengekspor Beberapa Badan Sebagai Satu File STL di Fusion 360: Ketika saya pertama kali mulai menggunakan Fusion 360, salah satu fitur favorit saya adalah kemudahan beralih dari model 3D ke pencetakan 3D. Tidak ada perangkat lunak lain yang memberikan alur kerja yang lebih lancar. Ini sangat mudah dilakukan jika model Anda hanya berisi satu tubuh. Namun
Cara Mengunggah dan Mengganti Nama Dokumen di Perpustakaan Office 365 SharePoint: 8 Langkah

Cara Mengunggah dan Mengganti Nama Dokumen di Pustaka Office 365 SharePoint: Dalam instruksi ini, Anda akan mempelajari cara mengunggah dan mengganti nama dokumen di pustaka Office 365 SharePoint. Instruksi ini dibuat khusus untuk tempat kerja saya tetapi dapat dengan mudah ditransfer ke bisnis lain bagi siapa saja yang memanfaatkan
Cara Membuat Dokumen Google: 8 Langkah
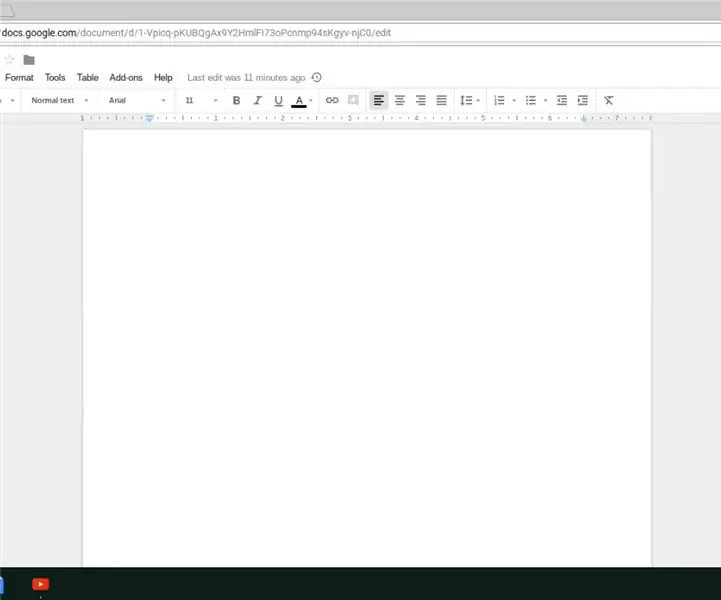
Cara Membuat Dokumen Google: Oleh Alex Grace dan Zach TanenbaumPendahuluanDalam Instruksi ini, kami akan menunjukkan cara membuat dokumen Google. Google Documents adalah dokumen serbaguna yang dapat digunakan untuk hampir semua jenis penulisan. Kami akan menunjukkan cara membuat dokumen
Amp Pribadi Dari Pemutar Kaset Pribadi Lama: 4 Langkah (dengan Gambar)

Amp Pribadi Dari Pemutar Kaset Pribadi Lama: hai teman-teman hari ini saya akan membantu semua teman bermain gitar kami meningkatkan hubungan mereka dengan tetangga dan atau keluarga. tidak, saya tidak akan secara pribadi memberi mereka masing-masing 50 dolar untuk meninggalkan Anda sendiri apa yang akan saya lakukan adalah memberi Anda pengetahuan untuk
