
Daftar Isi:
- Pengarang John Day [email protected].
- Public 2024-01-30 09:57.
- Terakhir diubah 2025-01-23 14:49.


Tabel desain bisa menjadi alat yang sangat kuat di SolidWorks. Tabel desain pada dasarnya adalah lembar excel yang dapat digunakan untuk mengedit dimensi apa pun dari bagian 3D. Itu juga dapat digunakan untuk membuat beberapa konfigurasi dari bagian yang sama. Konfigurasi ini dapat menggunakan persamaan kompleks dalam tabel desain untuk mencapai hasil yang diinginkan. Konfigurasi yang berbeda ini kemudian dapat digunakan dalam rakitan di mana hanya satu file bagian yang diimpor, tetapi konfigurasi yang berbeda digunakan untuk membangun rakitan.
Dalam tutorial ini saya akan menunjukkan cara membuat dan mengedit tabel desain SolidWorks. Saya juga akan menunjukkan cara menambahkan dimensi fitur baru ke tabel desain yang ada.
Langkah 1: Membuat Bagian

Untuk memulai, pertama-tama kita harus membuat bagian SolidWorks. Dalam contoh saya, saya membuat blok 5mm x 3mm x 2mm, tetapi Anda dapat membuat jenis bagian apa pun yang Anda inginkan. Untuk melakukan ini, saya membuat sketsa persegi 5mm x 3mm di bidang depan dan mengekstrusinya sebesar 2mm.
Langkah 2: Membuat Tabel Desain
Untuk membuat tabel desain, kita harus masuk ke tab Sisipkan, lalu Tabel, lalu Desain Tabel. Akan ada beberapa pilihan seperti Blank, Auto-create, dan From file. Dalam kebanyakan kasus, pilihan Buat otomatis akan digunakan, jadi itulah yang kami gunakan untuk tutorial ini. Setelah kita klik tanda centang hijau maka akan muncul design table.
Langkah 3: Mengubah Nama Fitur, Sketsa, dan Dimensi


Untuk dengan mudah memilih dimensi yang diinginkan dalam tabel desain, kita harus mengubah nama fitur, sketsa, dan dimensi. Pertama, hapus tabel desain baru dengan membuka tab konfigurasi, klik kanan tabel desain, dan pilih hapus. Lalu pergi ke bagian pohon, pergi ke sketsa, dan klik dua kali dimensi. Sebuah kotak akan muncul, memungkinkan Anda untuk mengubah nama dimensi. Ulangi ini untuk dimensi lainnya. Untuk mengubah nama sketsa, klik perlahan nama sketsa dua kali dan itu akan memungkinkan Anda untuk mengubah namanya. Untuk mengubah dimensi ketebalan, klik dua kali fitur ekstrusi lalu klik dua kali dimensi ketebalan pada model. Kotak yang sama akan muncul di mana Anda dapat mengubah nama dimensi itu. Kemudian Anda dapat mengubah nama ekstrusi dengan cara yang sama seperti kita mengubah nama sketsa. Sekarang ketika kita membuat tabel desain lagi, kita dapat dengan mudah melihat nama-nama dimensi dan apa hubungannya. Kami akan menahan tombol kontrol dan mengklik semua dimensi dan kemudian tombol OK untuk menambahkannya ke tabel desain kami.
Langkah 4: Menambahkan Konfigurasi



Sekarang kita memiliki tabel desain, kita dapat menambahkan beberapa konfigurasi ke bagian kita. Untuk melakukan ini, buat baris baru di bawah baris default. Kolom pertama adalah nama konfigurasi dan kolom lainnya adalah nilai dimensi yang sesuai dengan judul kolom. Setelah konfigurasi baru ditambahkan, klik di bagian mana pun dari ruang model 3D untuk menutup tabel desain. Sekarang ketika kita pergi ke tab konfigurasi, kita melihat konfigurasi baru dan dapat mengklik dua kali masing-masing untuk melihatnya.
Langkah 5: Menambahkan ke Tabel Desain



Setelah menambahkan fitur baru ke bagian tersebut, sekarang kami ingin menambahkan dimensi baru ini ke tabel desain yang ada. Untuk melakukannya, mulailah dengan membuka tab konfigurasi, klik kanan pada tabel desain, dan klik edit tabel desain. Klik pada sel di sebelah kanan dimensi terakhir. Pergi ke pohon bagian, klik pada sketsa dan kemudian klik pada dimensi yang perlu ditambahkan ke tabel desain. Nama dimensi dan nilai default akan ditambahkan secara otomatis. Nama fitur juga dapat dimasukkan secara manual, tetapi jauh lebih mudah menggunakan pohon bagian. Untuk menambahkan fitur ke konfigurasi, cukup tambahkan nilai yang diinginkan di baris yang sesuai untuk kolom itu. Keluar dari tabel desain dan kembali ke konfigurasi. Klik dua kali setiap konfigurasi dan hapus penekanan fitur lubang di setiap konfigurasi. Kami sekarang telah menambahkan fitur baru ke tabel desain dan semua konfigurasi.
Direkomendasikan:
Desain Tutorial Videogame: 6 Langkah
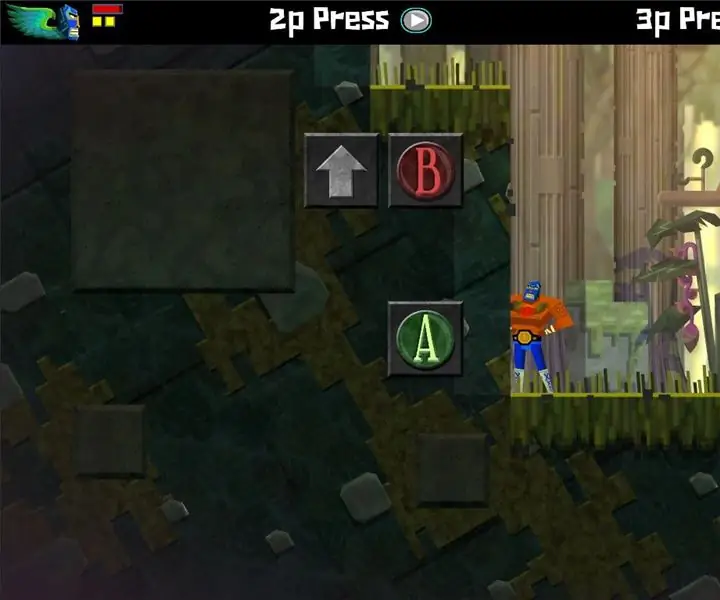
Desain Tutorial Videogame: Saya adalah pengembang game yang hobi, dengan minat utama saya terletak pada desain dan pemrograman game. Untuk melatih dan mengasah keterampilan saya, saya sesekali membuat game sederhana yang saya bagikan dengan teman dan saudara saya. Sebelumnya, saya akan menjelaskan aturan ke
Memecahkan Tabel Kebenaran: 10 Langkah
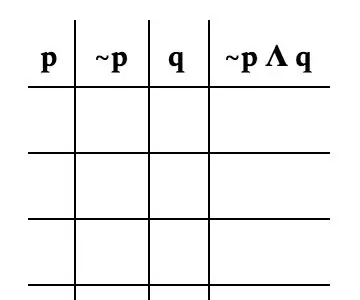
Memecahkan Tabel Kebenaran: Tabel kebenaran adalah cara untuk memvisualisasikan semua hasil dari suatu masalah. Set instruksi ini dibuat untuk orang yang memulai matematika diskrit. Kami akan berlatih hari ini dengan contoh masalah yang khusus untuk instruksi ini. Anda akan
Cara Membuat dan Menyisipkan Tabel dan Menambahkan Kolom Dan/atau Baris Tambahan ke Tabel Itu di Microsoft Office Word 2007: 11 Langkah

Cara Membuat dan Menyisipkan Tabel dan Menambahkan Kolom Dan/atau Baris Tambahan ke Tabel Itu di Microsoft Office Word 2007: Pernahkah Anda memiliki banyak data yang sedang Anda kerjakan dan pikirkan sendiri…"bagaimana saya bisa membuat semua dari data ini terlihat lebih baik dan lebih mudah dipahami?" Jika demikian, maka tabel di Microsoft Office Word 2007 mungkin bisa menjadi jawaban Anda
Otomatisasi Rumah Langkah demi Langkah Menggunakan Wemos D1 Mini Dengan Desain PCB: 4 Langkah

Otomasi Rumah Langkah demi Langkah Menggunakan Wemos D1 Mini Dengan Desain PCB: Otomatisasi Rumah Langkah demi Langkah menggunakan Wemos D1 Mini dengan Desain PCBBeberapa minggu yang lalu kami menerbitkan tutorial "Otomasi Rumah Menggunakan Raspberry Pi" di rootaid.com yang diterima dengan baik di kalangan penggemar dan mahasiswa. Kemudian salah satu anggota kami datang
ME 470 Meja Desain Solidworks untuk Bagian: 4 Langkah

ME 470 Tabel Desain Solidworks untuk Bagian: Tabel desain adalah alat yang berguna di SolidWorks yang memungkinkan perubahan cepat pada bagian serta pembuatan konfigurasi baru dan penggunaan fungsi excel untuk mendorong dimensi. Tutorial ini akan menunjukkan dasar-dasar desain tabel
