
Daftar Isi:
- Langkah 1: Penafian
- Langkah 2: Pendahuluan
- Langkah 3: Daftar Bahan
- Langkah 4: Memulai
- Langkah 5: Laptop Dinyalakan
- Langkah 6: Membuka Perangkat Lunak Microsoft Office Word 2007
- Langkah 7: Perangkat Lunak Terbuka
- Langkah 8: Memasukkan Tabel
- Langkah 9: Tabel Disisipkan
- Langkah 10: Menambahkan Kolom Dan/atau Baris
- Langkah 11: Produk Akhir
2025 Pengarang: John Day | [email protected]. Terakhir diubah: 2025-01-23 14:49

Pernahkah Anda memiliki banyak data yang sedang Anda kerjakan dan berpikir untuk diri sendiri … "bagaimana saya bisa membuat semua data ini terlihat lebih baik dan lebih mudah dipahami?" Jika iya, maka tabel di Microsoft Office Word 2007 mungkin bisa menjadi jawaban Anda.
Langkah 1: Penafian
Ada beberapa cara untuk membuat, menyisipkan, dan mengedit tabel di Microsoft Office Word 2007; Instruksi ini adalah cara saya, sebagai penulis, lebih suka melakukan langkah-langkah itu. Proses ini sedang diselesaikan pada laptop Hewlett Packard (HP) yang menggunakan sistem operasi Windows 10.
Langkah 2: Pendahuluan
Untuk menampilkan data dengan lebih baik (seperti angka, hari, dll.) secara grafis dan untuk memastikan data mudah dibaca dan dianalisis, penggunaan tabel bisa sangat membantu. Sebuah tabel dapat mengambil data dan membuatnya lebih mudah dipahami dengan mengatur data tersebut.
Langkah 3: Daftar Bahan
- Laptop
- Kabel listrik laptop
- Perangkat lunak Microsoft Office Word 2007
- Mouse (jika memilih untuk menggunakan salah satu)
- Data yang akan dimasukkan ke dalam tabel
-
Pengetahuan dasar tentang keterampilan komputer seperti:
- "mengklik kiri" dan "mengklik kanan" menggunakan mouse atau tombol laptop
- Menggunakan bilah gulir
- Memperluas folder
- Menyoroti sel/teks
- Keterampilan pemformatan dasar seperti teks tebal dan tengah
- Dll.
Langkah 4: Memulai


-
Hidupkan laptop. Untuk Instruksi ini, laptop HP digunakan dan tombol daya terletak di bagian atas keyboard di sudut kiri atas.
Berikan waktu agar laptop menyala dan melalui pembaruan, protokol keamanan, dll
Langkah 5: Laptop Dinyalakan

-
Setelah laptop dinyalakan, masuk ke laptop.
- Jika menggunakan laptop pribadi Anda maka masukkan informasi Anda, jika Anda mengalami kesulitan login hubungi produsen laptop.
- Jika menggunakan laptop kerja maka ikuti semua prosedur dan kebijakan yang berlaku terkait login ke laptop. Jika Anda kesulitan masuk, hubungi departemen TI (Teknologi Informasi) perusahaan Anda.
Langkah 6: Membuka Perangkat Lunak Microsoft Office Word 2007


-
Cari dan buka perangkat lunak Microsoft Office Word 2007 di laptop dengan mengklik dua kali pada ikon.
-
Jika ikon tidak terletak di desktop komputer, klik ikon Windows di sudut kiri bawah layar.
Kemudian manfaatkan daftar di sisi kiri pop-up yang diurutkan berdasarkan abjad menggunakan scroll bar yang terletak di sisi kanan
-
- Jika perangkat lunak Word dibeli sebagai bagian dari paket Microsoft Office yang lebih besar maka Anda perlu mencari Microsoft Office dalam daftar, memperluas daftar itu dan kemudian klik Microsoft Office Word 2007 untuk membuka perangkat lunak.
Langkah 7: Perangkat Lunak Terbuka

-
Setelah Anda membuka perangkat lunak Word, itu akan secara otomatis membuka dokumen kosong dengan kursor di sudut kiri atas halaman. Anda juga dapat menyisipkan tabel ke dalam dokumen kata yang sudah dibuat yang sudah memiliki teks.
Dimanapun kursor berada adalah dimana tabel akan disisipkan
Langkah 8: Memasukkan Tabel




- Cari kursor di lokasi Anda ingin menyisipkan tabel.
- Klik pada pita "Sisipkan" untuk menampilkan perintah Sisipkan.
- Klik panah kecil yang terletak di bawah tombol Tabel untuk memperluas opsi tombol. Ada berbagai pilihan yang bisa Anda gunakan.
-
Untuk menyisipkan tabel cepat yang dapat Anda edit nanti, arahkan kursor ke atas kotak di bagian atas drop-down opsi.
- Semakin banyak kotak yang Anda sorot secara horizontal akan membuat kolom di tabel Anda.
- Semakin banyak kotak yang Anda sorot secara vertikal akan membuat baris di tabel Anda.
- Misalnya, jika Anda ingin membuat tabel dengan 3 kolom dan 4 baris, Anda akan menyorot tabel 3x4.
Langkah 9: Tabel Disisipkan




-
Pada titik ini perangkat lunak akan memasukkan tabel.
- Anda dapat mulai menyisipkan data Anda dan menggunakan prosedur pemformatan umum Anda dapat menebalkan, mengubah font, tengah, dll. teks apa pun yang Anda masukkan ke dalam tabel, seperti header.
- Dalam contoh ini saya telah menambahkan tajuk ke dalam kolom, memusatkan dan menebalkan teks. Untuk melakukan semua ini sekaligus, saya telah menyorot sel dan kemudian melakukan pemformatan.
Langkah 10: Menambahkan Kolom Dan/atau Baris



-
Jika Anda memutuskan bahwa Anda perlu memperluas tabel Anda dan membutuhkan kolom atau baris tambahan:
- Temukan kursor Anda di kolom atau baris yang berdekatan ke tempat Anda ingin menambahkan kolom atau baris tambahan.
- Klik kanan untuk menampilkan drop-down dan arahkan kursor ke perintah "insert".
- Lapisan drop-down berikutnya akan muncul dan menampilkan berbagai perintah seperti "Sisipkan Kolom ke Kanan" atau "Sisipkan Baris Di Bawah". Anda dapat memilih opsi mana pun yang sesuai dengan data yang sedang Anda kerjakan.
Langkah 11: Produk Akhir

-
Pada titik ini Anda telah membuat/mengedit tabel untuk menampilkan data Anda.
Contoh ini adalah tabel yang dibuat untuk menunjukkan ibu kota negara bagian, jumlah penduduk pada tahun 2018, dan tahun negara bagian masuk ke dalam kesatuan negara bagian tempat saya tinggal (MN) dan 4 negara bagian di sekitarnya
Direkomendasikan:
Menambahkan Baris ke Boombox Dengan Tape Player: 5 Langkah

Menambahkan Baris ke Boombox Dengan Tape Player: ** Seperti semua instruksi, Anda mengambil item / kesehatan / apa pun ke tangan Anda sendiri saat mencoba ! Perhatikan tegangan tinggi pada papan daya utama, besi solder panas, dll. Berhati-hati dan sabar akan membawa Anda sukses. **NS
Baris Baris: 5 Langkah

Baris Baris: Yang Anda butuhkan hanyalah Makey Makey Anda, kotak sepatu, dan beberapa dekorasi pilihan Anda
Cara Membuat Kode Baris Mengikuti Sumobot: 4 Langkah

Cara Membuat Kode Sumobot Baris Mengikuti: Dalam Instruksi ini saya akan merinci proses di mana Anda dapat mengkodekan Sumobot dari Parallax untuk mengikuti satu garis hitam
Cara Membuat Iklan Baris Online: 3 Langkah (dengan Gambar)
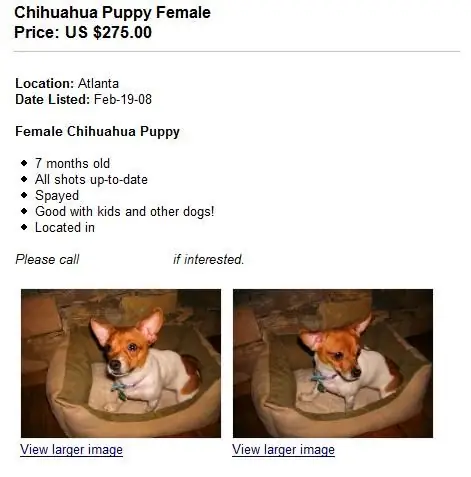
Cara Membuat Iklan Baris Online: Punya sesuatu yang menurut Anda harus Anda pisahkan? Salah satu cara untuk mempromosikan barang yang ingin Anda jual adalah dengan memasang iklan baris, dan hari ini, menggunakan internet adalah cara yang mudah, efektif, dan hampir selalu gratis untuk melakukannya
Mod Rapid Fire Mouse TANPA Menambahkan Tombol Tambahan: 4 Langkah

Mod Rapid Fire Mouse TANPA Menambahkan Tombol Tambahan: Saya melakukan mod rapid fire pada mouse Logitech MX500 saya yang rusak. Ada banyak cara, saya menggunakan yang ini: www.instructables.com/id/Add_a_rapid_fire_button_to_your_mouse_using_a_555_/ Perbedaan dalam pendekatan saya adalah: Saya melakukannya tanpa tambahan
