
Daftar Isi:
- Langkah 1: Langkah 1: Komponen
- Langkah 2: Langkah 2: Hubungkan Motor Servo
- Langkah 3: Langkah 3: Sedikit Pemahaman
- Langkah 4: Langkah 4: Tambahkan Kode untuk Menguji Motor Servo
- Langkah 5: Langkah 5: Mempersiapkan Komunikasi
- Langkah 6: Langkah 6: Menguji Komunikasi
- Langkah 7: Langkah 7: Menambahkan Perintah
- Langkah 8: Langkah 8: Hubungkan Perangkat ke Tirai Anda (tidak Diperlukan)
- Pengarang John Day [email protected].
- Public 2024-01-30 09:57.
- Terakhir diubah 2025-01-23 14:49.

Dalam instruksi ini saya akan mengajari Anda cara mengontrol CRS melalui telegram. Untuk instruksi ini, Anda memerlukan beberapa hal. Saya akan mengerjakan NodeMCU 1.0 (Modul ESP-12E). Ini dapat bekerja pada bord Arduino lain, Anda hanya perlu menemukan drive yang tepat untuk itu.
Berikut ini adalah lingkungan pengaturan untuk Modul ESP-12E:
- Windows 10
- Arduino IE 1.8.7 (Windows Store 1.8.15.0)
Panduan tentang cara menginstal driver dan file inti untuk Modul ESP-12E dapat ditemukan di sini:
Setelah Anda melakukan ini. Kami siap berangkat!
Langkah 1: Langkah 1: Komponen

Untuk tutorial ini Anda memerlukan beberapa komponen:
- Modul ESP12-E (ESP8266)
- Motor Servo Rotasi Kontinu (ini yang saya pakai)
- Kabel USB Mikro
- Jaringan Wifi
- Aplikasi Telegram
- Bot Ayah Bot (jangan khawatir, kita akan sampai di sana)
Langkah 2: Langkah 2: Hubungkan Motor Servo
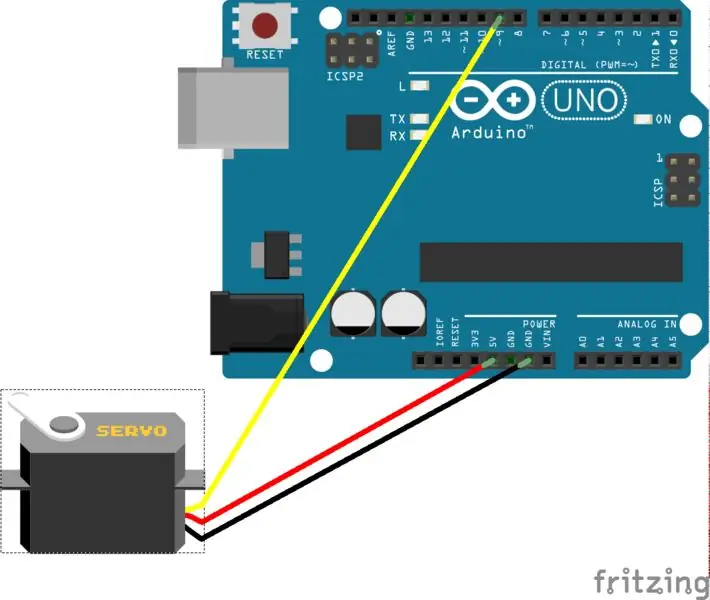
Ikuti skema ini untuk memasang motor servo.
- Hitam: GND (Bumi)
- Merah: 3.3V atau 5V (Daya)
- Kuning atau Putih: Output digital (Sinyal)
Jadi, jika Anda menggunakan motor servo yang sama dengan yang saya gunakan dan memiliki papan arduino dengan output tegangan lebih tinggi (maks 5V), Anda dapat menempelkan kabel daya di sana. Itu hanya berarti motor servo akan menghasilkan lebih banyak torsi. Either way, 3.3V atau 5V keduanya baik-baik saja.
Langkah 3: Langkah 3: Sedikit Pemahaman
Sebelum kita mulai menguji kode dan melihat apakah itu berfungsi, ada sesuatu yang perlu Anda pahami tentang motor servo ini. Karena ini bukan motor servo konvensional, yang berputar ke sudut tertentu, kode yang perlu Anda gunakan sedikit berbeda.
Saya tidak menyarankan penggunaan servo pada torsi penuh, karena menghasilkan banyak panas dan mungkin menghabiskan banyak masa pakai produk. Cobalah untuk tetap berada di sekitar area [60, 120].
lingkaran kosong {
myservo.write(90); // ini berarti tidak ada gerakan, motor servo dalam keadaan diam delay(1000); myservo.write(0); //ini berarti penundaan gerakan berlawanan arah jarum jam kecepatan penuh(1000); myservo.write(180); //ini berarti penundaan gerakan searah jarum jam kecepatan penuh(1000); }
Langkah 4: Langkah 4: Tambahkan Kode untuk Menguji Motor Servo
#termasuk
Servo myservo; void setup() { myservo.attach(D5); //pasang servo pada pin D5) } void loop() { myservo.write(85); //memutar motor berlawanan arah jarum jam pada penundaan kecepatan lambat(1000); myservo.write(120); penundaan (1000); myservo.write(90); penundaan(5000); }
Langkah 5: Langkah 5: Mempersiapkan Komunikasi
Untuk dapat berkomunikasi dengan Arduino Anda, Anda harus memperbaiki beberapa hal. Mereka cukup mudah. Kami akan membagi tugas ini dalam dua bagian kecil.
bot
- Instal Telegram di ponsel Anda.
- Buat akun di Telegram.
- Cari pengguna 'Botfather'.
- Buat bot baru menggunakan perintah yang dia tunjukkan (simpan kunci yang dia berikan kepada Anda).
Tugas Arduino
- Buka Arduino IE.
- Buka 'Pengelola Perpustakaan'.
- Tambahkan perpustakaan 'Universal Telegrambot'.
-
Tambahkan perpustakaan 'ArduinoJson'.
- Jangan tambahkan beta
- Tambahkan build 5.x terbaru yang ada.
Langkah 6: Langkah 6: Menguji Komunikasi

Kami hampir sampai.
- Buka 'echobot' dari perpustakaan universaltelegrambot > esp8266.
- Ubah kredensial wifi agar sesuai dengan jaringan Anda di tempat Anda berada.
- Ubah BOTtoken yang diberikan Botfather kepada Anda.
- Tambahkan baris kode ini di for loop yang ada di `void loop();`
Serial.println(bot.messages.text);
Sekarang kita siap untuk menguji.
Unggah kode ini ke Arduino Anda. Periksa di monitor serial jika NodeMCU Anda terhubung ke jaringan wifi Anda. Setelah Anda melihat bahwa itu terhubung, kirim pesan ke bot Anda. Itu akan mengirimi Anda pesan yang sama persis.
Langkah 7: Langkah 7: Menambahkan Perintah
Jadi, itu berhasil! Kami mendapat koneksi di antara perangkat. Langkah selanjutnya adalah menambahkan hal-hal bersama-sama. Jadi kita akan menambahkan perintah ke kode echobot yang ada. Mungkin ide yang baik untuk meletakkan kode berikutnya daripada kode terakhir yang saya berikan kepada Anda. Jadi kami akan mencegah kami memiliki bot yang berperilaku seperti burung beo.
Potongan kode berikutnya harus berada di loop for yang mengulang pesan baru. Bergantung pada bagaimana Anda menempatkan motor servo, Anda mungkin ingin menukar perintah 'Buka' dan 'Tutup'. Unggah ini ke esp8266 Anda dan periksa apakah itu berfungsi.
//perintah yang kamu inginkan
if(bot.messages.text == "Buka") {
// Jawaban yang akan diberikan bot Anda bot.sendMessage(bot.messages.chat_id, "Saya membuka tirai untuk Anda.");
// apa yang akan dilakukan papan arduino
myservo.write(80); // motor servo berputar berlawanan arah jarum jam untuk membuka tirai
}
if(bot.messages.text == "Stop") { // Jawaban yang akan diberikan bot Anda kepada bot.sendMessage(bot.messages.chat_id, "Stopping the curtains."); // apa yang akan dilakukan board arduino myservo.write(90); // motor servo berhenti berputar }
if(bot.messages.text == "Tutup") { // Jawaban yang akan diberikan bot Anda kepada bot.sendMessage(bot.messages.chat_id, "Saya menutup tirai untuk Anda."); // apa yang akan dilakukan board arduino myservo.write(80); // motor servo berputar searah jarum jam untuk menutup tirai }
Langkah 8: Langkah 8: Hubungkan Perangkat ke Tirai Anda (tidak Diperlukan)

Yeeey, kamu sudah selesai!
Instruksinya adalah tentang cara menghubungkan Telegrambot ke Arduino Anda sehingga Anda dapat mengontrolnya dari jarak jauh. Tapi saya membuat pengaturan khusus ini untuk membuka tirai di studio saya tanpa harus membukanya secara fisik. Jadi jika Anda ingin melakukan hal yang sama seperti saya, langkah terakhir adalah menghubungkan perangkat kecil kami ke tirai Anda dan voila.
Direkomendasikan:
Kontrol Gerakan Sederhana - Kontrol Mainan RC Anda Dengan Gerakan Lengan Anda: 4 Langkah (dengan Gambar)

Kontrol Gerakan Sederhana - Kontrol Mainan RC Anda Dengan Gerakan Lengan Anda: Selamat datang di 'ible' saya #45. Beberapa waktu yang lalu saya membuat BB8 versi RC yang berfungsi penuh menggunakan bagian Lego Star Wars … https://www.instructables.com/id/Whats-Inside-My-R…Ketika saya melihat betapa kerennya itu Force Band yang dibuat oleh Sphero, saya berpikir: "Ok, saya c
Kontrol Tirai Dengan ESP8266, Integrasi Google Home dan Openhab dan Kontrol Web: 5 Langkah (dengan Gambar)

Kontrol Tirai Dengan ESP8266, Integrasi Google Home dan Openhab dan Kontrol Web: Dalam Instruksi ini saya menunjukkan kepada Anda bagaimana saya menambahkan otomatisasi ke tirai saya. Saya ingin dapat menambah dan menghapus otomatisasi itu, jadi semua instalasi adalah clip on. Bagian utama adalah: Motor stepper Driver stepper dikendalikan bij ESP-01 Gear dan pemasangan
Tambahkan Encoder ke Feetech Micro 360 Derajat Continuous Rotation Servo FS90R: 10 Langkah

Tambahkan Encoder ke Feetech Micro 360 Derajat Continuous Rotation Servo FS90R: Sangat sulit atau hampir tidak mungkin untuk secara tepat mengontrol gerakan robot beroda menggunakan kontrol motor loop terbuka. Banyak aplikasi memerlukan pengaturan pose atau jarak perjalanan robot beroda secara akurat. Gerak servo mikro rotasi kontinu kecil
EZ Continuous Rotation Servo -- Tanpa Solder! (CSRC-311): 7 Langkah

EZ Continuous Rotation Servo -- Tanpa Solder! (CSRC-311): Belum lama ini di Azamom.com (maaf, sekarang sudah habis terjual) Saya menemukan banyak servos berukuran standar Common Sense RC CSRC-311. Tentu saja, saya ingin memodifikasi beberapa di antaranya untuk rotasi terus menerus. Metode yang saya buat sangat mudah dan membutuhkan
Enkapsulasi Motor Servo Langkah Dengan Kontrol Serial Melalui Arduino Menggunakan Printer 3D - Pt4: 8 Langkah

Enkapsulasi Motor Servo Langkah Dengan Kontrol Serial Melalui Arduino Menggunakan Printer 3D - Pt4: Dalam video keempat dari seri Langkah Motor ini, kita akan menggunakan apa yang telah kita pelajari sebelumnya untuk membangun motor servo stepper dengan kontrol melalui komunikasi serial dan real umpan balik posisi menggunakan encoder resistif yang dipantau oleh Arduino. Di dalam
