
2025 Pengarang: John Day | [email protected]. Terakhir diubah: 2025-01-23 14:49



Dalam salah satu Instruksi saya sebelumnya, saya menunjukkan kepada Anda cara menghubungkan dan menghubungkan LCD ke Arduino Uno dan menampilkan nilai di dalamnya. Tapi seperti yang diamati, ada banyak koneksi dan jika proyek mulai berantakan karena terlalu banyak kabel.
Dalam Instruksi ini, saya akan menunjukkan cara menghubungkan LCD ke I2C, yang hanya memiliki 4 pin untuk mengontrol dan menggunakan LCD. Jadi mari kita mulai.
Langkah 1: Komponen Diperlukan



Untuk proyek ini Anda akan membutuhkan:
- Arduino Uno
- LCD 16x2
- I2C untuk LCD 16x2
- Kabel penghubung
Dengan semua ini, mari masuk ke bagian koneksi.
Langkah 2: Koneksi


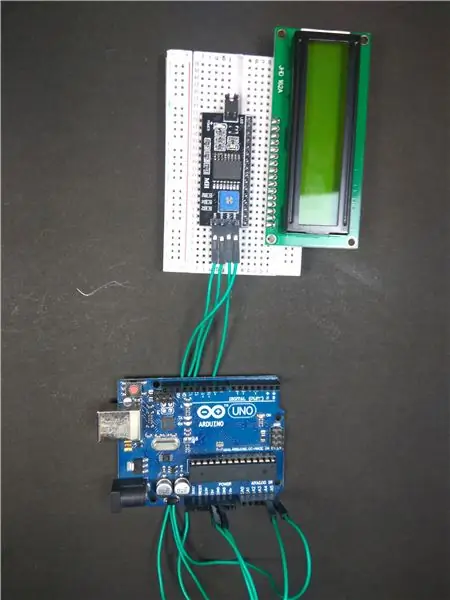
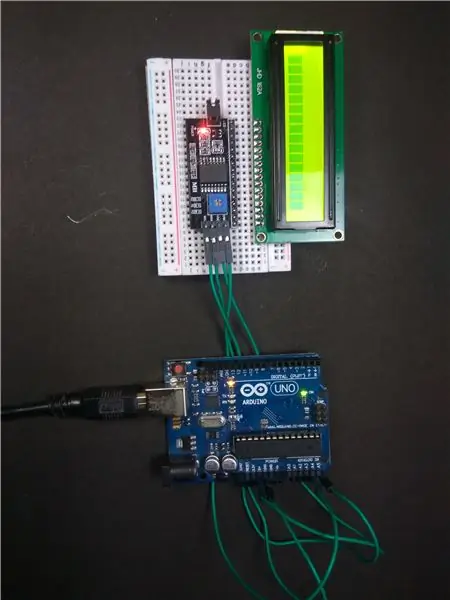
Lihat gambar dan buat hubungan. Ini cukup sederhana, Anda hanya perlu mencolokkan I2C di port LCD dan menyoldernya ke tempatnya. Kemudian sambungkan pin SCL ke pin A4 di Arduino dan pin SDA ke pin A5 di Arduino.
Saya tidak menyolder I2C karena saya sudah menyolder pin header pada LCD. Tapi saya sarankan menyolder I2C pada LCD
Langkah 3: Kode
Ada perpustakaan master LCD I2C yang disertakan dalam Arduino IDE. Tapi ada sedikit masalah dengan kode di dalamnya. Semua contoh di perpustakaan ini mengasumsikan alamat default I2C sebagai 0x27. Jadi pertama-tama kita harus mencari tahu apa alamat I2C kita. Kita dapat melakukan ini dengan menggunakan kode pemindai I2C. Setelah kami memiliki alamat I2C, kami dapat mengganti nilai ini dalam kode contoh dan mulai menggunakannya.
Kode Pemindai I2C:
#termasuk
void setup() { Wire.begin(); Serial.begin(9600); while (!Serial); // tunggu serial monitor Serial.println("\nI2C Scanner"); } void loop() { kesalahan byte, alamat; int nPerangkat; Serial.println("Memindai…"); nPerangkat = 0; for(address = 1; address < 127; address++) { // i2c_scanner menggunakan nilai kembalian dari // Write.endTransmisstion untuk melihat apakah // perangkat mengakui alamat tersebut. Wire.beginTransmission(alamat); kesalahan = Wire.endTransmission(); if (kesalahan == 0) { Serial.print("Perangkat I2C ditemukan di alamat 0x"); if (alamat<16) Serial.print("0"); Serial.print(alamat, HEX); Serial.println("!"); nPerangkat++; } else if (error==4) { Serial.print("Kesalahan tidak diketahui pada alamat 0x"); if (alamat<16) Serial.print("0"); Serial.println(alamat, HEX); } } if (nPerangkat == 0) Serial.println("Perangkat I2C tidak ditemukan\n"); else Serial.println("selesai\n"); penundaan(5000); // tunggu 5 detik untuk pemindaian berikutnya }
Contoh Kode (Untuk menampilkan karakter yang dimasukkan dalam Serial Monitor):
#sertakan #sertakan
LiquidCrystal_I2C lcd (0x3F, 20, 4); // atur alamat LCD ke 0x27 untuk tampilan 16 karakter dan 2 baris
batalkan pengaturan()
{ lcd.init(); // inisialisasi lcd lcd.backlight(); Serial.begin(9600); }
lingkaran kosong()
{ // ketika karakter tiba melalui port serial… if (Serial.available()) { // tunggu sebentar hingga seluruh pesan tiba delay(100); // bersihkan layar lcd.clear(); // membaca semua karakter yang tersedia saat (Serial.available() > 0) { // menampilkan setiap karakter ke LCD lcd.write(Serial.read()); } } }
Langkah 4: Keluaran


Setelah Anda mengunggah kode, Anda siap untuk pergi. Untuk Instructable ini saya telah mengambil contoh Serial Print Code. Jadi sekarang setelah mengunggah kode, buka Serial Monitor dan ketik kata dan klik "kirim". Sekarang Anda akan melihat nilai ini ditampilkan pada LCD.
Direkomendasikan:
Tutorial Arduino LCD 16x2 - Menghubungkan Layar LCD 1602 Dengan Arduino Uno: 5 Langkah

Tutorial LCD Arduino 16x2 | Menghubungkan Layar LCD 1602 Dengan Arduino Uno: Hai Teman-teman karena banyak proyek membutuhkan layar untuk menampilkan data apakah itu beberapa meteran diy atau tampilan hitungan berlangganan YouTube atau kalkulator atau kunci tombol dengan tampilan dan jika semua jenis proyek ini dibuat dengan arduino mereka pasti akan
Layar LCD I2C / IIC - Gunakan LCD SPI ke Layar LCD I2C Menggunakan Modul SPI ke IIC Dengan Arduino: 5 Langkah

Layar LCD I2C / IIC | Menggunakan LCD SPI ke Layar LCD I2C Menggunakan Modul SPI ke IIC Dengan Arduino: Hai teman-teman karena LCD SPI 1602 yang normal memiliki terlalu banyak kabel untuk dihubungkan sehingga sangat sulit untuk menghubungkannya dengan arduino tetapi ada satu modul yang tersedia di pasaran yang dapat ubah tampilan SPI menjadi tampilan IIC sehingga Anda hanya perlu menghubungkan 4 kabel
Animasi pada LCD 16x2 I2c MENGGUNAKAN Inti STM32: 4 Langkah

Animasi pada LCD 16x2 I2c MENGGUNAKAN Inti STM32: Hai teman-teman, ini adalah tutorial yang menggambarkan cara membuat animasi khusus pada LCD 16x2 i2c. Ada sangat sedikit hal yang diperlukan untuk proyek ini, jadi jika Anda memiliki akses ke kode, Anda dapat menyelesaikannya dalam 1 jam. Setelah mengikuti tutorial ini Anda akan dapat
Layar LCD I2C / IIC - Mengonversi LCD SPI ke Layar LCD I2C: 5 Langkah

Layar LCD I2C / IIC | Mengkonversi LCD SPI ke Layar LCD I2C: menggunakan layar lcd spi membutuhkan terlalu banyak koneksi yang sangat sulit untuk dilakukan jadi saya menemukan modul yang dapat mengubah lcd i2c ke lcd spi jadi mari kita mulai
Antarmuka 16x2 LCD Alfanumerik And4x4 Matrix Keypad Dengan Raspberry Pi3: 5 Langkah (dengan Gambar)

Antarmuka 16x2 LCD Alfanumerik And4x4 Matrix Keypad Dengan Raspberry Pi3: Dalam instruksi ini, kami menjelaskan cara antarmuka 16x2 LED dan keypad matriks 4x4 dengan Raspberry Pi3. Kami menggunakan Python 3.4 untuk mengembangkan perangkat lunak. Anda juga dapat memilih Python 2.7, dengan sedikit perubahan
