
Daftar Isi:
- Langkah 1: Mengakses Terminal
- Langkah 2: Menggunakan Perintah Ifconfig untuk Mengumpulkan Info Jaringan Seperti Alamat IP atau Alamat MAC
- Langkah 3: Menggunakan Perintah Cd untuk Menavigasi Melalui Direktori Anda Contoh: Unduhan, Desktop, Gambar
- Langkah 4: Menggunakan Perintah Arp untuk Menampilkan Tabel Perangkat Dengan Alamat IP dan MAC yang Sesuai
2025 Pengarang: John Day | [email protected]. Terakhir diubah: 2025-01-23 14:49

Kami akan menunjukkan cara membuka Terminal MAC. Kami juga akan menunjukkan kepada Anda beberapa fitur di dalam Terminal, seperti ifconfig, mengubah direktori, mengakses file, dan arp. Ifconfig akan memungkinkan Anda untuk memeriksa alamat IP Anda, dan alamat MAC Anda. Ini berguna untuk menyiapkan perangkat baru di jaringan. Mengubah direktori di dalam Terminal dapat berguna sebagai cara yang lebih efektif untuk menemukan dokumen, dan folder di dalam komputer Anda daripada mencari di semua folder Anda.
Langkah 1: Mengakses Terminal

1) Tekan perintah + spasi
2) Jenis Terminal
3) Tekan Enter
Langkah 2: Menggunakan Perintah Ifconfig untuk Mengumpulkan Info Jaringan Seperti Alamat IP atau Alamat MAC



1) Ketik "Ifconfig" ke Terminal lalu tekan enter
3) Alamat IP Anda akan ditampilkan di inet (Seperti yang disorot pada gambar kedua)
4) Alamat Mac Anda akan ditampilkan di ether (Seperti yang disorot pada gambar ketiga)
Langkah 3: Menggunakan Perintah Cd untuk Menavigasi Melalui Direktori Anda Contoh: Unduhan, Desktop, Gambar



1) Ketik "hapus" lalu tekan enter untuk memindahkan semua informasi ke atas dan ke luar layar sebelum langkah berikutnya, ini memungkinkan Anda untuk menghilangkan kekacauan informasi yang tidak diinginkan
2) Ketik "cd ~/downloads" lalu tekan enter dan ini akan memindahkan Anda ke direktori unduhan Anda
4) Ketik "ls" ke Terminal lalu tekan enter untuk menampilkan file yang terletak di dalam direktori itu (Unduhan)
(PETUNJUK: Pastikan Anda menggunakan L dan bukan i)
4) Anda juga dapat menggunakan "cd.." untuk menavigasi kembali ke direktori teratas untuk dapat pindah ke direktori lain
Langkah 4: Menggunakan Perintah Arp untuk Menampilkan Tabel Perangkat Dengan Alamat IP dan MAC yang Sesuai

1) Ketik "hapus" lalu tekan enter untuk memindahkan semua informasi ke atas dan ke luar layar untuk memulai yang baru
2) Ketik "arp -a" lalu tekan enter ini akan menampilkan perangkat yang terhubung ke jaringan Anda dan alamat IP dan MAC yang sesuai
(PETUNJUK: Pastikan Anda memberi spasi di antara arp dan -a)
Direkomendasikan:
Generator Fungsi Portabel di WiFi dan Android: 10 Langkah

Portable Function Generator di WiFi dan Android: Menjelang akhir abad ke-20, berbagai inovasi teknologi bermunculan, terutama di bidang komunikasi; tapi tidak hanya. Bagi kami, pengguna, konsumen, dan insinyur menyadari perkembangan pesat perangkat elektronik, yang dapat membuat hidup kita
NAS-pi:Kotak Utama untuk Kesenangan PLEX, DLNA, dan NAS Anda: 5 Langkah (dengan Gambar)

NAS-pi:Kotak Utama untuk Kesenangan PLEX, DLNA, dan NAS Anda: Hai, Teman-teman! Hari ini, kita akan membangun penampil sejati! Penyimpanan terpasang jaringan Raspberry Pi dengan fungsi streaming media! Raspberry Pi 3 & Kompatibel dengan Raspberry Pi 2! Build unggulan dilengkapi dengan 160GB RAID1 dan server PLEX 1,4 TB
Cara Memasang HID [Kit Konversi Lampu Depan] DIY pada Truk Lampu Utama Ram Quad 2012: 10 Langkah
![Cara Memasang HID [Kit Konversi Lampu Depan] DIY pada Truk Lampu Utama Ram Quad 2012: 10 Langkah Cara Memasang HID [Kit Konversi Lampu Depan] DIY pada Truk Lampu Utama Ram Quad 2012: 10 Langkah](https://i.howwhatproduce.com/preview/how-to-implement/10496769-how-to-install-hids-headlight-conversion-kit-diy-on-2012-ram-quad-headlight-trucks-10-steps-0.webp)
Cara Memasang HID [Kit Konversi Lampu Depan] DIY pada Truk Lampu Depan Ram Quad Ram 2012: Halo semuanya! Saya akhirnya "punya lagi" tutorial DIY headlight car hid untuk kalian, kali ini kit konversi dan HID tentang cara Memasang HID BFxenon di truk Ram Quad Headlight 2012. Ini BENAR-BENAR MUDAH =] Saya harap Anda semua menikmati
Baca Meteran Listrik Daya Utama Anda (ESP8266, WiFi, MQTT dan Openhab): 6 Langkah (dengan Gambar)
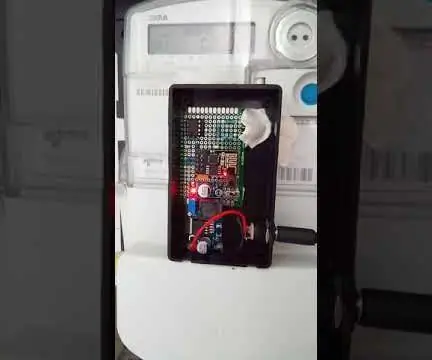
Baca Meteran Listrik Daya Utama Anda (ESP8266, WiFi, MQTT dan Openhab): Dalam Instruksi ini Anda mengetahui bagaimana saya membaca penggunaan Daya Listrik Utama rumah saya dan mempublikasikannya melalui ESP8266, Wifi, MQTT di Otomasi Rumah Openhab saya. Saya memiliki 'pengukur pintar' ISKRA Tipe MT372, namun tidak mudah untuk mengekspornya
Sumber Daya Portabel Utama: Axim, PSP, dan Pengisi Daya USB All-in-one: 11 Langkah

Sumber Daya Portabel Utama: Axim, PSP, dan Pengisi Daya USB All-in-one: Instruksi pertama saya menjelaskan cara membangun sumber daya ringkas yang dapat memberi daya pada PDA Dell Axim dari 8 baterai AA untuk penggunaan jangka panjang dalam perjalanan jauh. Itu menggunakan regulator 7805 sederhana dan beberapa kapasitor untuk menyaring daya. Bisa juga kamu
