
Daftar Isi:
- Langkah 1: Mulai Buku Kerja/lembar Excel Baru
- Langkah 2: Tambahkan Tab Pengembang ke Lembar Anda
- Langkah 3: Klik pada Tab Pengembang
- Langkah 4: Tambahkan Tombol yang Dapat Diklik
- Langkah 5: Gambar Tombol Anda Di Mana Saja Yang Anda Inginkan
- Langkah 6: Tambahkan Kode Anda ke Tombol
- Langkah 7: Klik Simpan dan Mode Desain
- Langkah 8: Klik Tombol Itu Sekarang
- Langkah 9: Google Chrome Telah Dibuka dan Sekarang Anda Dapat Menavigasi Seperti Biasa
- Langkah 10: Simpan dan Tutup Lembar Sebagai "Buku Kerja yang Diaktifkan Makro"
2025 Pengarang: John Day | [email protected]. Terakhir diubah: 2025-01-23 14:49

Tahukah Anda bahwa Anda dapat dengan mudah menambahkan fitur pencarian ke spreadsheet excel Anda?!
Saya dapat menunjukkan cara melakukannya dalam beberapa langkah mudah!
Untuk melakukan ini, Anda memerlukan yang berikut:
- Komputer - (PERIKSA!)
- Microsoft Excel
- Google Chrome terpasang di komputer Anda
(pastikan terinstal di folder berikut: C:\Program Files (x86)\Google\Chrome\Application\chrome.exe)
- Hanya beberapa menit untuk mengikuti instruksi ini
Langkah 1: Mulai Buku Kerja/lembar Excel Baru

Buka Excel dan klik:
- Mengajukan
- Baru
- Kosong
Langkah 2: Tambahkan Tab Pengembang ke Lembar Anda


Langkah ini akan memungkinkan Anda untuk menambahkan dan membuat makro excel Anda sendiri.
DAN ITU DATANG STANDAR di excel, woohoo!
- Klik File
- Klik Opsi
- Sesuaikan Pita
- Kemudian temukan pengembang di kolom kiri dan klik di atasnya
- Kemudian klik "Tambah" dan Anda akan melihat Pengembang di kolom kanan seperti yang ditunjukkan pada gambar
Setelah itu, Anda dapat keluar dari opsi setelah menyimpan (klik OK di bagian bawah)
Langkah 3: Klik pada Tab Pengembang

Sekarang Anda akan melihat tab lain ditambahkan ke pita Anda di bagian atas lembar.
Klik di atasnya dan lihat saja fitur yang dapat Anda lakukan dengannya.
Langkah 4: Tambahkan Tombol yang Dapat Diklik

Dari sini Anda akan melakukan hal berikut:
- Klik Sisipkan
-
Kemudian turun ke pilihan yang terlihat seperti kotak
Itu harus diberi label "Tombol Perintah Kontrol ActiveX"
Langkah 5: Gambar Tombol Anda Di Mana Saja Yang Anda Inginkan

Buat kotak sebesar atau sekecil yang Anda inginkan, dan di mana pun Anda inginkan!
Ketika Anda memilikinya di tempat yang Anda inginkan selanjutnya kami akan mengklik dua kali di dalamnya untuk menambahkan kode kami.
Langkah 6: Tambahkan Kode Anda ke Tombol

ANDA TIDAK PERLU TAHU CARA KODE UNTUK BAGIAN INI, HANYA COPY DAN PASTE KODE SAYA SEBAGAI BERIKUT:
Sub CommandButton1_Click Pribadi ()
Redupkan chromePath Sebagai String
Redupkan search_string As String
Redupkan kueri Sebagai String
query = InputBox("Masukkan di sini pencarian Anda di sini", "Penelusuran Google")
search_string = kueri
search_string = Ganti(string_pencarian, " ", "+")
chromePath = "C:\Program Files (x86)\Google\Chrome\Application\chrome.exe"
Shell (chromePath & " -url https://google.com/#q=" & search_string)
Akhir Sub
Langkah 7: Klik Simpan dan Mode Desain
Anda dapat menyimpan bagian kode ini dan menutup kotak itu sambil tetap membuka Excel.
Kemudian klik Design Mode up pada pita untuk benar-benar membiarkan Anda mengklik tombol sekarang.
(Sarankan menyimpan pada titik ini jika Anda mendapatkan kesalahan)
Langkah 8: Klik Tombol Itu Sekarang

Ketika Anda mengkliknya dengan Mode Desain mati, kotak ini akan muncul.
Jika tidak, sayangnya Anda mungkin mendapatkan beberapa kesalahan.
Jika Anda tidak khawatir, Anda mungkin salah memasukkan kode atau kesalahan lain yang mungkin saya lewatkan.
Jangan ragu untuk berkomentar di bawah dan saya akan memperbarui -ible untuk membantu Anda!
Anda seharusnya dapat memasukkan teks sekarang dan untuk menguji saya menggunakan: "Excel Wizard"
Langkah 9: Google Chrome Telah Dibuka dan Sekarang Anda Dapat Menavigasi Seperti Biasa

Ini akan terbuka dan melakukan pencarian google berdasarkan istilah yang Anda masukkan.
Untuk saat ini hanya mencari, tetapi di pelajaran mendatang kita dapat menambahkan ini untuk memasukkan data kembali ke excel dan melakukan segala macam hal gila yang ramah pengguna. Rapi ya?!
Langkah 10: Simpan dan Tutup Lembar Sebagai "Buku Kerja yang Diaktifkan Makro"

Pastikan untuk menyimpan buku kerja ini sebagai "Buku Kerja yang Diaktifkan Makro" jika tidak maka akan menyebabkan pesan kesalahan muncul saat keluar dan dibuka kembali.
Semoga ini membantu dan jangan ragu untuk memodifikasi kode untuk membantu memenuhi kebutuhan Anda atau menambahkannya dengan fitur Anda sendiri!
Menikmati!
Direkomendasikan:
Berbelanja Vac Auto Switch (tidak diperlukan Arduino): 7 Langkah
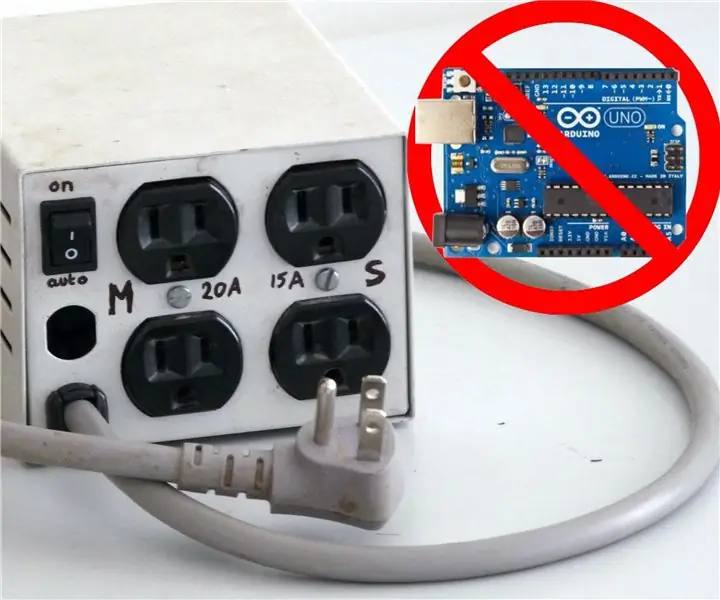
Shop Vac Auto Switch (tidak diperlukan Arduino): Seperti banyak tukang kayu yang hobi, saya memiliki ruang hampa udara yang terpasang pada gergaji meja saya dan setiap kali saya ingin melakukan pemotongan, saya harus menyalakannya sebelum saya menyalakan gergaji. Ini mungkin terlihat konyol tetapi sangat merepotkan untuk menghidupkan dan mematikan toko vac sebanyak
Hal-Hal Praktis yang Perlu Diketahui Tentang Makey Makey GO AND a Fun Game: 4 Langkah
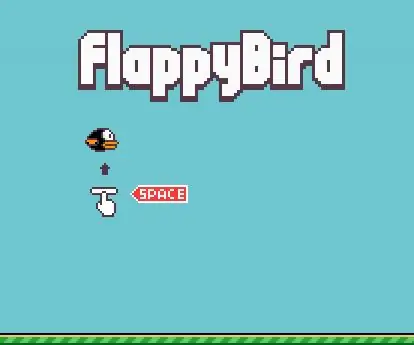
Hal-Hal Praktis yang Perlu Diketahui Tentang Makey Makey GO DAN Game Seru: Banyak orang mendapatkan MaKey MaKey GO dan tidak tahu apa yang harus dilakukan dengannya. Anda dapat memainkan beberapa permainan menyenangkan di awal dan membuatnya dalam jangkauan tangan setiap saat! Yang Anda butuhkan hanyalah MaKey MaKey GO dan komputer yang dapat mengakses awal
Menjaga Bayi Anda Tetap Sejuk Musim Panas Ini - Mengontrol Penggemar Bodoh Dengan Hal-Hal Cerdas!: 6 Langkah (dengan Gambar)

Menjaga Bayi Anda Tetap Sejuk Musim Panas Ini - Mengontrol Penggemar Bodoh Dengan Hal-Hal Cerdas !: Sejak dua minggu yang lalu pada saat menulis ini, saya menjadi ayah dari bayi laki-laki yang luar biasa! Dengan musim yang berubah, hari-hari yang semakin panjang dan suhu yang semakin hangat, saya pikir akan lebih baik untuk memiliki semacam monitor di
Pengintip-Hal: Lubang Pengintip Berukuran HAL-9000: 6 Langkah

The Pengintip-Hal: Sebuah Lubang Intip Berukuran HAL-9000: Saat saya berjalan melalui lorong asrama saya kemarin, saya menyadari bagaimana cahaya bersinar melalui lubang intip tampak hampir persis seperti cahaya HAL 9000 putih. Jadi, saya memutuskan untuk membuat lampu LED kecil yang muat di dalam lubang intip, dan membuatnya l
Port Usb NODEMcu Tidak Berfungsi? Unggah Kode Menggunakan Modul USB ke TTL (FTDI) Hanya dalam 2 Langkah: 3 Langkah

Port Usb NODEMcu Tidak Berfungsi? Unggah Kode Menggunakan Modul USB ke TTL (FTDI) Hanya dalam 2 Langkah: Lelah menghubungkan ke banyak kabel dari modul USB ke TTL ke NODEMcu, ikuti instruksi ini, untuk mengunggah kode hanya dalam 2 langkah. Jika port USB dari NODEMcu tidak berfungsi, maka jangan panik. Ini hanya chip driver USB atau konektor USB
