
Daftar Isi:
- Langkah 1: Buat Buku Kerja
- Langkah 2: Buat Halaman Pengaturan
- Langkah 3: Buat Neraca Saham:
- Langkah 4: Buat Lembar Tagihan:
- Langkah 5: Buat Lembar Pur:
- Langkah 6: Sekarang Buat Halaman Simpan Data Pembelian dan Penjualan Dengan Format Ini:
- Langkah 7: Kode Makro Anda Dapat Menyalin Formulir File Saya
2025 Pengarang: John Day | [email protected]. Terakhir diubah: 2025-01-23 14:49
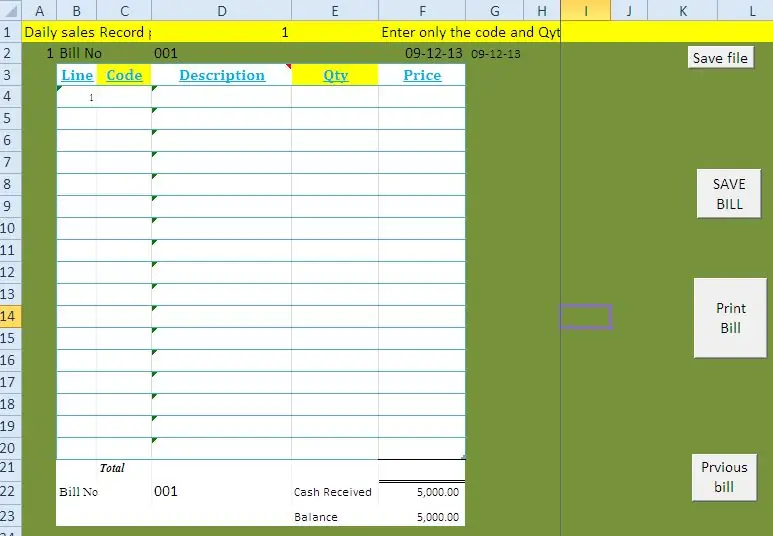
Saya memperkenalkan dengan blog ini kepada Anda cara membuat sistem POS (point of sales) sederhana untuk toko kecil bahan makanan dan pusat layanan. Dengan metode ini Anda dapat mengelola fasilitas berikut tanpa perangkat lunak khusus atau peralatan mahal. v Mengeluarkan tagihan penjualan menggunakan kode batang v Mengelola pembelian v Mengontrol inventaris v Saldo stok akhir hari dan akhir bulan v Penjualan harian v Pembelian harian Sistem POS MS Excel versi baru tersedia di www.wygworld.com
Langkah 1: Buat Buku Kerja

Anda memerlukan sedikit pengetahuan tentang makro excel untuk melakukan ini secara sederhana, Jika tidak, Anda dapat mengunduh file versi lama dari situs saya di sini.
ATAU Unduh Versi Baru di sini. Pertama buat buku kerja excel dengan 6 lembar kerja sebagai berikut: 1. Tagihan 2. Pur 3. Pembelian 4. Penjualan 5. Saldo stok 6. Setup
Langkah 2: Buat Halaman Pengaturan

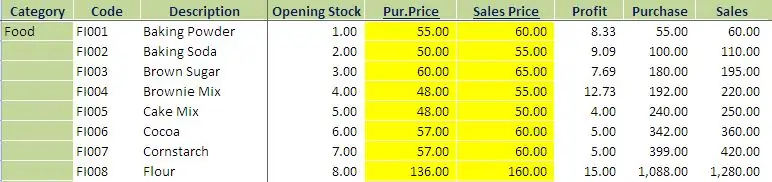
Berikutnya: Buat halaman penyiapan dengan judul ini dan siapkan item stok Anda. Kategori: kategori barang Kode: Buat kode khusus untuk setiap barang Anda. Ini harus berupa nomor ID unik untuk setiap item dan gunakan ini untuk membuat kode batang. Exp: Menurut ini, ambil semua item inventaris & buat kode dan perbarui lembar dengan stok pembukaan, harga beli dan harga Seles. Anda harus memberikan harga beli dan harga jual yang benar karena ketika Anda mengeluarkan tagihan, harga akan diambil dari lembar ini. Saldo awal akan terhubung dengan neraca saham. Pembuatan kode batang: Anda dapat membuat kode batang dengan kode item Anda, menggunakan pembuat kode batang online atau Anda dapat mengunduh perangkat lunak kode batang untuk melakukannya.
Langkah 3: Buat Neraca Saham:
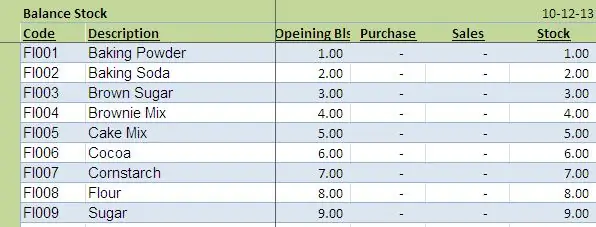
Buat lembar ini dengan judul di bawah ini: Salin rumus ini ke setiap baris dan salin tempel ke bawah: Kode: =IF(setup!$B$3:$B$323"", setup!$B$3:$B$323, "") Deskripsi: =IF(setup!$C$3:$C$323"", setup!$C$3:$C$323, "") Saldo Awal: =SUM(IF(B3=setup!$B$3:$B$1021, setup !$D$3:$D$1021)) Pembelian: =SUM(IF(B3=beli!$B$2:$B$2005, beli!$D$2:$D$2005)) Penjualan: =SUM(IF(B3=penjualan !$H$2:$H$2551, penjualan!$J$2:$J$2551)) Stok: =+D3+E3-F3
Langkah 4: Buat Lembar Tagihan:
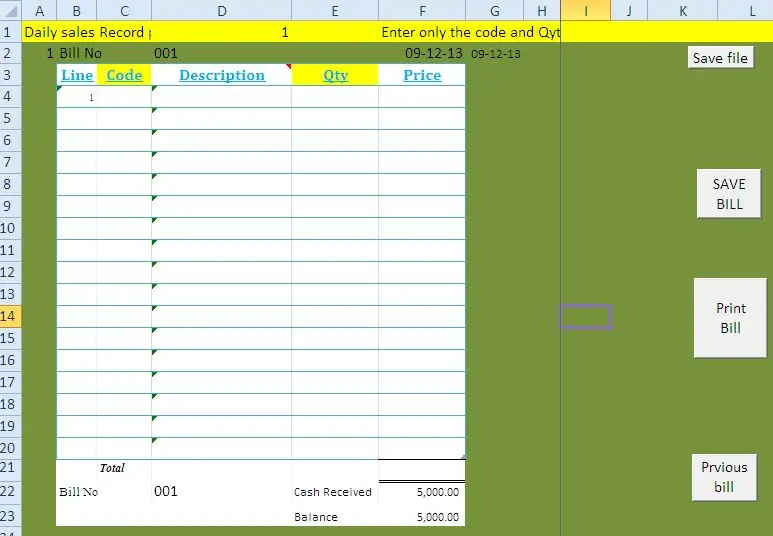
Buat lembar sesuai dengan format ini dan berikan rumus di bawah ini untuk setiap baris dan buat makro dengan kode di bawah ini. Baris: =IF(C5="", "", B4+1) Kode: Buat tautan kotak daftar dengan kode dan nama item halaman penyiapan. ketika Anda menghubungkan pembaca kode batang dengan detail stiker kode batang akan dipilih secara otomatis. Keterangan: =I4 Qty: kolom ini harus Anda masukkan secara manual sesuai dengan qty pembelian pelanggan. Harga: =IF(E4="", "", VLOOKUP(C4, al, 5, 0)*E4) ** makro untuk Simpan tagihan Buat tombol bernama Simpan tagihan dan salin kode ini: Anda dapat mengunduh file ini dari my mengajukan. Sub Dayendsales() ' ' Dayendsales Macro '' Sheets("Tsales"). Pilih Columns("G:G"). Select Selection. Insert Shift:=xlToRight, CopyOrigin:=xlFormatFromLeftOrAbove Range("E2:E255"). Pilih Selection.copy Range("G2"). Select Selection. PasteSpecial Paste:=xlPasteValues, Operation:=xlNone, SkipBlanks _:=False, Transpose:=False Sheets("sales"). Select Range("B3:D1572"). Select Application. CutCopyMode = False Selection. ClearContents Range("D3"). Pilih End Sub DayendPurchases() ' ' DayendPurchases Macro ' Sheets("Tpurchase"). Select Columns("F:F"). Pilih Selection. Insert Shift:=xlToRight, CopyOrigin:=xlFormatFromLeftOrAbove Range("D2:D643"). Select Selection.copy Range("F2"). Select Selection. PasteSpecial Paste:=xlPasteValues, Operation:=xlNone, SkipBlanks _:=False, Transpose:=False Application. CutCopyMode = False Sheets("purchase"). Pilih Range("C3:D625"). Pilih Selection. ClearContents Range("E3"). Pilih End Sub Sub SaveBill() ' ' SaveBill Macro ' Application. Jalankan "'shop sales control.xls'!copy" Application. Run "'shop sales control.xls'!SaleReplace" End Sub Sub DayEnd() ' ' DayEnd Macro End Sub
Langkah 5: Buat Lembar Pur:
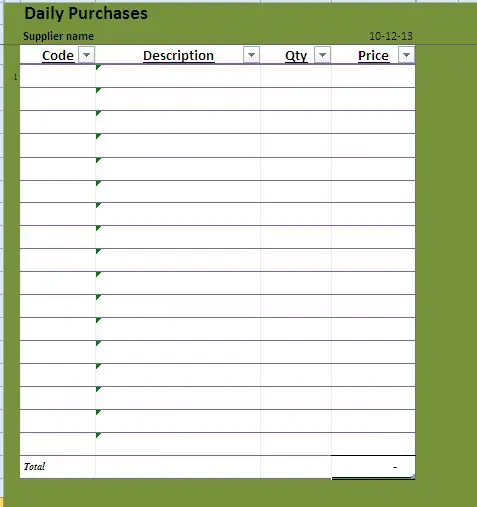
menurut format ini.
Langkah 6: Sekarang Buat Halaman Simpan Data Pembelian dan Penjualan Dengan Format Ini:
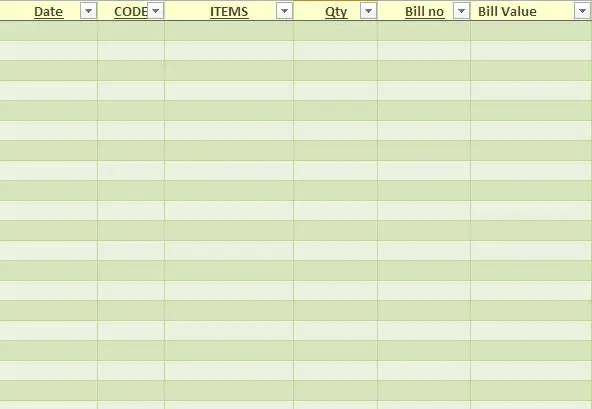
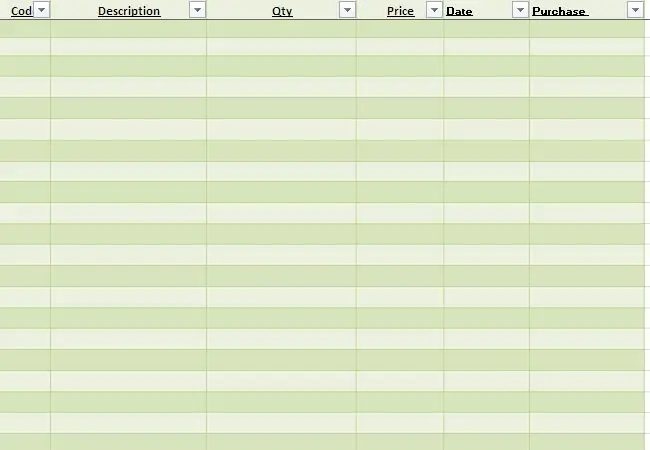
Sekarang buat halaman penyimpanan data Pembelian dan penjualan dengan format ini:
Langkah 7: Kode Makro Anda Dapat Menyalin Formulir File Saya
Kode makro yang dapat Anda salin dari file saya. Setelah semua rumus dan kode dibuat, Anda dapat menjalankan sistem. Ketika Anda menyimpan tagihan, rincian akan disimpan ke database penjualan dan akan memperbarui inventaris. Akhir bulan simpan file sebagai nama baru dan hapus data lama lembar kerja database jual beli. Sebelum menghapus, salin saldo penutupan stok ke kolom saldo pembukaan halaman setup. Anda dapat mengunduh file versi lama dari blog saya
atau Versi baru dari Tautan ini
Direkomendasikan:
Lacak & lacak untuk Toko Kecil: 9 Langkah (dengan Gambar)

Lacak & lacak untuk Toko Kecil: Ini adalah sistem yang dibuat untuk toko kecil yang seharusnya dipasang ke e-bike atau e-skuter untuk pengiriman jarak dekat, misalnya toko roti yang ingin mengantarkan kue kering. Apa yang dimaksud dengan Track and Trace? Track and trace adalah sistem yang digunakan oleh ca
Membuat Stereo Toko yang Terhubung Internet: 6 Langkah (dengan Gambar)

Membuat Stereo Toko yang Terhubung dengan Internet: Ketika saya menyalakan radio saat mengemudi, saya beralih ke stasiun radio kampus lokal saya 90.7 KALX. Selama bertahun-tahun dan di berbagai tempat yang pernah saya tinggali, saya selalu mendengarkan stasiun radio kampus. Berkat kekuatan internet sekarang saya dapat mendengarkan
Pemasaran Media Sosial untuk Kelompok Akademik Kecil: 4 Langkah
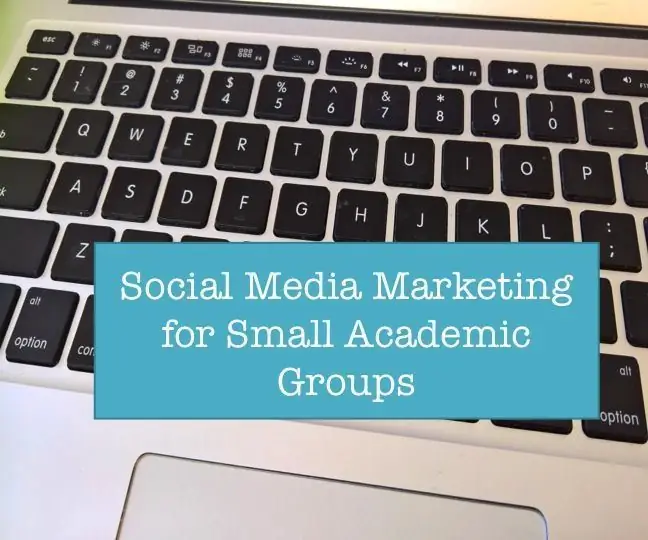
Pemasaran Media Sosial untuk Kelompok Akademik Kecil: Di universitas kami, ada kelompok kecil di kampus--jurnal akademis, asrama perguruan tinggi, restoran di kampus, kelompok kehidupan mahasiswa, dan banyak lagi--yang juga tertarik menggunakan media sosial untuk membantu berhubungan dengan orang-orang dan komunitas mereka. ini s
Lampu Toko Led: 7 Langkah (dengan Gambar)

Lampu Toko Led: Ini untuk mengubah lampu toko halogen lama menjadi versi led yang lebih modern dan lebih terang. Daftar bagian dalam foto bersama dengan diagram pengkabelan. Ini adalah instruksi pertama saya, jadi beri tahu saya di mana saya dapat meningkatkan. Terima kasih sudah membaca
Skala Pos Cukup Bagus Dari CD Lama: 8 Langkah (dengan Gambar)
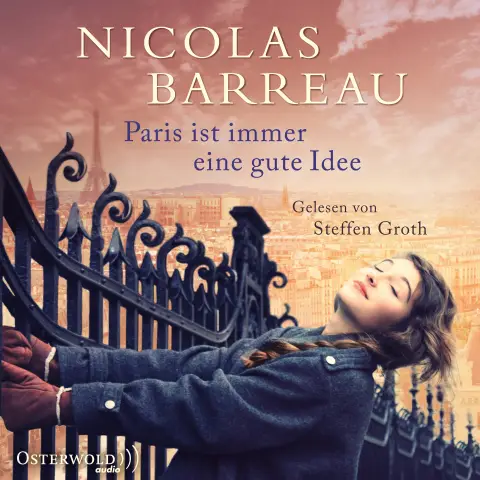
Skala Pos Cukup Bagus Dari CD Lama: Dengan empat CD lama Anda dapat membuat skala pos yang cukup bagus untuk membaca hingga sekitar 3 ons (85 gram). Ini adalah adaptasi dari desain untuk timbangan yang terbuat dari kartu pos, klip kertas, dan koin oleh Arvind Gupta. Itu bisa dilihat di sini. Anda dapat melihat
