
Daftar Isi:
- Pengarang John Day [email protected].
- Public 2024-01-30 09:55.
- Terakhir diubah 2025-01-23 14:49.

Instruksi ini akan menunjukkan cara memantau pH, ORP, dan suhu kolam renang atau spa dan mengunggah data ke layanan visualisasi dan penyimpanan ThingsBoard.io.
Langkah 1: Hal-hal yang Anda Butuhkan
- Papan pengembangan ESP32 apa pun. Yang ini tampaknya masuk akal, tetapi apa pun akan berhasil.
- Papan Antarmuka Probe ISE Terisolasi dan probe pH. Anda bisa mendapatkan keduanya di ufire.co.
- Papan Antarmuka Probe ISE Terisolasi dan probe ORP juga dari ufire.co.
- Beberapa peluang dan tujuan seperti kabel atau kabel qwiic dan kabel USB.
Langkah 2: Perangkat Lunak
- Saya akan menganggap Anda sudah familiar dengan Arduino, Arduino IDE, dan sudah menginstalnya. Jika tidak, ikuti tautannya.
- Hal berikutnya adalah menginstal platform ESP32. Untuk beberapa alasan, ini belum disederhanakan oleh fitur manajemen platform yang tersedia yang ditawarkan IDE, jadi Anda harus membuka halaman github dan mengikuti petunjuk instalasi yang sesuai.
-
Sekarang untuk perpustakaan: Dari dalam Arduino IDE, buka Sketch / Include Library / Manage Libraries…
- Cari dan instal 'ArduinoJson' versi 5.13.2.
- Cari dan instal 'PubSubClient'.
- Cari dan instal 'Antarmuka Probe ISE Terisolasi'.
Langkah 3: Konfigurasikan Perangkat UFire
Karena perangkat uFire berkomunikasi melalui I2C, mereka membutuhkan alamat unik. Probe ISE yang kami gunakan untuk mengukur pH dan ORP adalah sama, jadi secara default keduanya datang dengan alamat yang sama. Alamatnya bisa diubah, dan itulah yang akan kita lakukan sekarang.
Dari Arduino IDE, buka 'Files / Example / ISE Probe Interface' dan pilih 'Shell'. Ini adalah antarmuka seperti shell yang nyaman digunakan untuk menggunakan dan mengonfigurasi perangkat uFire. Ini bekerja paling baik pada perangkat ATMega sederhana seperti Uno, Mini, atau Nano. Saat ini crash pada ESP32. Unggah sketsa ke perangkat Anda, pastikan salah satu perangkat uFire terhubung dan jalankan perintah berikut.
i2c 3e
Itu seharusnya mengubah alamat I2C perangkat secara permanen ke hex 0x3E. Sekarang Anda dapat menangani kedua perangkat dengan alamat yang unik.
Langkah 4: Membuat Koneksi
ESP32 yang kami gunakan memiliki interface WiFi dan BLE, sehingga hanya membutuhkan catu daya. Anda mungkin ingin kabel USB memasok daya, tetapi baterai adalah pilihan lain. Banyak ESP32 dapat dibeli dengan sirkuit pengisian baterai yang sudah ada di papan.
Perangkat uFire yang akan kita ukur pH, ORP, dan suhu terhubung ke ESP32 dengan bus I2C. Dengan ESP32, Anda dapat memilih dua pin untuk I2C. Kedua perangkat akan berada di bus yang sama, sehingga pin SCL dan SDA akan sama. Jika Anda melihat kode (langkah selanjutnya), Anda akan melihat dua baris ini.
pH ISE_pH (19, 23);
ISE_ORP ORP(19, 23, 0x3E);
Saya memutuskan untuk menggunakan pin 19 untuk SDA dan pin 23 untuk SCL. Jadi Hubungkan 3.3v ESP32 (atau pin apa pun yang disebut pada papan khusus Anda) ke pin 3.3/5v perangkat uFire pertama, GND ke GND, 19 ke SDA, dan 23 ke SCL.
Pinout pada ESP32 Anda mungkin berbeda dari gambar.
Langkah 5: Jalankan ThingsBoard
ThingsBoard adalah layanan online yang antara lain menerima input sensor dan memvisualisasikannya dalam bentuk diagram dan grafik. Ada beberapa pilihan instalasi. Untuk instruksi ini, itu akan menggunakan instalasi lokal yang berjalan pada komputer khusus.
Kunjungi petunjuk instalasi ThingsBoard.io dan pilih instalasi pilihan yang sesuai untuk Anda.
Saya menginstal gambar Docker yang memungkinkan saya untuk mengakses instalasi dengan membuka
Seperti yang dijelaskan di sini, nama pengguna dan kata sandi login default adalah [email protected] dan tenant.
Langkah 6: Siapkan Perangkat
- Setelah Anda masuk ke ThingsBoard, klik 'Perangkat'.
- Pada halaman berikutnya, Anda akan melihat '+' oranye di kanan bawah, klik dan dialog 'Tambah Perangkat' akan muncul. Isi bidang 'Nama' dengan nama apa pun yang Anda ingin gunakan untuk perangkat kami. Kemudian di bawah 'Device Type', masukkan 'ESP32', meskipun bisa apa saja. Klik 'Tambah'.
- Klik entri perangkat yang baru dibuat dalam daftar dan Anda akan melihat sedikit informasi tentangnya. Biarkan layar ini terbuka dan lanjutkan ke langkah berikutnya.
Langkah 7: Sketsa
Anda dapat melihat sumbernya di sini.
- Salin file ke proyek Arduino.
-
Sunting Watson.h.
- Ubah ssid dan kata sandi ke informasi jaringan WiFi Anda.
- Dari layar terbuka langkah sebelumnya, klik 'COPY DEVICE ID' dan ubah variabel 'char device' ke nilai yang disalin. Lakukan hal yang sama untuk 'COPY ACCESS TOKEN' ke variabel 'char token'.
- Terakhir, ubah variabel 'char server' ke alamat IP komputer yang menjalankan ThingsBoard. Milik saya adalah '192.168.2.126'. Tidak ada 'http', garis miring, atau apa pun, hanya alamat IP.
- Unggah ke ESP32 Anda dan lihat tab 'TELEMETRI TERBARU'. Ini akan menunjukkan data Anda masuk.
Langkah 8: Siapkan Dasbor

Dari dalam tab 'TELEMETRI TERBARU', Anda akan melihat tiga titik data kami, C, mV, dan pH. Jika Anda mengklik kotak centang di sebelah kiri setiap item, Anda kemudian dapat mengklik 'TAMPILKAN DI WIDGET'. Anda akan disajikan dengan banyak pilihan charting. Pilih yang Anda suka, lalu klik 'TAMBAHKAN KE DASHBOARD'.
ThingsBoard menyediakan banyak opsi mulai saat ini, jadi saya akan menyerahkannya kepada Anda untuk menjelajah.
Direkomendasikan:
Stasiun Cuaca IoT Dengan Pemantauan VOC: 6 Langkah

Stasiun Cuaca IoT Dengan Pemantauan VOC: Dalam instruksi ini, saya menunjukkan cara membangun stasiun cuaca Internet-of-Things (IoT) dengan pemantauan Volatile Organic Compounds (VOCs). Untuk proyek ini, saya mengembangkan kit Do-It-Yourself (DIY). Perangkat keras dan perangkat lunak adalah sumber terbuka
Pemantauan Rumah Kaca Dengan IOT: 5 Langkah

Pemantauan Rumah Kaca Dengan IOT: Dalam hal pertanian, pemantauan suhu & Kelembaban tanaman merupakan faktor penting untuk kelangsungan hidupnya. Saat ini, orang menggunakan termometer yang dipasang di rumah kaca sehingga petani dapat mengukur suhu. Namun, aplikasi manual ini
Radioaktivitas Counter (IoT) dan Pemantauan Ekosistem: 6 Langkah (dengan Gambar)
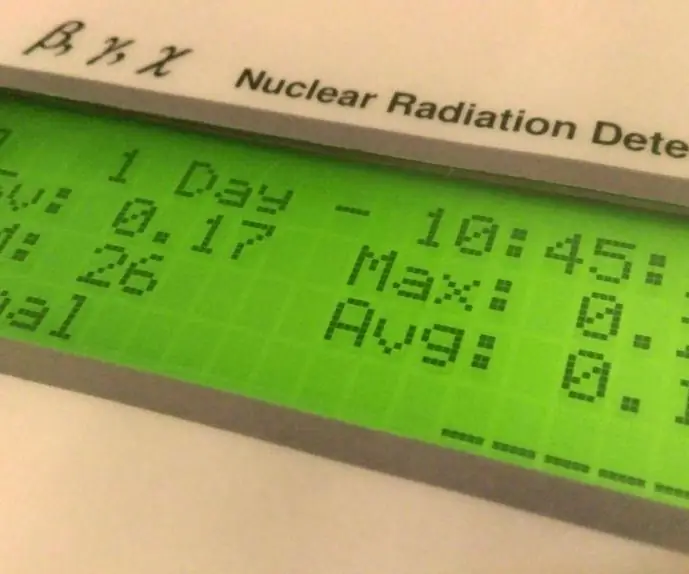
Radioaktivitas Counter (IoT) dan Pemantauan Ekosistem: Status: Tidak dipublikasikan. Firmware C-GM terakhir diperbarui pada 10 Juni 2019 dengan versi 1.3 baru Aplikasi A-GM terakhir diperbarui pada 25 November 2019 dengan versi 1.3 baru. Biaya rendah DIY ini ( 50$/43€) Proyek Counter C-GM menyediakan perangkat keras dan firmware untuk membangun
Pool Pi Guy - Sistem Alarm Berbasis AI dan Pemantauan Kolam Menggunakan Raspberry Pi: 12 Langkah (dengan Gambar)

Pool Pi Guy - Sistem Alarm Berbasis AI dan Pemantauan Kolam Menggunakan Raspberry Pi: Memiliki kolam renang di rumah memang menyenangkan, tetapi disertai dengan tanggung jawab yang besar. Kekhawatiran terbesar saya adalah memantau jika ada orang yang berada di dekat kolam tanpa pengawasan (terutama anak-anak yang lebih muda). Gangguan terbesar saya adalah memastikan saluran air kolam tidak pernah turun di bawah pintu masuk pompa
Sistem Pemantauan Pabrik IoT (Dengan IBM IoT Platform): 11 Langkah (dengan Gambar)

IoT Plant Monitoring System (Dengan IBM IoT Platform): Ikhtisar Plant Monitoring System (PMS) adalah aplikasi yang dibuat dengan individu yang berada di kelas pekerja dengan mempertimbangkan jempol hijau. Saat ini, individu yang bekerja lebih sibuk dari sebelumnya; memajukan karir mereka dan mengelola keuangan mereka
