
Daftar Isi:
- Langkah 1: Hubungkan Perangkat Keras
- Langkah 2: Buat Sumber Daya Platform IoT
- Langkah 3: Buat Jenis dan Perangkat Perangkat
- Langkah 4: Buat Kredensial Layanan untuk Cloudant
- Langkah 5: Daftar Twilio
- Langkah 6: Instal Paket yang Diperlukan pada Perangkat Pemantau Pabrik
- Langkah 7: Siapkan Aplikasi Node Red untuk Perangkat Pemantauan Tanaman
- Langkah 8: Siapkan Aplikasi Node Red untuk Server
- Langkah 9: Siapkan Server Web Pi
- Langkah 10: Tambahkan Kode untuk File di Server Web
- Langkah 11: Mulai
2025 Pengarang: John Day | [email protected]. Terakhir diubah: 2025-01-23 14:49

Gambaran
Plant Monitoring System (PMS) adalah aplikasi yang dibangun dengan individu yang berada di kelas pekerja dengan mempertimbangkan jempol hijau.
Saat ini, individu yang bekerja lebih sibuk dari sebelumnya; memajukan karir mereka dan mengelola keuangan mereka. Jam kerja semakin lama, membuat orang-orang ini memiliki lebih sedikit waktu untuk melakukan hal-hal yang mereka sukai.
Hal ini menimbulkan masalah bagi orang-orang yang memiliki jempol hijau, bekerja dengan jam kerja ekstra panjang dan tidak memiliki pembantu rumah tangga di rumah untuk merawat tanaman mereka.
Dengan demikian, PMS diciptakan untuk membantu individu tersebut dalam memberikan perawatan yang lebih baik, namun memastikan pertumbuhan optimal untuk tanaman mereka di rumah saat mereka bekerja.
Ringkasan langkah
Berikut rangkuman langkah-langkah yang akan dilakukan
- Menghubungkan perangkat keras
- Menyiapkan Platform IBM Bluemix IoT
- Daftar ke twilio
- Siapkan node raspberry pi (Perangkat Pemantau Tanaman) merah
- Siapkan bluemix node redSetup Webserver
Langkah 1: Hubungkan Perangkat Keras


Persyaratan Perangkat Keras
- 2 Pisang Raspberry
- 1 papan tempat memotong roti
- 1 Kabel Pita GPIO
- 1 Papan Ekstensi GPIO (Kit T-Cobbler)
- 1 MCP3008 ADC (Konverter Digital Analog)
- 1 Sensor DHT_11
- 2 Resistor 10k Ohm
- 1 Resistor Tergantung Cahaya
- 1 Sensor Kelembaban Tanah (YL-69)
- 1 Sensor Ketinggian Air
- 26 Kabel (16 Pria ke Pria, 10 Pria ke Wanita)
Hubungkan bagian-bagiannya
Lihat Gambar ke-2 dari langkah ini untuk diagram fritzing dan hubungkan bagian-bagian yang sesuai
Langkah 2: Buat Sumber Daya Platform IoT

- Masuk ke akun Bluemix Anda dan lanjutkan ke bagian Halaman Pemula BoilerPlates IoThttps://new-console.ng.bluemix.net/catalog/starters/internet-of-things-platform-starter
- Masukkan nama aplikasi dan nama host Anda Tunggu Bluemix untuk mengatur aplikasi Anda dan status menunjukkan "Aplikasi Anda sedang berjalan" Jika masih tidak berjalan setelah 10 menit, Anda mungkin harus memulai ulang aplikasi Anda dengan mengklik tombol mulai ulang yang terletak di bagian atas pojok kanan
- Dari bilah sisi, klik "Koneksi" Klik tautan layanan iotf dari koneksi yang terdaftar Anda akan diarahkan ke konfigurasi layanan IOT Klik tombol "Luncurkan" untuk diarahkan ke konsol iotf
-
Catat tautan yang Anda alihkan misalnya: https://suwdek.internetofthings.ibmcloud.com/dashboard/ 6 huruf di depan “.internetofthings.ibmcloud.com/dashboard/” adalah ID organisasi Anda. Perhatikan itu.
Langkah 3: Buat Jenis dan Perangkat Perangkat


- Anda harus berada di konsol Platform IOT Anda.
- Dari bilah sisi kiri, klik ikon perangkat
- Klik "Jenis Perangkat" dari atas
- Klik "Tambahkan Jenis Perangkat" dari sudut kanan atas
-
Masukkan informasi berikut:
- Jenis: Perangkat
- Nama: raspberrypi
- Deskripsi: Raspberry Pi
- Klik Berikutnya, lalu klik Selesai
- Klik "Jelajahi" dari atas
- Klik "Tambah Perangkat"
-
Masukkan informasi berikut:
- Pilih jenis perangkat yang ada: raspberrypi
- ID Perangkat: pms1
- Klik berikutnya sampai Anda mencapai ringkasan
- Klik selesai
- Anda akan diarahkan ke halaman Kredensial Perangkat. Harap perhatikan detail perangkat Anda. Ini penting karena token otentikasi tidak dapat dipulihkan
Langkah 4: Buat Kredensial Layanan untuk Cloudant
- Kembali ke konsol bluemix Anda (https://console.bluemix.net/dashboard/apps)
- Klik layanan cloudantNoSQLDB di bawah Layanan Cloud Foundry
- Di samping, klik Kredensial Layanan
- Klik Tombol Kredensial Baru
- Klik Tambahkan
- Klik Lihat Kredensial di kolom Tindakan kredensial layanan yang baru Anda buat
- Perhatikan kredensial ini. Anda akan membutuhkannya nanti untuk modifikasi kode app.py
Langkah 5: Daftar Twilio
- Daftar akun twilio baru di
- Setelah mendaftar, Anda akan diminta untuk memberi nama proyek. Dalam kasus saya, saya menamakannya sistem Pemantauan Tanaman.
- Dari bilah sisi, klik semua produk dan layanan dan klik SMS yang dapat diprogram.
- Klik "Mulai" Karena Anda tidak memiliki nomor twilio, klik "Dapatkan nomor"
- Sebuah pop up dengan nomor akan ditampilkan. Klik "gunakan nomor ini"
- Catat nomor twilio ini, Anda akan membutuhkannya nanti.
- Buka dasbor konsol
- Catat SID dan Auth Token akun Anda
Langkah 6: Instal Paket yang Diperlukan pada Perangkat Pemantau Pabrik
- Instal Node redsudo npm install -g --unsafe-perm node-red
- Instal pahosudo pip instal paho-mqtt
- Instal node Watson IoT untuk node redsudo npm i -g node-red-contrib-ibm-watson-iot
-
Instal BCM2835
- wget
- tar zxvf bcm2835-1.52.tar.gz
- cd bcm2835-1.48
- ./konfigurasi
- membuat
- sudo buat cek
- sudo make install Install
- Node DHT-Sensorsudo npm install node-dht-sensor
- Instal Node Contrib DHT SensorSudo npm install --unsafe-perm -g node-red-contrib-dht-sensor
- Mulai ulang pisudo Anda sekarang
Langkah 7: Siapkan Aplikasi Node Red untuk Perangkat Pemantauan Tanaman


Mulai simpul merah Anda dengan membuka Terminal dan mengetik
simpul-merah mulai
Selamat datang di Node-RED====================
20 Feb 07:07:34 - [info] Versi Node-RED: v0.16.2
20 Feb 07:07:34 - [info] Versi Node.js: v7.8.0 20 Feb 07:07:34 - [info] Linux 4.4.50-v7+ arm LE 20 Feb 07:07:36 - [info] Memuat node palet { MODE: { MODE_0: 0, MODE_1: 1, MODE_2: 2, MODE_3: 3 }, CS: { tidak ada: 64, tinggi: 4, rendah: 0 }, ORDER: { msb: false, lsb: true }, Spi: [Fungsi: Spi] } 20 Feb 07:07:42 - [info] File pengaturan: /home/pi/.node-red/settings.js 20 Feb 07:07:42 - [info] Direktori pengguna: /home/pi/.node-red 20 Feb 07:07:42 - [info] File Flows: /home/pi/.node-red/start 20 Feb 07:07:42 - [info] Server sekarang berjalan di https://127.0.0.1:1880/ 20 Feb 07:07:42 - [info] Mulai mengalir 20 Feb 07:07:43 - [info] Mulai mengalir
Buka browser Anda dan sambungkan ke aplikasi node merah
Klik pada ikon hamburger, arahkan kursor ke "impor" dan klik "papan klip" lalu tempel kode yang disediakan di bawah ini di
[{"id":"d9ac3f49.78dc1", "type":"tab", "label":"Flow 1"}, {"id":"9b23dde8.8ae15", "type":"pimcp3008", " z":"d9ac3f49.78dc1", "name":"MCP3008", "pin":0, "dnum":0, "x":636.996208190918, "y":148.48046493530273, "kabel":
Pastikan untuk mengubah "data" dan "RecordValues" IoT node watson sehingga dapat terhubung ke aplikasi Anda.
Langkah 8: Siapkan Aplikasi Node Red untuk Server


- Masuk ke akun bluemix Anda dan buka dasbor (https://console.bluemix.net/dashboard/apps)
- Klik tautan ke aplikasi Anda yang ditemukan di bawah Kolom "Rute" dari daftar Aplikasi Cloud Foundry Anda
- Anda akan diarahkan ke halaman lain, klik "go to your node red editor"
Mirip dengan langkah sebelumnya, klik ikon hamburger, arahkan kursor ke "impor" dan klik "clipboard" lalu tempel kode yang disediakan di bawah ini di
[{"id":"5ef69739.4622e8", "type":"tab", "label":"Flow 4", "disabled":false, "info":""}, {"id":"ff6a8be6.47bb08", "type":"ibmiot in", "z":"5ef69739.4622e8", "authentication":"boundService", "apiKey":"", "inputType":"evt", "logicalInterfaceId": "", "ruleId":"", "deviceId":"", "applicationId":"", "deviceType":"", "eventType":"+", "commandType":"", "format": "json", "name":"Gateway RaspberryPi Saya", "service":"registered", "allDevices":true, "allApplications":"", "allDeviceTypes":true, "allEvents":true, "allCommands":"", "allFormats":"", "qos":0, "x":150, "y":60, "wires":
Pastikan untuk mengubah simpul twilio sehingga kredensial twilio dan nomor twilio Anda dikonfigurasikan di simpul
Langkah 9: Siapkan Server Web Pi

DI PI RASPBERRY KEDUA ANDA…
Instal paket yang diperlukan
Buka terminal dan ketik perintah berikut:
sudo pip instal gpiozero
sudo pip install labu
sudo pip install gevent
sudo pip install cloudant
Struktur File
Lihat gambar langkah ini untuk struktur file
Unduh dan tambahkan konten statis tambahan
Untuk memastikan bahwa aplikasi web kami terlihat dan berfungsi seperti yang dijelaskan, kami perlu mengunduh dan menambahkan beberapa konten statis tambahan agar dapat berfungsi.
- Bootstrap v3.3.7
- FontAwesome v5.0.1
- jQuery v3.1.0https://blog.jquery.com/2016/07/07/jquery-3-1-0-released-no-more-silent-errors/
- Morrisjs v0.5.0https://github.com/morrisjs/morris.js/archive/0.5.0.zip
- Raphael v2.2.0
Bootstrap
- Buka file zip yang diunduh (bootstrap-3.3.7-dist.zip)
- Buka folder bootstrap-3.3.7-dist
- Ekstrak semua konten ke Aplikasi/statis/bootstrap
FontMengagumkan
- Buka file zip yang diunduh (fontawesome-free-5.0.1.zip)
- Buka folder fontawesome-free-5.0.2
- Buka folder web-font-with-css
- Ekstrak semua konten ke Aplikasi/statis/font-mengagumkan
jQuery
- Unduh jquery-3.1.0.js dan jquery-3.1.0.min.js
- Letakkan kedua file javascript di Application/static/jquery
Morrisjs
- Buka file zip yang diunduh (morris.js-0.5.0.zip)
- Buka folder morris.js-0.5.0
- Ekstrak semua konten ke Aplikasi/statis/morrisjs
Rafael
- Buka file zip yang diunduh (raphael-2.2.0.zip)
- Buka folder raphael-2.2.0
- Ekstrak semua konten ke Aplikasi/statis/raphael
Langkah 10: Tambahkan Kode untuk File di Server Web
Unduh file berikut dan tambahkan ke direktori masing-masing dalam server web pi
Ingatlah untuk mengubah kredensial layanan di file app.py menjadi kredensial layanan cloud Anda
CATATAN: Karena masalah saat mengunggah file index.html, saya telah mengunggahnya sebagai file.txt. Silakan ganti namanya menjadi index.html setelah mengunduhnya
Langkah 11: Mulai


Di server web Anda pi, jalankan perintah berikut:
aplikasi cd
sudo python app.py
Direkomendasikan:
IoT APIS V2 - Sistem Irigasi Pabrik Otomatis yang diaktifkan IoT: 17 Langkah (dengan Gambar)

IoT APIS V2 - Sistem Irigasi Tanaman Otomatis yang diaktifkan IoT: Proyek ini merupakan evolusi dari instruksi saya sebelumnya: APIS - Sistem Irigasi Tanaman OtomatisSaya telah menggunakan APIS selama hampir satu tahun sekarang, dan ingin meningkatkan desain sebelumnya: Kemampuan untuk memantau pabrik dari jarak jauh. Ini adalah bagaimana
Platform Dasar IoT Dengan RaspberryPi, WIZ850io: Driver Perangkat Platform: 5 Langkah (dengan Gambar)

Platform Dasar IoT Dengan RaspberryPi, WIZ850io: Platform Device Driver: Saya tahu platform RaspberryPi untuk IoT. Baru-baru ini WIZ850io diumumkan oleh WIZnet. Jadi saya menerapkan aplikasi RaspberryPi dengan modifikasi Ethernet SW karena saya dapat menangani kode sumber dengan mudah. Anda dapat menguji Driver Perangkat Platform melalui RaspberryPi
PINt@t10n: Sistem Pemantauan Pabrik Cerdas: 9 Langkah
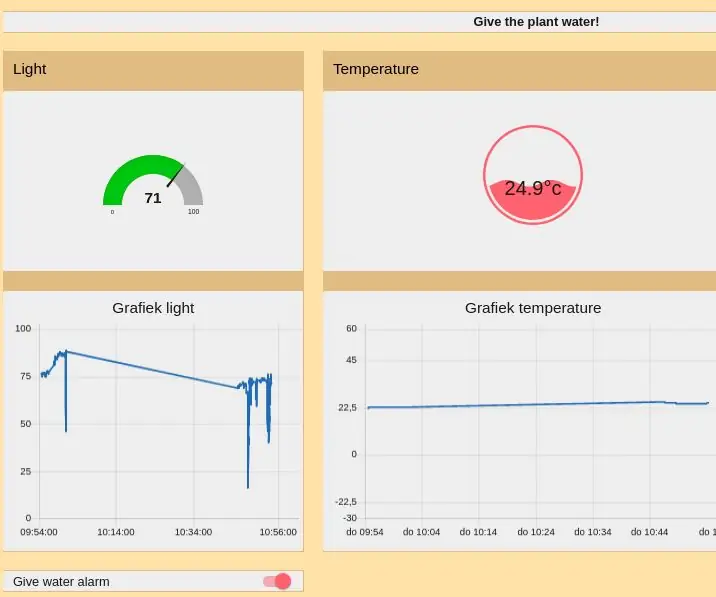
PInt@t10n: Sistem Pemantauan Pabrik Cerdas: PI@nt@t10nProyek ini dibuat sebagai ujian untuk ibm iot cloud. Kami menggunakan esp-8266 untuk mengirim dan menerima data ke dan dari ibm cloud. Komunikasi antara esp dan ibm cloud terjadi melalui MQTT.Untuk menangani semua data dan menyajikan
Manajemen Pabrik Berbasis Berat Tenaga Surya Dengan ESP32: 7 Langkah (dengan Gambar)

Manajemen Tanaman Berbasis Berat Tenaga Surya Dengan ESP32: Menanam tanaman itu menyenangkan dan menyiram serta merawatnya tidak terlalu merepotkan. Aplikasi mikrokontroler untuk memantau kesehatannya ada di seluruh internet dan inspirasi desainnya berasal dari sifat statis tanaman dan kemudahan pemantauan
Pemantauan dan Peringatan Pabrik Dengan ESP8266 dan AskSensors IoT Cloud: 6 Langkah

Pemantauan dan Peringatan Tanaman Dengan ESP8266 dan AskSensors IoT Cloud: Proyek ini bertujuan untuk membangun sistem pemantauan tanaman pintar menggunakan ESP8266 dan AskSensors IoT Platform. Sistem ini dapat digunakan untuk melacak tingkat kelembapan tanah guna memberikan kriteria objektif untuk keputusan irigasi. yang membantu memastikan irigasi
