
Daftar Isi:
- Perlengkapan
- Langkah 1: Unduh Gambar Server Ubuntu untuk Raspberry Pi
- Langkah 2: Mem-flash Gambar Ubuntu di Kartu MicroSD
- Langkah 3: Menyiapkan Raspberry Pi
- Langkah 4: Boot Raspberry Pi Anda
- Langkah 5: Pengaturan WiFi Menggunakan Netplan
- Langkah 6: Memperbarui dan Memutakhirkan Perangkat Lunak Linux di Pi Anda
- Langkah 7: Instal Komponen Desktop (GUI) di Server Ubuntu
- Langkah 8: Kesimpulan
- Pengarang John Day [email protected].
- Public 2024-01-30 09:54.
- Terakhir diubah 2025-06-01 06:09.

Tim Ubuntu merilis sistem operasi Dukungan Jangka Panjang Ubuntu 18.04.4 untuk komputer papan tunggal Raspberry Pi 2/3/4 ARM.
Gambaran Singkat Seperti yang kita ketahui, Raspbian didasarkan pada distro Debian, yang merupakan sistem operasi resmi untuk Raspberry Pi. Ini ringan dan tetap menjadi pilihan utama, dan salah satu distro Raspberry Pi Linux paling populer. Namun, ada banyak opsi desktop Raspberry Pi tambahan. Menginstal Raspbian juga mudah, tetapi masalah dengan Debian adalah siklus pemutakhiran yang lambat dan paket yang lebih lama.
Menjalankan Ubuntu di Raspberry Pi memberi Anda pengalaman yang lebih kaya dan perangkat lunak terkini. Juga, jika Anda bekerja dengan ROS (Sistem Operasi Robot), Anda tahu bahwa OS utama yang didukung adalah Ubuntu.
Kami memiliki dua opsi untuk menjalankan Ubuntu di Raspbian Pi Anda.
- Ubuntu MATE
- Ubuntu Server 18.04.4 atau 19.10
Opsi pertama adalah yang termudah dan tercepat untuk diatur sementara opsi kedua memberi Anda kebebasan untuk menginstal lingkungan desktop pilihan Anda.
Pada bulan Desember 2019, Canonical menerbitkan peta jalan dukungan untuk komputer papan tunggal Raspberry Pi 4 terbaru di sistem operasi Server Ubuntu mereka dan berjanji untuk sepenuhnya mendukung Ubuntu di semua papan Raspberry Pi.
Baru-baru ini, tim Ubuntu merilis rilis poin terbaru dari sistem operasi Dukungan Jangka Panjang 18.04 kami 18.04.4, dan dengan rilis itu datang dukungan untuk papan Raspberry Pi. Anda dapat mengunduh rilis 18.04.4 Ubuntu dari situs resmi Ubuntu. Ini adalah distribusi resmi Ubuntu Server 18.04.4 untuk papan Raspberry Pi.
Ubuntu saat ini mendukung model Raspberry Pi 2, Raspberry Pi 3, dan Raspberry Pi 4, dan gambar tersedia untuk Ubuntu 18.04.4 LTS (Bionic Beaver), yang merupakan rilis LTS (Long-Term Support) terbaru yang didukung hingga April 2023, dan Ubuntu 19.10 (Eoan Ermine), didukung hingga Juli 2020.
Dalam tutorial ini saya akan menunjukkan cara menginstal Ubuntu 18.04.4 pada papan Raspberry Pi 4 B.
Perlengkapan
Untuk mengikuti tutorial ini, Anda perlu:
- Papan Raspberry Pi 2/3/4
- Kartu microSD 16GB atau lebih.
- Kabel HDMI.
- Keyboard USB. Kabel Ethernet.
- Adaptor Daya untuk Raspberry Pi.
- Laptop atau komputer desktop untuk menginstal/mem-flash image Ubuntu pada kartu SD.
Langkah 1: Unduh Gambar Server Ubuntu untuk Raspberry Pi

Pertama, Anda harus mengunduh gambar OS. Buka halaman unduh situs web resmi Ubuntu.
Sekarang, gulir ke bawah ke bagian Unduh gambar Ubuntu Pi Anda dan klik tautan unduhan untuk Raspberry Pi 2, Raspberry Pi 3 atau Raspberry Pi 4 tergantung pada versi Raspberry Pi yang Anda miliki. Saya memiliki Raspberry Pi 4 Model B, jadi saya akan mengunduh gambar Raspberry Pi 4 dengan versi 64-bit.
Langkah 2: Mem-flash Gambar Ubuntu di Kartu MicroSD

Anda dapat mem-flash gambar Ubuntu pada kartu microSD Anda dengan sangat mudah di sistem operasi Windows, Linux, dan macOS menggunakan Etcher. Etcher adalah perangkat lunak yang sangat mudah digunakan untuk mem-flash kartu microSD untuk perangkat Raspberry Pi. Anda dapat mengunduh Etcher dari situs web resmi Etcher.
Luncurkan Etcher dan pilih file gambar dan kartu SD Anda. Prosesnya akan memakan waktu beberapa menit, jadi bersabarlah. Ketika Etcher selesai, Anda dapat mengeluarkan kartu Anda dari komputer.
Langkah 3: Menyiapkan Raspberry Pi
Anda mungkin sudah tahu bahwa Anda memerlukan beberapa hal untuk memulai dengan Raspberry Pi seperti mouse, keyboard, kabel HDMI, dll. Anda juga dapat menginstal Raspberry Pi tanpa kepala tanpa keyboard dan mouse tetapi tutorial ini bukan tentang itu.
- Colokkan mouse dan keyboard.
- Hubungkan kabel HDMI.
- Masukkan kartu MicroSD Anda.
- Colokkan kabel Ethernet Anda, jika Anda menggunakannya.
Saat semuanya sudah diatur, nyalakan Raspberry Pi Anda dengan mencolokkan kabel daya.
Langkah 4: Boot Raspberry Pi Anda
Setelah menyalakan Raspberry Pi Anda, tunggu proses booting selesai dan Anda akan melihat pesan berikut di jendela.
Ubuntu 18.04.4 LTS ubuntu tty1
masuk ubuntu:
Masuk dengan pengguna default. Kredensial default adalah:
masuk: ubuntu
kata sandi: ubuntu
Saat pertama kali masuk, Anda akan diminta untuk mengubah kata sandi ini.
Anda diminta untuk segera mengubah kata sandi Anda (dilakukan root)
Mengubah kata sandi untuk ubuntu. (saat ini) kata sandi UNIX: _
Setelah mengubah kata sandi default, Anda akan disambut oleh pesan yang mengonfirmasi bahwa Anda sekarang menggunakan Bionic Beaver:
Login terakhir: Kam 3 Mar 13:00:00 UTC 2020 pada ***.***.***.***
Selamat datang di Ubuntu 18.04.4 LTS (GNU/Linux 5.3.0-1017-raspi2 aarch64)
* Dokumentasi:
* Manajemen:
* Dukungan:
Informasi sistem per Kam 5 Mar 15:41:49 UTC 2020
Beban sistem: 0,89
Proses: 126 Penggunaan /: 1,3% dari 117,11GB
Pengguna yang masuk: 0 Penggunaan memori: 6%
Alamat IP untuk wlan0:***.***.***.***
Tukar penggunaan: 0%
0 paket dapat diperbarui.
0 pembaruan adalah pembaruan keamanan.
Hardware Enablement Stack (HWE) Anda didukung hingga April 2023.
Langkah 5: Pengaturan WiFi Menggunakan Netplan
Mulai dari Ubuntu 18.04 LTS, Ubuntu menggunakan Netplan untuk mengkonfigurasi antarmuka jaringan secara default. Netplan adalah utilitas untuk mengkonfigurasi antarmuka jaringan di Linux. Netplan menggunakan file YAML untuk mengkonfigurasi antarmuka jaringan. Format file konfigurasi YAML sangat sederhana. Ini memiliki sintaks yang jelas dan mudah dipahami.
Untuk dapat men-setup Wifi di Raspberry Pi, pertama-tama Anda harus mendapatkan nama wifi card dengan menunjukkan komponen fisik menggunakan perintah berikut:
sudo lshw
Dalam kasus saya itu adalah wlan0. Kemudian arahkan ke /etc/netplan/ menggunakan perintah cd
cd /etc/netplan/
Edit file konfigurasi YAML Netplan /etc/netplan/50-cloud-init.yaml dengan perintah berikut:
sudo nano 50-cloud-init.yaml
Tambahkan informasi akses WiFi Anda. Pastikan untuk tidak menggunakan tab untuk spasi, gunakan bilah spasi untuk membuat yang kosong.
# File ini dihasilkan dari informasi yang disediakan oleh
# sumber data. Perubahannya tidak akan bertahan di seluruh instance.
# Untuk menonaktifkan kemampuan konfigurasi jaringan cloud-init, tulis file
# /etc/cloud/cloud.cfg.d/99-disable-network-config.cfg dengan yang berikut ini:
# jaringan: {config: dinonaktifkan}
jaringan:
versi: 2
ethernet:
et0:
opsional: benar
dhcp4: benar
# tambahkan informasi pengaturan wifi di sini …
wifi:
wlan0:
opsional: benar
titik akses:
"NAMA-SSID-ANDA":
kata sandi: "KATA SANDI-JARINGAN-Anda"
dhcp4: benar
Ubah SSID-NAME dan YOUR-NETWORK-PASSWORD dengan informasi Anda. Tutup dan simpan file menggunakan ctrl+x dan tekan ya.
Sekarang, periksa apakah ada kesalahan dalam file konfigurasi dengan perintah berikut:
sudo netplan -debug coba
Jika ada kesalahan, Anda dapat memeriksa dengan perintah ini untuk informasi kesalahan terperinci.
sudo netplan --debug generate
Terapkan file konfigurasi dengan perintah berikut:
sudo netplan --debug berlaku
Terakhir, reboot PI Anda
sudo reboot
Langkah 6: Memperbarui dan Memutakhirkan Perangkat Lunak Linux di Pi Anda
Untuk memastikan semua dependensi mutakhir, jalankan perintah berikut
sudo apt-get update
Jika Anda ingin mendapatkan versi terbaru dari perangkat lunak yang sudah Anda instal, jalankan
sudo apt-get upgrade
Perintah ini meningkatkan semua perangkat lunak pada Pi Anda ke versi terbaru. Ini bisa memakan waktu cukup lama untuk dijalankan, jadi Anda tidak perlu sering melakukannya. Anda harus menekan Y dan Enter untuk mengonfirmasi.
Langkah 7: Instal Komponen Desktop (GUI) di Server Ubuntu
Server Ubuntu dirancang untuk menggunakan sumber daya minimal. GUI akan menyebabkan penggunaan sumber daya yang tinggi, namun jika Anda masih menginginkan GUI, Anda hanya dapat menginstal apa yang diperlukan. Terkadang Anda memerlukan GUI di server Ubuntu Anda untuk menangani tugas sederhana sehari-hari yang membutuhkan interaksi cepat tanpa masuk jauh ke dalam pengaturan server. Anda juga memiliki opsi untuk menginstal lingkungan desktop. Instal lingkungan desktop Unity default dengan perintah berikut:
sudo apt-get install ubuntu-desktop
Untuk menginstal lingkungan desktop Unity tanpa add-on seperti (Email, OpenOffice):
sudo apt-get install --no-install-recommends ubuntu-desktop
Untuk menginstal lingkungan desktop yang sangat ringan, jalankan perintah di bawah ini
sudo apt-get install xubuntu-desktop
atau
sudo apt-get install lubuntu-desktop
Setelah itu ketik
sudo reboot
dan Anda selesai. Selamat. Anda berhasil menginstal desktop Ubuntu di server Ubuntu Linux.
Langkah 8: Kesimpulan
Ubuntu 18.04.4 untuk Raspberry Pi adalah OS serba guna yang hebat dengan lingkungan desktop lengkap dan komunitas besar yang penuh dengan sumber daya. Itu juga dilengkapi dengan bonus tambahan karena tersedia dalam versi 64-bit untuk menggunakan Pi secara maksimal.
Anda secara resmi siap menggunakan Ubuntu di Raspberry Pi Anda. Awasi situs web pengembang untuk pembuatan di masa mendatang.
Direkomendasikan:
Masker Covid-19 yang Menjerit pada Anda Jika Anda Menyentuh Wajah Anda: 4 Langkah

Masker Covid-19 yang Menjerit pada Anda Jika Anda Menyentuh Wajah Anda: Tidak Bisa Berhenti Menyentuh Wajah Anda? Tempelkan elektronik ini ke topeng yang Anda miliki dan Anda akan terus diingatkan untuk tidak melakukannya
Instal Raspbian di Raspberry Pi Anda: 4 Langkah

Instal Raspbian di Raspberry Pi Anda: Raspbian adalah sistem operasi oleh Raspberry Pi Foundation, pencipta Raspberry Pi. Ini adalah sistem operasi yang paling banyak digunakan di Pi. Tutorial ini akan menunjukkan cara menginstal Raspbian di Raspberry Pi Anda
Instal Node RED di Raspberry Pi Anda: 4 Langkah

Instal Node RED di Raspberry Pi Anda: Node-RED adalah alat pemrograman berbasis aliran untuk menghubungkan perangkat keras, API, dan layanan online dengan cara baru dan menarik. Ini menyediakan editor berbasis browser yang memudahkan penyambungan aliran menggunakan berbagai node. Dalam t
Buat Papan Keseimbangan Anda Sendiri (dan Ikuti Jalan Anda menuju Wii Fit): 6 Langkah
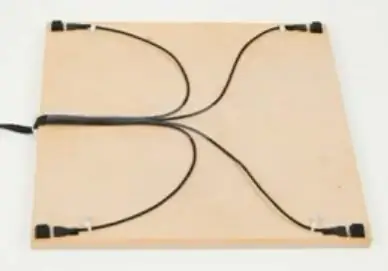
Make Your Own Balance Board (dan Be on Your Way to a Wii Fit): Buat Balance Board atau BalanceTile Anda sendiri (seperti yang kami sebut), sebagai antarmuka untuk berbagai permainan dan pelatihan kebugaran fisik, menggunakan teknologi I-CubeX. Rancang aplikasi Anda sendiri dan jauhi Wii Fit! Video tersebut memberikan gambaran dan
Instal Ubuntu 9.04 di Flash Drive (Usbuntu): 3 Langkah

Instal Ubuntu 9.04 di Flash Drive (Usbuntu): Perkenalkan, Usbuntu (oo-sb-oo-nt-oo) Pernahkah Anda ingin membawa semua informasi Anda, tanpa khawatir memiliki Os yang sama? Inilah jawabannya! Instruksi ini memungkinkan Anda untuk menginstal Ubuntu 9.04 pada Flash Drive. Bagian terbaik Anda
