
Daftar Isi:
- Langkah 1: Program yang Diperlukan
- Langkah 2: Bahan & Alat
- Langkah 3: Siapkan Peta
- Langkah 4: Dapatkan Seluruh Peta
- Langkah 5: Tweak Peta
- Langkah 6: Iris Peta
- Langkah 7: Simpan Setiap Irisan
- Langkah 8: (Opsional) Tambahkan Skala Jarak ke Setiap Halaman - Bagian 1
- Langkah 9: (Opsional) Tambahkan Skala Jarak ke Setiap Halaman - Bagian 2
- Langkah 10: Impor ke Word dan Atur Ulang
- Langkah 11: Buat Halaman Indeks Peta
- Langkah 12: (Opsional) Buat Halaman Sorotan
- Langkah 13: (Opsional) Buat Daftar Isi
- Langkah 14: Buat Halaman Sampul
- Langkah 15: Cetak Itu
- Langkah 16: Ikat Itu
- Langkah 17: Selesai
2025 Pengarang: John Day | [email protected]. Terakhir diubah: 2025-01-23 14:49



Suatu hari saya sedang mencari di toko buku untuk Panduan Jalan untuk DuPage County, IL karena pacar saya tinggal di sana dan membutuhkan peta jalan yang terperinci. Sayangnya, satu-satunya yang mereka miliki yang dekat adalah satu untuk Cook County (seperti yang ini), yang tidak termasuk DuPage County. Menjadi orang yang paham komputer, saya memutuskan untuk membuatnya dengan mudah menggunakan Google Maps dan beberapa program komputer lainnya.
Catatan: proyek ini menggunakan konten Google Maps dan saya yakin saya telah memberikan arahan yang masih memungkinkan proyek ini berada di bawah payung "penggunaan wajar". Saya bukan pengacara tetapi dengan asumsi Anda tidak menjual ini, saya pikir ini harus legal.
Jika Anda menyukai apa yang Anda lihat, berlangganan saluran YouTube saya untuk lebih banyak lagi
Langkah 1: Program yang Diperlukan

Saya menggunakan program berikut untuk menyelesaikan tugas ini. Sayangnya, beberapa di antaranya bukan program open source, dan mungkin tidak dapat diakses oleh banyak orang, jadi saya telah menyertakan alternatif open source jika berlaku. - Browser internet Firefox (diperlukan menggunakan Addon) - Adobe Photoshop (atau GIMP) - PDFCreator - Microsoft Word (atau OpenOffice) Opsional: - Microsoft Excel (OpenOffice juga memiliki alternatif)
Langkah 2: Bahan & Alat
Untuk ini, Anda memerlukan bahan-bahan berikut: - Kertas putih (biasa 20 pon bisa digunakan, tetapi berat 24 atau 32 pon akan bertahan lebih lama) - (2) lembar stok kartu putih (kertas 64 pon - lagi, 20 pon. akan bekerja tetapi kurang tahan lama) - Laminating film (opsional) Anda juga memerlukan alat-alat ini: - Printer (warna terbaik tetapi hitam & putih akan bekerja) - Mesin laminating (opsional) - Gunting (jika Anda dilaminasi) ** A perhatikan pada printer - beberapa printer laser yang lebih tua melakukan pekerjaan yang mengerikan dalam mencetak gambar (saya memiliki HP Laserjet 1100 lama yang buruk dalam hal itu - mencetak teks seperti pesona). Jika Anda sudah memiliki printer cukup lama, saya yakin Anda tahu apakah itu menangani gambar dengan baik atau tidak. ** Juga, Anda dapat mencetak dan mengikat ini di toko Fedex Office atau sejenisnya jika Anda tidak ingin khawatir tentang bagian itu. Ini akan dikenakan biaya. Salinan warna tidak murah.
Langkah 3: Siapkan Peta



Saya telah melakukan proses ini sebelumnya dengan cara yang sulit - yaitu, menggunakan Print Screen dari Google Maps, menempelkan ke Photoshop, memotong, dan menempel ulang ke file peta besar berulang-ulang, dan berulang-ulang, dan berulang-ulang sampai saya mengisi seluruh peta bit. Beruntung bagi saya, saya menemukan Jawaban ini di Instructables yang mengarahkan saya ke video kecil yang bagus yang menggambarkan trik berikut yang memanfaatkan fungsi Penyematan Google Maps. Pertama, Anda harus mengunduh dan menginstal Addon Firefox bernama Screengrab. Anda harus me-restart browser untuk menginstal sepenuhnya jadi lanjutkan dan lakukan itu. Saya akan berada di sini ketika Anda kembali. (Saya juga baru-baru ini menemukan sebuah program yang disebut "Google Map Buddy" yang melakukan beberapa langkah berikutnya untuk Anda tetapi belum mencobanya). Kembali? Oke, sekarang navigasikan ke Google Maps dan pusatkan peta pada titik yang nyaman bagi Anda (rumah, apartemen, tempat kerja, dll.). Sesuaikan tingkat zoom ke tingkat detail yang Anda inginkan. Saya menemukan zoom terendah ke-3 atau ke-4 sebagai tingkat detail yang baik dengan menunjukkan nama jalan tetapi tidak membuang terlalu banyak ruang dengan detail yang tidak relevan.
Langkah 4: Dapatkan Seluruh Peta



Sekarang, lihat di sudut kanan atas layar Google Maps. Klik tombol Link, yang akan memunculkan menu seperti pada gambar pertama. Salin konten kotak teks "Tempel HTML untuk disematkan di situs web" dan tempelkan ke Notepad. Baris pertama adalah apa yang kita khawatirkan. Melihat gambar, ia memiliki input untuk lebar dan tinggi peta. Dari percobaan, tampaknya ukuran peta terbesar yang dapat disimpan Screengrab adalah sekitar 7000x7000 piksel, jadi bidiklah untuk itu. Lalu pergi ke File->Save As… dan ubah menu drop ke All Files sehingga Anda dapat menyimpannya sebagai file HTML (milik saya adalah "map.html"). Langkah selanjutnya ini akan memakan waktu cukup lama jadi bersabarlah. Klik dua kali pada file maps.html yang baru Anda buat dan biarkan dimuat sepenuhnya. Tergantung pada kecepatan koneksi internet dan komputer Anda, ini dapat berlangsung dari beberapa menit hingga lebih dari satu jam (jika Anda memiliki dialup, tunggulah dengan senang hati). Kemudian klik ikon Screengrab di kanan bawah layar dan lakukan Save…->Complete Page/Frame… dan simpan file-p.webp
Langkah 5: Tweak Peta


Sekarang Anda harus memiliki setidaknya satu file-p.webp
Langkah 6: Iris Peta




Sekarang kita akan menggunakan alat Slice untuk membagi peta menjadi potongan-potongan yang sesuai dengan kertas berukuran normal. Waktu untuk sedikit matematika. Gambar peta saya adalah 12216 kali 12713 piksel pada 200 ppi. Jika saya ingin gambar di peta yang dicetak berukuran 7,5" kali 10,5" pada resolusi yang sama, saya perlu membuat irisan berukuran (7,5 x 200) kali (10,5 x 200) piksel, atau 1500 kali 2100 piksel. Mengambil 12216 / 1500 = 8,14 dan 12713 / 2100 = 6,05. Karena angka-angka ini sangat dekat dengan 8 dan 6, saya memutuskan untuk memotong gambar peta menjadi 12000 kali 12600 agar pas dengan tepat 8 kali 6 irisan. Selanjutnya saya membagi gambar peta asli menjadi empat bagian genap, masing-masing 6000 kali 6300, dan menyimpan empat file individual. Anda akan melihat alasannya di Langkah 7. Pada setiap keempat peta, saya membagi gambar menjadi 4 irisan vertikal dan 3 irisan horizontal. Simpan setelah melakukan ini dan lanjutkan ke langkah berikutnya.
Langkah 7: Simpan Setiap Irisan



Ini adalah bagian dari proyek di mana memiliki komputer dengan perangkat keras yang kuat jelas merupakan nilai tambah dan memiliki file awal berukuran cukup adalah suatu keharusan. Untuk menyimpan setiap irisan, sayangnya kami harus melalui opsi simpan "Simpan untuk Web & Perangkat". Ini bagus untuk file gambar yang lebih kecil seperti yang mungkin digunakan untuk desain halaman web tetapi lambat untuk file gambar besar. Inilah mengapa saya membagi peta asli saya menjadi 4 bagian. Saya mendapatkan kesalahan memori saat mencoba menyimpan seluruh file peta 50MB ke dalam irisan dan itu menjadi lebih mudah dengan empat bagian peta yang terpisah. Bagaimanapun, pertama-tama ubah ke Slice Select Tool dan pastikan bahwa semua irisan individual Anda disorot dengan warna kuning/oranye dengan mengklik shift pada mereka. Lalu buka File->Save for Web & Devices… Ini mungkin akan memberi Anda pesan peringatan bahwa fungsi ini lebih cocok untuk file gambar yang lebih kecil dan mungkin mengakibatkan kesalahan memori dan kinerja yang lambat. Klik ya dan tunggu hingga seluruh gambar dimuat - mungkin akan memakan waktu beberapa menit. Ubah opsi simpan ke PNG-8 karena ini membuat file lebih kecil yang masih memiliki kualitas yang baik (pengaturan ditunjukkan pada gambar kedua). Pastikan ukuran gambar dijaga hingga 100% lalu tekan Simpan. Di kotak simpan, ramban ke folder tempat Anda ingin menyimpan irisan dan pastikan item menu tarik "Semua Irisan" dipilih lalu klik Simpan. Saya melakukan ini untuk masing-masing dari empat bagian peta yang saya pisahkan dari aslinya.
Langkah 8: (Opsional) Tambahkan Skala Jarak ke Setiap Halaman - Bagian 1




Sekarang Anda harus memiliki banyak halaman individual yang siap untuk dicetak. Langkah selanjutnya ini sepenuhnya opsional tetapi saya merasa bahwa peta harus memiliki skala referensi agar lengkap. Dengan Google Maps masih terbuka dan pada tingkat zoom yang sama seperti yang Anda gunakan untuk peta Anda, lihat di sudut kiri bawah jendela peta. Ada skala di sana. Kami ingin menggunakan skala itu di setiap halaman. Pindahkan peta hingga skala tersebut memiliki latar belakang satu warna di belakangnya, seperti pada gambar pertama. Kemudian tekan Print Screen, masuk ke Photoshop, File->New, Ok, dan Paste. Ini akan menempelkan konten clipboard ke file. Kemudian potong di sekitar skala dan perbesar seperti pada gambar kedua. Menggunakan alat Tongkat Sihir, ubah toleransi menjadi sekitar 20 dan klik warna latar belakang, yang memilih latar belakang. Tekan tombol Hapus untuk menghapusnya. Kemudian File->Save for Web & Devices dan simpan sebagai PNG-8 dengan pengaturan yang sama seperti sebelumnya.
Langkah 9: (Opsional) Tambahkan Skala Jarak ke Setiap Halaman - Bagian 2




Pada langkah ini kita akan membuat Action kustom dan kemudian memproses halaman secara batch untuk menambahkan skala. Buka salah satu halaman. Kemudian buka menu Actions di Photoshop dan buat action baru bernama "Add Scale" atau semacamnya. Ini akan secara otomatis mulai merekam jadi lakukan hal-hal berikut: 1.) Pergi ke Image->Mode dan pilih RGB Color 2.) Buka file scale-p.webp
Langkah 10: Impor ke Word dan Atur Ulang


Buka dokumen Word dan ubah ukuran margin menjadi 0,25" atas dan bawah, 0,4" kiri dan 0,6" kanan. Kemudian ubah menu drop pada Beberapa halaman menjadi "Margin cermin" untuk menjaga margin tetap sama saat mencetak dua sisi. Pertahankan orientasi sebagai potret. Sekarang untuk bagian selanjutnya, pikirkan kembali buku-buku peta yang pernah Anda lihat di masa lalu. Jika Anda melihat di halaman belakang, mereka biasanya memiliki area peta yang dibagi menjadi kotak-kotak bernomor yang sesuai dengan nomor halaman dari bagian itu. Inilah yang akan kita lakukan sekarang. Namun, jika, seperti saya, Anda telah membagi peta asli Anda menjadi beberapa bagian sebelum mengirisnya, Anda harus melakukan beberapa gerakan untuk mendapatkan urutan gambar kanan. Anda harus mengambil baris atas bagian kiri atas, menambahkannya ke file Word, lalu baris atas bagian kanan atas, lalu baris kedua bagian kiri atas, dan seterusnya. Dengan cara ini halaman peta semuanya dari kiri ke kanan dan atas ke bawah. Selesai, sekarang tambahkan nomor halaman ke halaman peta. Untuk melakukan ini (dengan asumsi Anda wa nt untuk mencetak dua sisi ini) ikuti prosedur ini: 1.) Insert->Page Number->Page Margin->Vertical Right 2.) Ubah jarak Header/Footer menjadi 0" 3.) Centang "Different Odd & Even Pages " 4.) Klik di ruang Header halaman kedua 5.) Sisipkan->Nomor Halaman->Margin Halaman->Vertikal Kiri 6.) Tutup Header dan Footer Sekarang setiap halaman memiliki nomor dan ketika Anda mencetaknya dua sisi, nomor halaman akan berada di luar halaman. Silakan lakukan File-> Print dan cetak ke PDFCreator. Sekarang potongan-potongan peta semuanya dikompilasi, diberi nomor, dan siap untuk dicetak ke kertas.
Langkah 11: Buat Halaman Indeks Peta



Sekarang saatnya kita membuat sampul belakang peta yang memiliki kotak-kotak bernomor yang sesuai dengan setiap halaman dalam buku peta. Kembali ke tampilan Google Maps dan perkecil sedikit. Bagi saya, saya menemukan bahwa memperkecil tiga kali itu bagus. Kemudian lakukan lagi seperti yang kita lakukan pada Langkah 3 tetapi buat ukuran gambar seperti 3000 x 3000 piksel. Kemudian masuk ke Photoshop dan potong ke batas yang sama dengan peta besar asli. Anda mungkin bertanya-tanya mengapa kami menggunakan gambar baru untuk Indeks daripada hanya menggunakan peta ukuran besar. Alasannya karena peta ukuran besar terlalu detail, padahal kita hanya membutuhkan detail minimal di Index. Seharusnya hanya menampilkan hal-hal seperti kota, nama jalan raya, dan landmark utama. Pada kenyataannya, bahkan pada tingkat zoom yang saya pilih untuk saya, ada terlalu banyak detail tetapi jika saya mengecilkan resolusinya akan terlalu kecil untuk kualitas cetak. Sekarang buat layer baru (Anda mungkin harus mengubah Mode ke RGB jika Anda membuka PNG). Gunakan alat kuas untuk dan shift-klik untuk menggambar garis lurus dari atas gambar ke bawah. Kemudian buat layer baru lagi dan buat garis dari kiri ke kanan. Sekarang buka Image->Image Size dan lihat dimensi gambar dalam inci. Milik saya adalah 21.233" kali 22.108" dan saya perlu membuat garis yang membagi gambar menjadi 8 bagian secara horizontal dan 6 bagian secara vertikal, jadi setiap 21.233 / 8 = 2.654" kali 22.108 / 6 = 3.685" harus menjadi persimpangan. Pergi ke View-> New Guide… dan buat guide vertikal baru di 2.654". Kemudian buat guide baru di double itu, guide ketiga di triple itu, dan seterusnya. Lakukan hal yang sama untuk guide horizontal tapi gunakan 3.685" sebagai spasi sebagai gantinya. Salin garis yang baru saja Anda gambar dan pindahkan ke garis panduan. Lalu buka View-> Clear Guides untuk menyingkirkannya. Bagian selanjutnya ini membosankan dan benar-benar tidak ada cara cepat untuk melakukannya yang saya temukan. Buat grup baru bernama "Nomor" dan buat layer baru di grup. Gunakan alat teks dan ketik angka 1 di kotak kiri atas. Sesuaikan jenis dan ukuran font dengan sesuatu yang menurut Anda diinginkan. Kemudian salin layer itu (Ctrl + J) setiap kali Anda memiliki kotak di baris pertama, pindahkan kotak teks ke kotak yang berbeda, dan ubah angkanya sesuai dengan itu. Kemudian salin grup Numbers sebanyak Anda memiliki baris, pindahkan grup, dan ubah angka tersebut. Kemudian lakukan Save for Web dan simpan lagi sebagai PNG.
Langkah 12: (Opsional) Buat Halaman Sorotan



Sebagian besar buku peta seperti ini memiliki bagian di mana mereka menyoroti area peta yang benar-benar membutuhkan lebih banyak detail untuk dilihat dengan benar. Sayangnya, trik yang kami lakukan di Langkah 4 tidak berfungsi dengan baik di sini - saat Anda menggunakan kode sematan, itu menghapus semua nama untuk bisnis di peta dan sepertinya hanya menampilkan gedung-gedung pemerintah. Gangguan kecil tetapi cukup mudah untuk diatasi. Alih-alih menyesuaikan kode embed, kita hanya perlu melakukan beberapa pemotongan dan penempelan di Photoshop. Pertama, perbesar ke tingkat detail yang Anda inginkan di halaman sorotan Anda. Saya menemukan zoom terendah kedua atau ketiga bagus. Selanjutnya, pastikan Anda mengklik panah untuk memperkecil bilah sisi dan memberi diri Anda area peta terbesar yang terlihat di layar (lihat gambar pertama). Kemudian tekan Print Screen untuk mengambil gambar dari seluruh layar monitor. Untuk bagian selanjutnya ini, Anda dapat membuat Action lain atau melakukannya dengan cara manual. Karena saya telah membuat Action di Langkah 8, saya hanya akan menunjukkan hal-hal individual yang saya lakukan saat merekam Action. 0.) Buat file baru yang berukuran sekitar 500 piksel lebih lebar dan lebih tinggi dari halaman peta biasa Anda (milik saya berukuran 1500 kali 2100 piksel jadi saya membuatnya 2000 kali 2600) dan pastikan Anda menyetel resolusi ke 200 ppi. 1.) Buat Action baru, sebut saja "Google Maps Crop' atau semacamnya - perekaman harus dimulai 2.) Ctrl + N 3.) Ctrl + V 4.) Gunakan alat Marquee untuk memilih area peta Anda ingin memotong 5.) Ctrl + C 6.) Ctrl + W (layar sekarang harus fokus pada file baru yang Anda buat pada langkah 0) 7.) Ctrl + V 8.) Berhenti Merekam Maka itu adalah tugas sederhana untuk memindahkan bagian yang berbeda sehingga semuanya berbaris, potong gambar ke ukuran yang tepat (1500 kali 2100 dalam kasus saya), dan simpan sebagai PNG. Juga, jangan lupa untuk menambahkan skala seperti pada Langkah 8, jika Anda ingin. Saat Anda menambahkan ini ke file Word, pastikan untuk menambahkan Kotak Teks yang memberi label pada area yang disorot. Itu dapat ditemukan di bawah Sisipkan-> Kotak Teks. Lakukan ini alih-alih mengetik teks secara normal karena Anda dapat memindahkan Kotak Teks di mana saja halaman tanpa mengacaukan perataan potongan peta.
Langkah 13: (Opsional) Buat Daftar Isi


Karena Anda sekarang memiliki halaman indeks peta yang akan mengarahkan Anda ke halaman tertentu, langkah ini dapat dilihat sebagai opsional. Namun, saya merasa akan bermanfaat untuk memiliki halaman yang mengindeks semua kota dan kota kecil di peta serta tempat menarik lainnya, seperti pemberhentian angkutan massal, rumah sakit, pusat perbelanjaan, dan lain-lain. Untuk halaman ini saya baru saja membuat dokumen Word baru, pergi ke Page Layout->Columns dan menjadikannya halaman dua kolom. Dari sini saya membuat dokumen Excel baru dengan header berbeda yang mencantumkan item diikuti dengan nomor halaman. Dengan cara ini saya bisa kembali lagi nanti dan mengurutkan berdasarkan abjad. Kemudian saya hanya memotong dan menempelkan dari Excel ke Word dan mengutak-atik lebar dan batas tabel agar terlihat bagus. Lihat gambar untuk contoh. Ini melibatkan beberapa pencarian melalui halaman peta dan setidaknya satu atau dua jam, tetapi saya pikir itu sepadan.
Langkah 14: Buat Halaman Sampul

Untuk halaman sampul, bersenang-senanglah dan berkreasilah. Saya tidak akan memberi tahu Anda apa yang harus dilakukan tetapi saya akan memberikan beberapa panduan: 1.) Pertahankan resolusi untuk sesuatu yang akan terlihat bagus dicetak (yaitu, setidaknya 200 ppi) 2.) Pastikan untuk menyertakan nama area dan keadaan subjek peta 3.) Tanggal pembuatan mungkin bukan ide yang buruk 4.) Jika Anda membutuhkan lebih banyak ide, lihat produk ini atau yang serupa Di bawah ini adalah sampul saya, hanya untuk memberi Anda ide.
Langkah 15: Cetak Itu


Agar peta ini benar-benar berfungsi dengan baik dan paling mudah digunakan, pencetakan warna jelas merupakan cara yang harus dilakukan. Ya, itu mahal dan ya, Anda mungkin dapat mencetak secara gratis dalam warna hitam putih di sekolah/tempat kerja/di mana pun tetapi Anda tidak ingin jam kerja Anda terbuang sia-sia oleh cetakan skala abu-abu yang buruk, bukan? ? Sekolah saya melakukan pencetakan warna seharga $0,30 (eesh!) yang pada akhirnya saya lakukan karena itu yang paling nyaman bagi saya. Tempat lain seperti Fedex Office atau toko cetak lainnya mungkin lebih murah tapi itu sangat tergantung. Untuk jenis kertas, saya akan menggunakan stok kartu yang berat (64 lb adalah pilihan yang baik) untuk sampul depan dan belakang dan mungkin 24 lb. atau 32 lb. untuk halaman dalam. Kertas printer laser 20 pon biasa akan baik-baik saja untuk semuanya tetapi tidak akan tahan lama. Juga, jika Anda memiliki akses ke mesin laminating, akan lebih bijaksana untuk melaminasi penutup depan dan belakang yang sudah jadi. Mereka akan bertahan lebih lama jika Anda melakukannya.
Langkah 16: Ikat Itu




Untuk langkah ini Anda memiliki beberapa opsi. Untuk opsi penjilidan yang tampak paling bersih, paling serbaguna, dan paling berguna, saya akan mengikatnya dengan koil. Dengan cara ini, dapat dibuka seperti buku catatan dan diletakkan benar-benar rata. Juga, saya merasa jenis pengikatan ini bertahan lebih lama daripada opsi lain. Kantor Fedex melakukan layanan ini, dengan biaya. Untuk yang paling mudah, cukup pukul tiga lubang dan masukkan ke dalam pengikat, atau bahkan dengan cincin pengikat. Binder cukup kuat tetapi dapat memakan banyak ruang. Cincin pengikat cepat dan murah tetapi pasti akan mudah robek. Banyak dari Anda mungkin juga akrab dengan Cerlox atau pengikatan sisir. Saya pikir sebagian besar sekolah memiliki salah satu dari mesin ini dan Anda biasanya dapat melakukannya secara gratis. Saya tahu setiap sekolah yang saya kunjungi dari taman kanak-kanak hingga perguruan tinggi memilikinya. Anda selalu bisa mengikatnya seperti buklet dengan halaman terlipat di tengah atau dijahit. Ini mungkin opsi yang paling padat karya dan sedikit berlebihan untuk proyek ini, menurut saya.
Langkah 17: Selesai



Semoga semuanya berjalan lancar dengan penjilidan dan Anda sekarang memiliki buku peta yang sudah jadi! Beri diri Anda tepukan di punggung dan cobalah untuk tersesat - jangan melampaui batas peta Anda dan Anda harus dapat menemukan jalan kembali. Total biaya untuk proyek ini bagi saya adalah $21,30, dengan $17,10 di antaranya adalah salinan berwarna. Saya cukup beruntung untuk mendapatkan kertas dan laminasi secara gratis di sekolah saya dan biaya penjilidan kumparan adalah $4,20. Harga ini sebanding dengan apa yang akan Anda belanjakan untuk produk profesional seperti peta Cook County yang saya sebutkan sebelumnya. Jika ada yang tertarik dengan PDF Panduan Jalan DuPage County yang saya buat, kirimkan saya PM. Agak terlalu besar untuk diposting dengan Instructable.
Direkomendasikan:
Lampu Buku LED - Di Dalam Buku!: 10 Langkah (dengan Gambar)
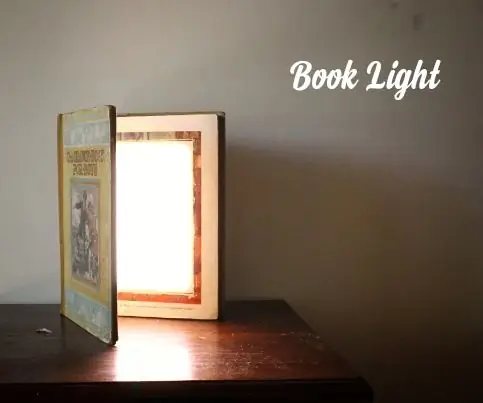
Lampu Buku LED - Di Dalam Buku!: Sama seperti judulnya, Instruksi ini akan menunjukkan cara membuat lampu buku di dalam buku. Saya awalnya berpikir untuk menggunakan sebuah buku yang sangat kecil untuk membangun ini sehingga bisa menjadi ukuran saku (masih bisa membuat satu) tapi saya memutuskan untuk membuatnya mudah untuk
Tambahkan Google Maps dengan Mudah ke Google Spreadsheet Anda Secara Otomatis dan Gratis: 6 Langkah

Tambahkan Google Maps dengan Mudah ke Google Spreadsheet Anda Secara Otomatis dan Gratis: Sama seperti banyak Pembuat, saya membuat beberapa proyek pelacak GPS. Hari ini, kita akan dapat dengan cepat memvisualisasikan titik GPS langsung di Google Spreadsheet tanpa menggunakan situs web atau API eksternal apa pun. Yang terbaik dari semuanya, GRATIS
Cara Membuat Peta Bergaya Khusus Menggunakan OpenStreetMap: 7 Langkah (dengan Gambar)

Cara Membuat Peta Bergaya Kustom Menggunakan OpenStreetMap: Dalam instruksi ini, saya akan menjelaskan proses di mana Anda dapat membuat peta bergaya buatan sendiri. Peta bergaya adalah peta di mana pengguna dapat menentukan lapisan data mana yang divisualisasikan, serta menentukan gaya yang digunakan setiap lapisan
Cara Membuat Drone Menggunakan Arduino UNO - Membuat Quadcopter Menggunakan Mikrokontroler: 8 Langkah (dengan Gambar)

Cara Membuat Drone Menggunakan Arduino UNO | Membuat Quadcopter Menggunakan Mikrokontroler: PendahuluanKunjungi Saluran Youtube Saya Drone adalah gadget (produk) yang sangat mahal untuk dibeli. Pada postingan kali ini saya akan membahas, bagaimana cara membuatnya dengan harga murah?? Dan Bagaimana Anda bisa membuat sendiri seperti ini dengan harga murah … Nah di India semua bahan (motor, ESC
Buku Audio untuk IPod Anda Dari Buku yang Dibeli dalam CD: 7 Langkah

Buku Audio untuk IPod Anda Dari Buku yang Dibeli dalam CD: Instruksi ini ditujukan bagi kita yang ingin memiliki akses penuh ke media pra-pembelian melalui iPod kita. Saya kira sistem ini dapat bekerja untuk perangkat portabel lain yang akan bekerja melalui iTunes, tetapi saya tidak sepenuhnya yakin. Hal-hal yang Anda perlu
