
Daftar Isi:
2025 Pengarang: John Day | [email protected]. Terakhir diubah: 2025-01-23 14:49




Ringkasan
PCB (Printed Circuit Board) ini mirip dengan penghargaan Tombol Putar YouTube yang diberikan kepada kreator yang telah mencapai pencapaian tertentu seperti 100.000, 1 juta, dan 10 juta pelanggan. Saat sakelar dihidupkan, pengguna dapat menggulir 5 mode berbeda dengan menekan tombol di sudut kiri atas. Mode pertama mematikan semua LED, yang kedua adalah perak (100.000 subs), yang ketiga adalah emas (1 juta subs), yang keempat adalah efek berlian berkilau (10 juta subs), dan yang kelima, hanya untuk mencocokkan warna papan, semuanya merah. Papan berukuran sekitar 150mm x 100mm, memiliki lubang di sudut-sudutnya sehingga dapat dipasang di suatu tempat, namun, saya belum memasangnya ke apa pun. Papan saat ini ditenagai oleh baterai drone 3,7 volt, saya dapat mengubahnya sehingga saya dapat membiarkannya terpasang dan memasangnya di suatu tempat dan tidak perlu khawatir tentang mengganti baterai karena hanya bertahan sekitar 30 menit dengan LED di kecerahan penuh.
Papan ini dibuat untuk Kelas Topik Khusus di Berry College yang diajar oleh Zane Cochran yang memiliki ide menggunakan gambar untuk mendesain dan menginspirasi pembuatan PCB.
Komponen
Tidak seperti Slouchy Board dan Perangkat Desktop yang saya buat, saya tidak membuat papan tempat memotong roti sirkuit ini karena hanya LED, sakelar, tombol, dan mikrokontroler ATTiny85. Semua komponen yang saya gunakan (semua barang yang dipasang di permukaan), kecuali baterai, dapat ditemukan di https://lcsc.com/ untuk harga super murah dan tercantum di bawah ini.
Kami menggunakan programmer yang dibuat khusus (oleh Zane) untuk memprogram papan saat papan sudah terpasang di permukaan. Karena itu tidak tersedia secara komersial, Anda harus membuatnya sendiri atau menggunakan ATTiny dengan soket terpasang dan pemrogram USB. Atau Anda dapat memprogram ATTiny melalui Arduino jika Anda membuat lubang pin header yang cukup besar pada PCB untuk kabel jumper (seperti yang ditunjukkan dalam video yang ditautkan di akhir video ini).
Mikrokontroler ATTiny85 C89852 yang dipasang di permukaan (masing-masing $2)
($27) Pemrogram USB
($11) ATTiny + soket IC
Tombol C86487 (masing-masing $0,20)
Pin header untuk sambungan daya C86471 (masing-masing $0,20)
Resistor 10k Ohm C99198 ($0,08 untuk 100)
RGB LED C114585 ($0,50 untuk 5, $3,70 untuk 50)
100 nF Kapasitor C1590 ($0,29 untuk 50)
Beralih C128955 ($0,41 untuk 5)
Kapasitor 4.7uF C108344 (20 seharga $0,37)
Baterai dan pengisi daya drone sempurna untuk menyalakan sirkuit tegangan rendah ($23)
Alat/Perangkat Lunak
Untuk membuat PCB, Anda dapat pergi ke EasyEDA dan membuat akun gratis, Anda dapat merujuk ke Slouchy Board atau Desktop Device Instructables saya untuk bantuan dengan EasyEDA karena keduanya menunjukkan cara menggunakannya. Kisaran PCB dari $5-$10 untuk 5 dan memakan waktu sekitar satu atau dua minggu untuk dikirim dari China ke AS.
Setelah Anda mendapatkan PCB dari China dan semua komponen Anda sudah siap, Anda perlu menggunakan Solder Paste untuk memasang setiap komponen. Saya menggunakan MG Chemicals Leaded Solder Paste. (HATI-HATI, PRODUK INI MEMILIKI TIMBAL DI DALAMNYA. Saya pikir mereka juga membuat pasta solder bebas timbal)
Untuk memprogram, ATTiny85, gunakan Perangkat Lunak Arduino tetapi pastikan Anda memiliki file papan yang diunduh jika Anda belum pernah memprogram ATTiny85. Video ini menjelaskan cara melakukannya dengan sangat baik: Tutorial: Memprogram Attiny 85 dengan Arduino.
Langkah 1: EasyEDA: Skema
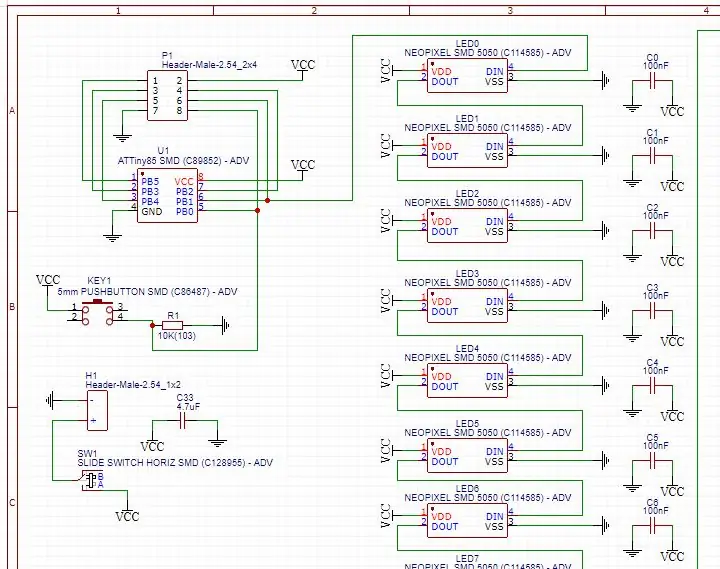
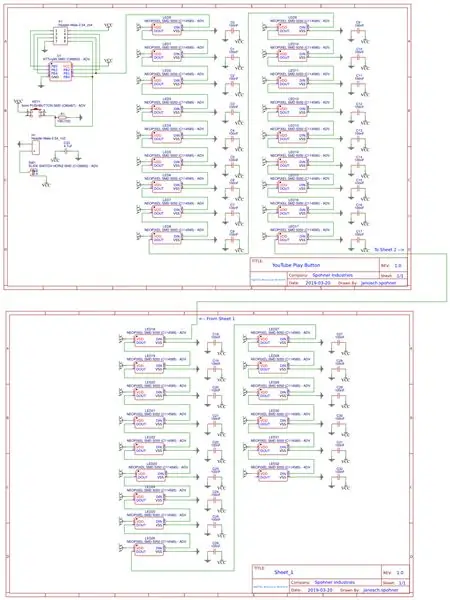
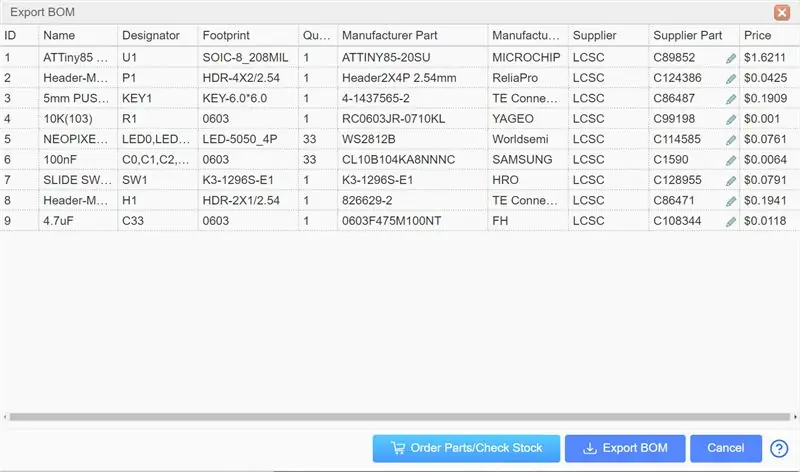
Di EasyEDA, mulailah dengan membuat proyek baru dan buat skema baru. Pastikan Anda menempatkan komponen yang saya daftar di bawah ini dan menghubungkannya seperti yang saya miliki di skema. Di sisi kiri, Anda dapat mencari berbagai perpustakaan untuk bagian-bagian yang diperlukan dan kemudian menempatkannya dalam skema.
Untuk memprogram Mikrokontroler saat berada di papan, gunakan ATTiny yang dipasang di permukaan atau ATTiny melalui lubang
Mikrokontroler ATTiny85 yang dipasang di permukaan (Pergi ke "perpustakaan" di sebelah kiri dan cari "C89852"), untuk membuat koneksi untuk kabel jumper pergi ke EELib di sebelah kiri dan pilih pin header laki-laki 2x4 seperti yang ditunjukkan pada gambar. Ini berarti Anda dapat menyolder jumper sementara di tempat untuk memprogram papan melalui Arduino.
ATAU
Soket terpasang ATTiny85 (Buka "perpustakaan" di sebelah kiri dan cari "Attiny85-20PU THT" oleh AutogolazzoJr) ini akan menempatkan jejak soket di papan yang kemudian dapat Anda solder. Ini memungkinkan Anda untuk memindahkan pengontrol kembali dan sebagainya tetapi berarti Anda harus memiliki pengontrol USB yang cukup mahal.
tempatkan semua yang berikut ini
(1x di belakang) Pin header untuk koneksi daya (Buka "libraries" di sebelah kiri dan cari "C86471")
(1x dengan tombol) resistor 10k Ohm (Pergi ke "perpustakaan" di sebelah kiri dan cari "C99198")
(Berapapun banyak yang Anda inginkan) LED RGB (Buka "perpustakaan" di sebelah kiri dan cari "C114585")
(Satu per LED) Kapasitor 100 nF (Pergi ke "perpustakaan" di sebelah kiri dan cari "C1590")
(1x) Beralih (Pergi ke "perpustakaan" di sebelah kiri dan cari "C128955")
(1x) Kapasitor 4.7uF (Pergi ke "perpustakaan" di sebelah kiri dan cari "C108344") Tempatkan kapasitor ini di dekat pin header daya tetapi pastikan itu ada di depan, Anda hanya dapat memasang solder permukaan di satu sisi. (Jika tidak, benda akan jatuh saat Anda memanaskan papan)
Setelah Anda menempatkan semua komponen, sambungkan ke pin yang benar serta koneksi GDN dan VCC. Anda menghubungkannya dengan menggunakan alat pengkabelan dan menempatkan simbol GND & VCC. Kemudian setelah Anda menghubungkan semua kabel dengan benar, Anda dapat mengklik tombol konversi ke PCB.
Langkah 2: EasyEDA: Desain PCB
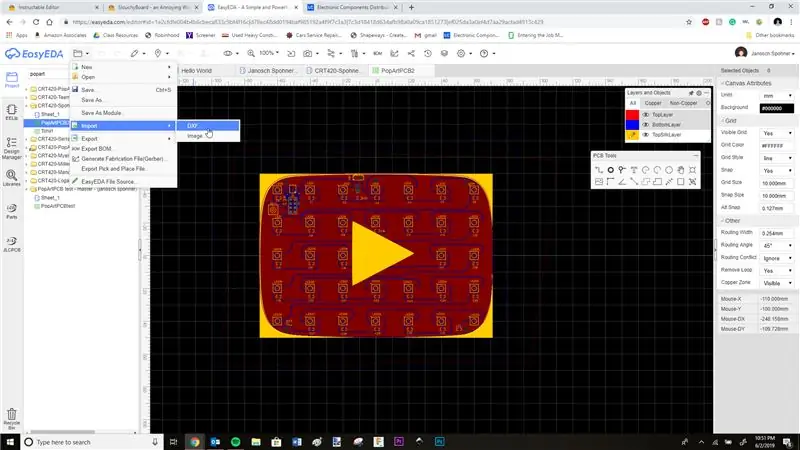

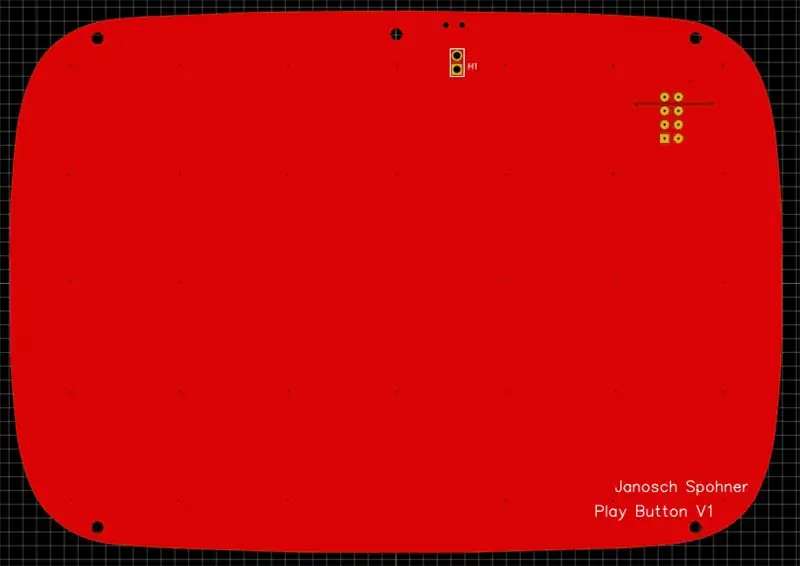
Sebelum Anda masuk ke lingkungan PCB, gunakan Inkscape atau perangkat lunak lain yang dapat Anda gunakan untuk membuat file DXF dan membuat garis besar dari bentuk yang Anda pilih. Setelah Anda memiliki file DXF dari garis bentuk Anda yang telah berukuran unit yang benar (150mmx100mm misalnya) buat file terpisah yang berisi apa yang akan digambar di papan, bagi saya itu hanya segitiga dari tombol putar.
Ketika Anda mulai di lingkungan PCB, Anda akan melihat banyak lapisan dan angka di sebelah kanan. Ubah unit Anda menjadi milimeter atau apa pun yang ingin Anda gunakan dan ubah ukuran jepret (ukuran jepret pada dasarnya pada interval berapa Anda dapat menempatkan sesuatu di kisi) menjadi sesuatu yang nyaman. Saya membuat 10mm saya karena saya ingin garis besar papan saya mudah ditempatkan di (0, 0).
Mulailah dengan mengedit layer outline papan (klik warna dan pensil akan muncul) dan impor file DXF outline. Setelah Anda memiliki ini, edit layer teratas Anda dan mulailah menempatkan komponen di papan seperti yang Anda inginkan dengan menyeretnya ke garis luar. Kemudian setelah komponen ditempatkan, sambungkan semua garis biru dengan alat kawat, kecuali jika terhubung ke GND atau VCC. Koneksi GND dan VCC terhubung langsung ke papan dan tidak perlu diisolasi melalui kabel.
Setelah semua koneksi non-VCC dan GND dihubungkan bersama, Anda dapat menggunakan alat area Tembaga untuk membuat koneksi terakhir. Lakukan ini sekali di lapisan atas dan sekali di lapisan bawah. Pastikan Anda mengubah salah satu area tembaga menjadi VCC di tab properties, saya biasanya membuat GND lapisan atas dan VCC lapisan bawah. Setelah Anda selesai melakukannya, papan akan terlihat lengkap dan Anda dapat memperbesar untuk melihat di mana GND terhubung ke papan. Pada titik ini, Anda ingin memeriksa Kesalahan DRC dengan menyegarkan Kesalahan DRC di bawah tab Manajer Desain di paling kiri. Jika tidak ada kesalahan, Anda dapat pergi dan memesan papan Anda.
Satu hal penting terakhir yang perlu Anda lakukan jika Anda akan melakukan rute kabel jumper dengan Surface Mounted ATTiny adalah mengedit lubang koneksi pin header. Klik pada koneksi pin header 2x4, pergi ke kanan di bawah properti dan ubah lubang (Diameter) menjadi 1mm. Saya pikir ini harus dilakukan jika Anda menyolder kabel di tempatnya, pastikan Anda melakukan ini untuk setiap lubang.
Untuk memesan papan Anda, klik tombol di pita atas dengan G dan panah menghadap ke kanan untuk mengekspor file Gerber Anda. Ini akan membawa Anda langsung ke tempat Anda membeli papan Anda, ada banyak pilihan untuk warna yang berbeda dan selesai yang akan mempengaruhi harga papan, untuk ketebalan PCB, saya pikir 1.6 adalah apa yang biasanya kita lakukan. Jika Anda ingin memeriksa ulang apakah komponen Anda sesuai, Anda dapat mengekspor gambar-p.webp
(Sunting) Saya telah menambahkan file Gerber jika Anda ingin menggunakannya.
Langkah 3: Solder Pemasangan Permukaan




Menyolder komponen Surface mount adalah bagian favorit saya dari keseluruhan build karena saya merasa sangat puas melihat semua komponen kecil terhubung dengan solder di dalam oven. Dalam video, seluruh pembuatan proyek ini didokumentasikan sehingga jika ada langkah sebelumnya yang membingungkan, video ini mungkin bisa membantu. Ini juga menunjukkan secara rinci bagaimana saya melakukan penyolderan permukaan yang hanya akan saya rangkum dengan cepat di sini dalam teks.
Ketika papan datang dari Cina dan Anda memiliki semua komponen kecil Anda, gunakan stensil yang disediakan untuk menutupi semua bantalan solder dengan pasta solder. Kemudian tempelkan komponen yang longgar ke dalam pasta solder sampai Anda memiliki semuanya di tempatnya. Titik leleh solder adalah sekitar 360 derajat Fahrenheit (185 derajat Celcius) jadi panaskan oven di sekitar itu dan tempelkan papan Anda di sana selama sekitar 2 menit atau Anda melihat semua titik solder mengkilat, menunjukkan bahwa solder telah telah dicairkan. Hati-hati mengeluarkan papan Anda, itu akan menjadi panas!
Langkah 4: Pemrograman

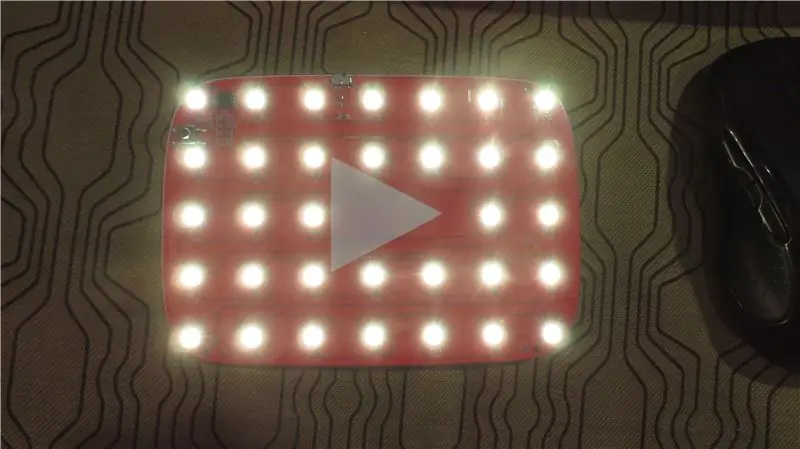

Saya memulai dengan pustaka Neopixel dasar untuk menguji semua LED saya dan memastikan semuanya berfungsi dan kemudian menggunakan pustaka FastLED.h bersama dengan beberapa pengeditan yang saya buat untuk mendapatkan efek Berlian yang diinginkan sementara mode lainnya hanya mengatur semua LED menjadi satu. warna.
Saya telah melampirkan kode saya untuk referensi.
Ada banyak hal keren yang dapat Anda lakukan dengan konsep ini dan banyak LED, jadi beri tahu saya jika Anda membuatnya dan apa karakter, logo, atau bentuk Anda dan apa yang dilakukan LED!!
Langkah 5: Berlangganan ke Saluran YouTube Saya
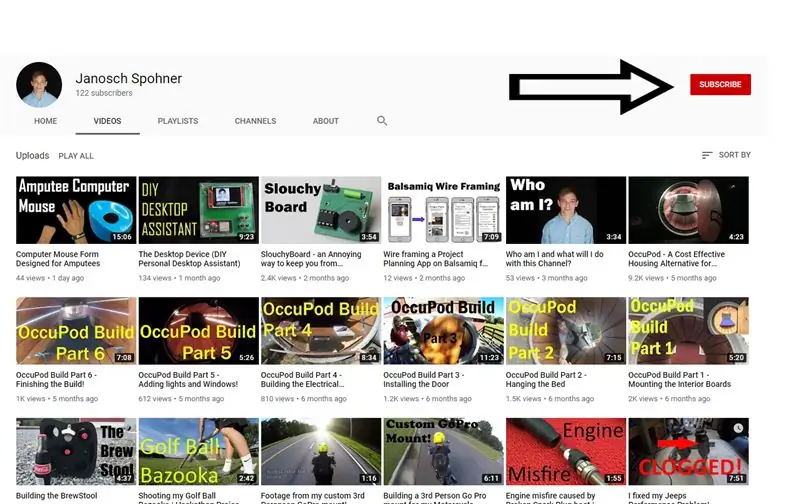
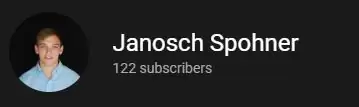
Jika menurut Anda instruksi ini menarik, silakan lihat video yang saya buat tentang Asisten Desktop dan beberapa video proyek saya yang lain.
Saya berusaha membuat saluran saya menjadi 1.000 pelanggan sehingga saya dapat mulai memonetisasi saluran saya untuk mendanai proyek-proyek masa depan yang lebih ambisius alias mahal. Saya masih memiliki beberapa proyek sekolah dari semester ini yang akan saya bagikan dan kemudian saya akan mulai masuk ke hal-hal baru. Proyek-proyek itu termasuk perangkat yang memungkinkan tentara untuk melacak jumlah peluru yang tersisa di majalah mereka dan gamepad gaya Gameboy yang sepenuhnya menggunakan Teensy.
Jika itu terdengar menarik, silakan pertimbangkan untuk berlangganan saluran YouTube saya atau di sini ke profil instruksi saya.
Tautan ke Saluran saya:
Terima kasih!!
Direkomendasikan:
Penghitung Pelanggan Youtube BIG LED Matrix DIY: 13 Langkah (dengan Gambar)

Penghitung Pelanggan Youtube BIG LED Matrix DIY: Sudahkah Anda bekerja dengan matriks LED 8x8 standar siap pakai sebagai tampilan untuk membuat teks yang digulir atau untuk menampilkan pelanggan saluran Youtube Anda. Ukuran besar yang tersedia adalah LED diameter 5mm. Namun, jika Anda mencari LED siap pakai yang jauh lebih besar
Penghitung Pelanggan YouTube Dengan ESP8266 IoT: 5 Langkah (dengan Gambar)

Penghitung Pelanggan YouTube Dengan ESP8266 IoT: Di sini saya menghadirkan proyek Internet of Things (IoT) pertama saya. Saya seorang youtuber baru dan kedengarannya hebat bagi saya untuk dapat membuat jumlah pelanggan saya dibingkai di meja atau dinding saya. Untuk alasan itu saya membuat proyek yang luar biasa ini mudah dan berguna untuk Anda
Desain PCB Dengan Langkah Sederhana dan Mudah: 30 Langkah (dengan Gambar)

Desain PCB Dengan Langkah Sederhana dan Mudah: HELLO FRIENDS Tutorialnya sangat bermanfaat dan mudah bagi yang ingin belajar desain PCB ayo kita mulai
Membuat PCB Hobi Dengan Alat CAD Profesional dengan Memodifikasi "Aturan Desain": 15 Langkah (dengan Gambar)

Membuat PCB Hobi Dengan Alat CAD Profesional dengan Memodifikasi "Aturan Desain": Sangat menyenangkan bahwa ada beberapa alat papan sirkuit profesional yang tersedia untuk para penggemar. Berikut adalah beberapa tip untuk menggunakannya pada papan desain yang tidak memerlukan perakit profesional untuk benar-benar MEMBUATnya
Senter LED 6 Juta Rupee dari Baterai Lithium!: 8 Langkah (dengan Gambar)

Senter LED 6 Juta Rupee Keluar dari Baterai Lithium!: Senter berukuran saku ini mengemas lebih banyak ampere per ons ke dalam saku Anda daripada apa pun yang dapat Anda beli… jika Anda berani membuatnya
