
Daftar Isi:
2025 Pengarang: John Day | [email protected]. Terakhir diubah: 2025-01-23 14:49
Instruksi ini ditujukan bagi kita yang ingin memiliki akses penuh ke media pra-pembelian kami melalui iPod kami. Saya kira sistem ini dapat bekerja untuk perangkat portabel lain yang akan bekerja melalui iTunes, tetapi saya tidak sepenuhnya yakin. Hal-hal yang Anda perlukan: iTunesSebuah buku audio (atau banyak buku audio) di CDiPod -- Yang dengan kapasitas penyimpanan besar lebih disukai, tetapi petunjuk ini akan menunjukkan cara memperkecil ukuran file. WAKTU -- Anda dapat dengan mudah menemukan ini di ruang di mana Anda tidak melakukan apa-apa! OPSIONAL: Audacity (Dapatkan versi stabil.) LAME MP3 Encoder (Dapatkan yang ini sebelum Anda install Audacity) Saat menginstal Audacity, seharusnya secara otomatis menemukan LAME MP3 Encoder jika saya ingat dengan benar. Jika tidak, ia akan meminta Anda untuk menemukannya, jadi letakkan di tempat yang mudah ditemukan.*Saya tidak bertanggung jawab atas apa yang Anda lakukan dengan instruksi ini.*
Langkah 1: Buku Audio Anda
Seperti yang akan Anda perhatikan, buku audio hadir dalam BANYAK CD. Saya telah melihat beberapa dengan empat disk, dan yang lain dengan dua belas. Either way, ini akan memakan banyak waktu. Pastikan semua disk agak bersih; terlalu banyak goresan dan tidak akan terbaca dengan benar saat Anda merobeknya.
Langkah 2: Mempersiapkan ITunes
Saat Anda membuka iTunes, format default untuk semua file adalah.mp4 (ini termasuk.m4a dan.m4v {masing-masing audio dan video}). Kami akan mengubah ini. Anda ingin iTunes menyalin trek sebagai.mp3, dengan cara itu Anda dapat mengubahnya nanti. Inilah cara Anda melakukannya: "Edit"> "Preferensi"> "Pengaturan Impor …" Dari titik ini, Anda akan ingin mengklik drop-down pertama yang terdaftar sebagai "Impor Menggunakan:" dan pilih "MP3 Encoder". Pilih drop-down berikutnya ("Setting:") dan pilih "Custom…". Cocokkan pengaturan di layar yang muncul seperti ini:Stereo Bit Rate: 96 kbps(Tidak Dicentang) Use Variable Bit Rate Encoding (VBR)Sample Rate: AutoChannels: Mono(Dicentang) Penyesuaian Pengkodean Cerdas(Dicentang) Frekuensi Filter Di Bawah 10 HzKemudian klik "OK". Pastikan bahwa "Gunakan koreksi kesalahan" juga dicentang. Saya tahu bahwa kebanyakan orang ingin memiliki suara stereo, bahkan saya sendiri. Suara stereo sangat bagus untuk musik, tetapi ini hanya seseorang yang membaca ke mikrofon. Intinya adalah: kurangi ukuran penyimpanan dengan beralih ke saluran mono. Setelah selesai menyalin buku audio, Anda dapat mengubahnya kembali ke bitrate yang lebih tinggi dan saluran stereo sehingga musik Anda akan disalin dengan benar.
Langkah 3: Mempersiapkan Disk
Masukkan disk ke dalam drive disk Anda. Ketika iTunes membacanya, itu akan menanyakan apakah Anda ingin mengimpor CD ke perpustakaan Anda. Untuk saat ini, klik "Tidak". Ketika Anda melihat daftar lagu, Anda akan melihat cukup banyak item! Pilih semua trek yang memiliki isi teks; cobalah untuk menghindari trek yang hanya meminta Anda untuk mengganti CD. Jika Anda tidak dapat menghindari uraian yang mengganggu itu, Anda harus mendapatkan Audacity. Pastikan semua trek telah disorot. Sekarang lakukan hal berikut:"Lanjutan"> "Bergabung dengan Trek CD"Sekarang Anda akan melihat bahwa semua trek yang dipilih terbungkus dalam satu braket. Ini berarti bahwa beberapa trek akan disimpan sebagai satu di perpustakaan Anda. Pastikan semua trek DI LUAR braket tidak dipilih. Satu-satunya item yang harus diklik adalah item dengan tanda kurung. Sekarang, klik "Impor CD". Ulangi langkah ini untuk semua disk buku Anda.
Langkah 4: Setelah Ripping
Sekarang setelah Anda memiliki file yang disalin ke komputer Anda, temukan di perpustakaan iTunes Anda. Ketika Anda menemukannya, klik kanan item dan pilih "Dapatkan Info". Ketika layar ini muncul, klik pada tab "Info". Berikut adalah ikhtisar dasar tentang tampilan halaman ini. NAME ARTISTALBUM ARTISTALBUMGENREMasukkan semua informasi yang sesuai ke dalam kotaknya masing-masing, lalu klik "OK".
Langkah 5: Fine Tuning Bagaimana IPod Anda Menampilkan Buku
Saya lebih suka memiliki sampul album di iPod saya, tetapi itu tidak diperlukan. Untuk menemukan sampul album, buka Gambar Google (atau Yahoo!). Masukkan nama penulis dan buku di bilah pencarian, lalu klik "Cari Gambar". Ketika Anda menemukan gambar yang bagus, klik di atasnya dan kemudian klik "Lihat gambar ukuran penuh". Klik kanan pada gambar dan pilih "Salin Gambar". Masuk ke iTunes dan klik kanan pada trek yang dipilih, lalu pilih "Dapatkan Info". Klik kanan pada bagian "Karya Seni" dan pilih "Tempel". Kemudian klik "OK". Ini akan menampilkan buku audio sebagai beberapa item pada sub-menu "Buku Audio" iPod Anda. Untuk membuatnya sedikit lebih mudah untuk berkeliling, saya sarankan menyiapkan daftar putar cerdas. Untuk melakukan ini, tahan tombol "Shift" dan klik ikon "Tambah Daftar Putar" di sudut kiri bawah layar utama iTunes. Seharusnya terlihat seperti roda gigi saat Anda menahan "Shift". Ketika layar pengaturan daftar putar cerdas muncul, atur seperti yang digambarkan gambar.
Langkah 6: Menyetel File Audio dengan Baik
LANGKAH INI SEPENUHNYA OPSIONAL! Jika Anda menemukan uraian di akhir setiap trek yang meminta Anda untuk memasukkan disk berikutnya mengganggu, Anda akan ingin menginstal Audacity dan mengaturnya dengan LAME MP3 Encoder sehingga Anda dapat mengeluarkannya dari files. Buka Audacity, lalu di menu "File", pilih "Open". Buka folder "iTunes Music" Anda dan pilih folder penulis buku Anda. Pilih satu trek pada satu waktu untuk dikerjakan. Setelah beberapa saat, Anda akan melihat cakupan file audio di bagian utama layar Audacity. Yang harus Anda lakukan adalah menyorot bagian pendek di bagian akhir yang berisi pesan "Insert next disk". MAINKAN BLURB TERPILIH UNTUK PASTIKAN ANDA TIDAK AKAN MENGHAPUS CERITA APAPUN! Setelah Anda puas dengan pilihannya, tekan tombol "Hapus" pada keyboard Anda. Sekarang setelah Anda menghapus pengingat di bagian akhir, buka "File"> "Ekspor Sebagai MP3…". Pastikan nama file dan direktori sama persis seperti saat Anda mengambil file. Audacity akan menanyakan apakah Anda ingin menimpa file yang sudah ada di folder itu, klik "Ya".
Langkah 7: Mengatur Segalanya di IPod Anda
Cukup sorot file setiap disk, lalu seret dan jatuhkan ke nama iPod Anda di menu "Perangkat". Setelah itu, seret dan lepas nama daftar putar cerdas Anda ke iPod juga. Sekarang Anda siap melakukannya!
Direkomendasikan:
Lampu Buku LED - Di Dalam Buku!: 10 Langkah (dengan Gambar)
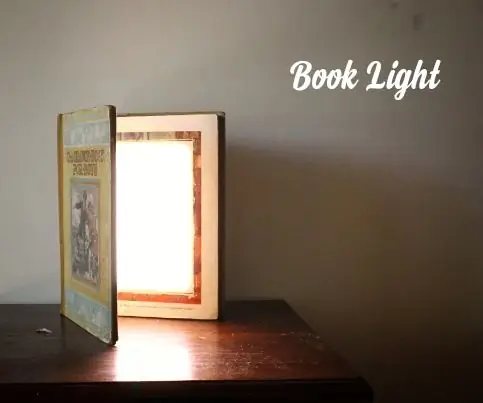
Lampu Buku LED - Di Dalam Buku!: Sama seperti judulnya, Instruksi ini akan menunjukkan cara membuat lampu buku di dalam buku. Saya awalnya berpikir untuk menggunakan sebuah buku yang sangat kecil untuk membangun ini sehingga bisa menjadi ukuran saku (masih bisa membuat satu) tapi saya memutuskan untuk membuatnya mudah untuk
Cara Membuat Pemutar Buku Audio untuk Nenek Anda: 8 Langkah (dengan Gambar)

Cara Membuat Pemutar Buku Audio untuk Nenek Anda: Sebagian besar pemutar audio yang tersedia di pasaran dibuat untuk anak muda dan fungsi utamanya adalah memutar musik. Mereka kecil, memiliki banyak fungsi seperti shuffle, repeat, radio, dan bahkan pemutaran video. Semua fitur ini membuat permainan populer
Uang Magnet Kulkas Terbaik yang Tidak Dapat Dibeli: 3 Langkah

Magnet Kulkas Terbaik yang Tidak Dapat Dibeli dengan Uang: Menggunakan magnet dari HDD 3,5" yang mati dan sepotong kawat, saya membuat magnet kulkas yang sangat kuat. Ketika saya mengatakan super kuat, maksud saya benda ini akan menahan apa pun yang saya inginkan untuk dimasukkan ke dalam lemari es saya
Bagaimana Mendapatkan Musik Dari Hampir Semua Website (Haha) (Selama Anda Bisa Mendengarnya Anda Bisa Mendapatkannya Oke Baik Jika Itu Tertanam dalam Flash Anda Mungkin Tidak Bisa)

Cara Mendapatkan Musik Dari HAMPIR Website (Haha) (Selama Anda Bisa Mendengarnya Anda Bisa Mendapatkannya… Oke Baik Jika Tertanam di Flash Anda Mungkin Tidak Bisa) DIEDIT!!!!! Info Tambahan: jika Anda pernah pergi ke situs web dan memainkan lagu yang Anda sukai dan inginkan, maka inilah instruksi untuk Anda, bukan salah saya jika Anda mengacaukan sesuatu (satu-satunya cara itu akan terjadi adalah jika Anda mulai menghapus barang tanpa alasan ) sudah bisa mendapatkan musik untuk
Program PC Anda untuk Mati Secara Otomatis dengan Menetapkan Waktu Yang Anda Inginkan untuk Melakukannya: 4 Langkah

Program PC Anda untuk Mati Secara Otomatis dengan Menetapkan Waktu Yang Anda Ingin Lakukan Itu: hei, itu instruksi lain yang diambil dari kehidupan sehari-hari saya … terakhir kali saya harus mengunduh banyak perangkat lunak ke PC saya dan saya harus membiarkannya mengunduh semalaman, saya tidak ingin PC saya tetap menyala sepanjang malam setelah selesai mengunduh dan di s
