
Daftar Isi:
2025 Pengarang: John Day | [email protected]. Terakhir diubah: 2025-01-23 14:49
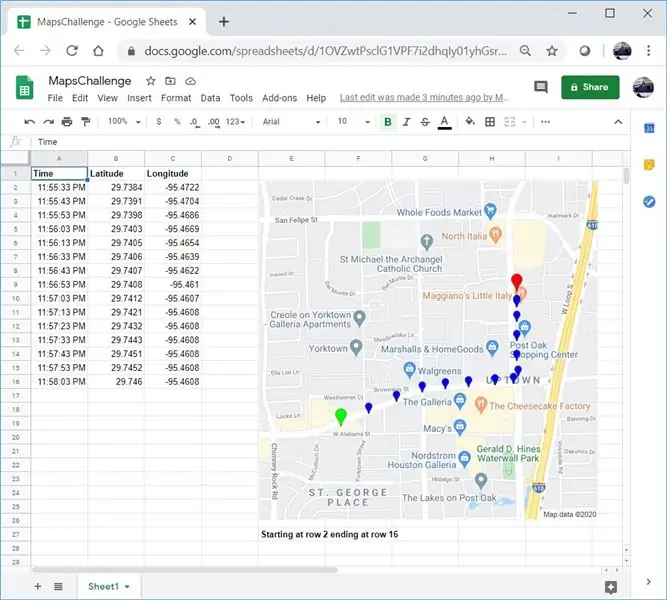
Sama seperti banyak Pembuat, saya membuat beberapa proyek pelacak GPS. Hari ini, kita akan dapat dengan cepat memvisualisasikan titik GPS langsung di Google Spreadsheet tanpa menggunakan situs web atau API eksternal apa pun.
Yang terbaik dari semuanya, GRATIS!
Langkah 1: Buat Spreadsheet Kosong
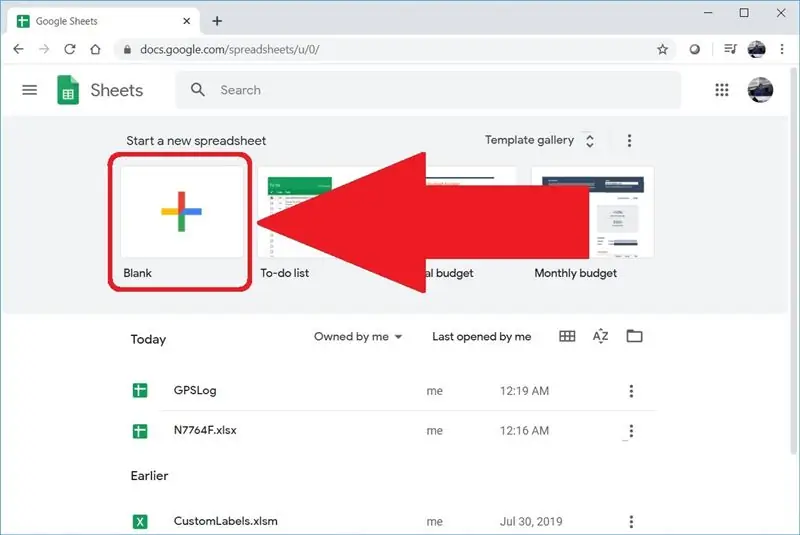
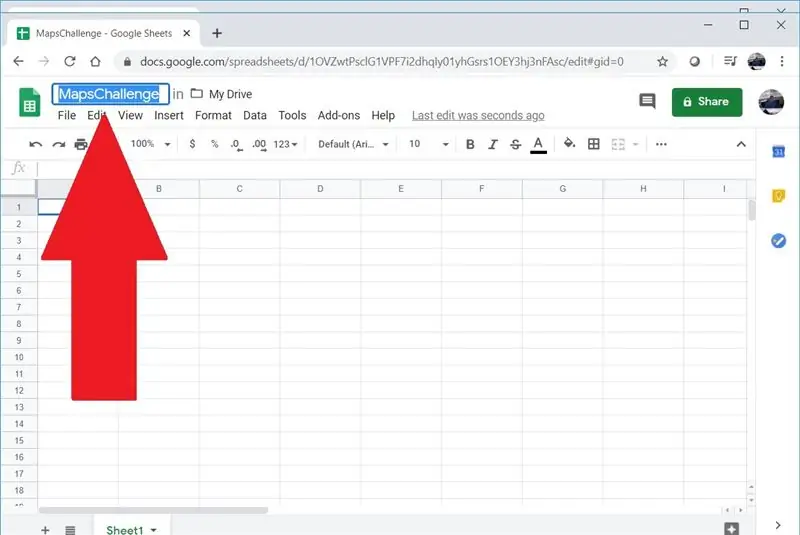
Buka sheets.google.com atau docs.google.com/spreadsheets untuk membuat spreadsheet kosong. Jika Anda belum pernah membuat spreadsheet di Google sebelumnya, Anda dapat memulai dengan cepat dengan menonton video ini.
Saya menamai spreadsheet saya MapsChallenge, tetapi Anda dapat menggunakan nama apa pun yang Anda suka.
Langkah 2: Tambahkan Data GPS Anda
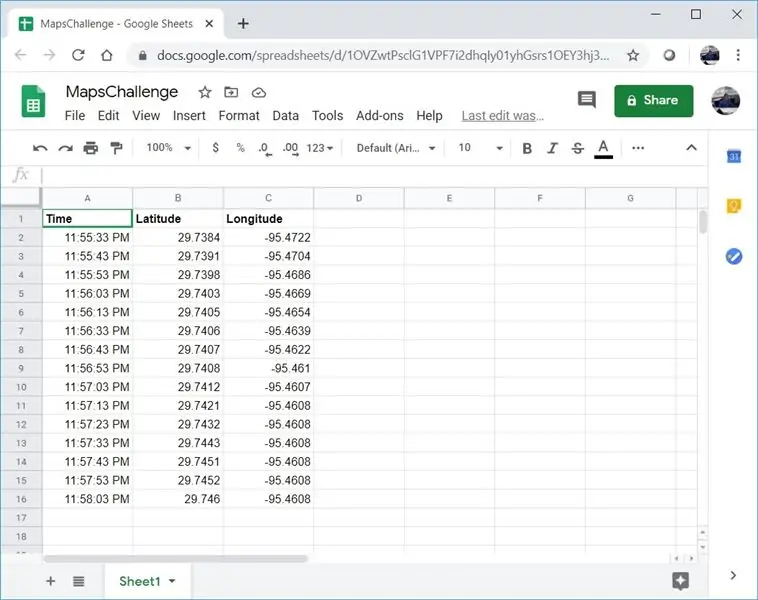
Baris pertama harus disediakan untuk header kolom. Mulai dari baris kedua, masukkan titik GPS. Anda akan membutuhkan tiga kolom dan mereka harus dalam urutan berikut:
Waktu
Garis Lintang
Garis bujur
Berikut adalah beberapa titik GPS dari perjalanan singkat antara hotel dan restoran di Houston, Texas:
Waktu Lintang Bujur
11:55:33 PM 29.7384 -95.4722
11:55:43 PM 29.7391 -95.4704
11:55:53 PM 29.7398 -95.4686
11:56:03 PM 29.7403 -95.4669
11:56:13 29.7405 -95.4654
11:56:33 PM 29.7406 -95.4639
11:56:43 PM 29.7407 -95.4622
11:56:53 PM 29.7408 -95.461
11:57:03 PM 29.7412 -95.4607
11:57:13 PM 29.7421 -95.4608
11:57:23 malam 29.7432 -95.4608
11:57:33 PM 29.7443 -95.4608
11:57:43 PM 29.7451 -95.4608
11:57:53 PM 29.7452 -95.4608
11:58:03 PM 29.746 -95.4608
Langkah 3: Tambahkan Otomatisasi
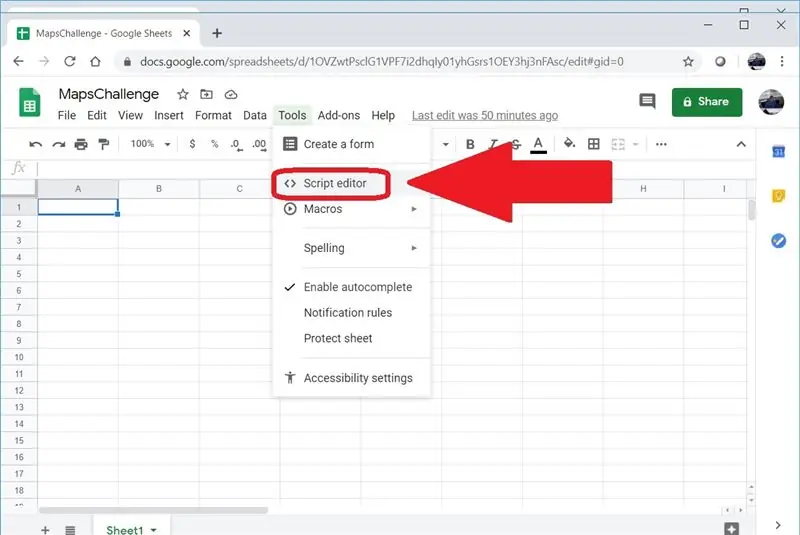
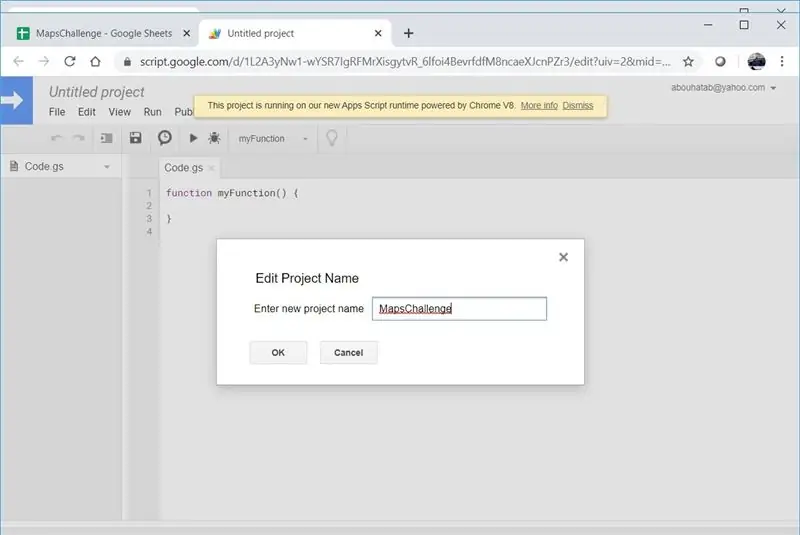
Jika Anda terbiasa dengan makro dalam aplikasi seperti Microsoft Excel, Anda akan menemukan konsep ini familier. Kode yang akan kita tulis di sini tidak berjalan secara lokal dan itu adalah JavaScript (ish) bukan VBA. Klik menu Tools kemudian pilih Script editor. Saya juga menamai skrip saya MapsChallenge.
Langkah 4: Gunakan Kode Saya
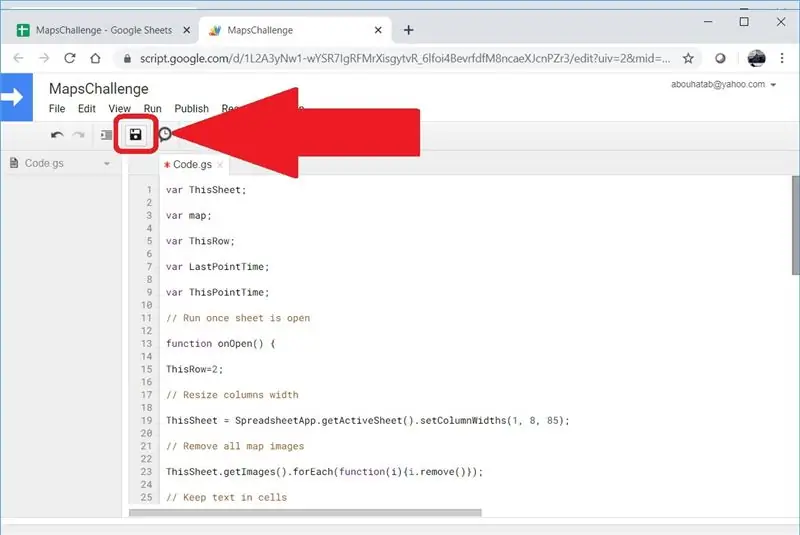
Hapus isi Code.gs lalu tambahkan kode berikut dan klik Save:
var Lembar Ini;
peta var;
var Baris Ini;
var LastPointTime;
var ThisPointTime;
// Jalankan setelah sheet terbuka
fungsi diBuka() {
Baris ini=2;
// Ubah ukuran lebar kolom
ThisSheet = SpreadsheetApp.getActiveSheet().setColumnWidths(1, 4, 85);
// Hapus semua gambar peta
ThisSheet.getImages().forEach(function(i){i.remove()});
// Simpan teks dalam sel
ThisSheet.getRange('A:D').setWrapStrategy(SpreadsheetApp. WrapStrategy. CLIP);
var Seq=1;
ThisPointTime=ThisSheet.getRange(Baris Ini, 1).getValue();
while (Waktu Titik Ini != '') {
// Mulai keterangan peta
ThisSheet.getRange(((Seq-1)*30)+27, 5).setValue('Mulai dari baris '+Baris Ini);
// Buat peta
peta = Maps.newStaticMap();
// Penanda pertama
PlaceMarker(Maps. StaticMap. MarkerSize. SMALL, "0x00FF00", 'Hijau');
// Perbedaan antara poin ini dan yang terakhir kurang dari 10 menit
while (ThisPointTime - LastPointTime < 600000) {
// Apakah ada penanda berikutnya atau terakhir?
(ThisSheet.getRange(ThisRow+1, 1).getValue() - LastPointTime < 600000)? PlaceMarker(Maps. StaticMap. MarkerSize. TINY, "0x0000FF", 'Biru'): PlaceMarker(Maps. StaticMap. MarkerSize. SMALL, "0xFF0000", 'Merah');
}
// Tambahkan gambar trek GPS ke sheet
ThisSheet.insertImage(Utilities.newBlob(map.getMapImage(), 'image/png', Seq), 5, ((Seq-1)*30)+2);
// Akhiri keterangan peta
ThisSheet.getRange(((Seq-1)*30)+27, 5).setValue(ThisSheet.getRange(((Seq-1)*30)+27, 5).getValue() + ' berakhir pada baris ' + (Baris Ini-1)).setFontWeight("tebal");
Seq++;
}
}
fungsi Penanda Tempat(a, b, c) {
map.setMarkerStyle(a, b, c);
map.addMarker(ThisSheet.getRange(ThisRow, 2).getValue(), ThisSheet.getRange(ThisRow, 3).getValue());
LastPointTime=ThisPointTime;
Baris ini++;
ThisPointTime=ThisSheet.getRange(Baris Ini, 1).getValue();
}
Langkah 5: Tutup Lalu Buka Kembali Spreadsheet Anda
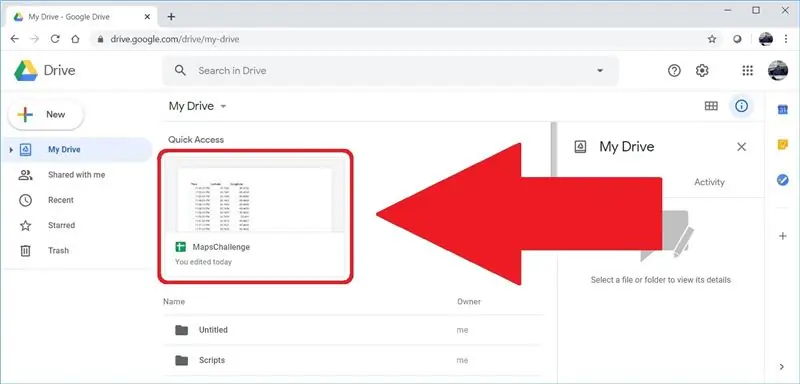
Otomatisasi yang kami buat hanya akan dipicu oleh acara pembukaan Spreadsheet. Setelah menutup Spreadsheet, buka drive.google.com dan buka Spreadsheet Anda.
Direkomendasikan:
Tambahkan Fungsi Kustom di Google Spreadsheet: 5 Langkah

Tambahkan Fungsi Kustom di Google Spreadsheet: Saya yakin pada titik tertentu dalam hidup Anda, Anda harus menggunakan perangkat lunak spreadsheet seperti Microsoft Excel atau Google Sheets. Mereka relatif sederhana dan lurus ke depan untuk digunakan tetapi juga sangat kuat dan mudah diperpanjang. Hari ini, kita akan melihat Goo
Pengumpan Tanaman Otomatis WiFi Dengan Reservoir - Pengaturan Budidaya Indoor/Outdoor - Air Tanaman Secara Otomatis Dengan Pemantauan Jarak Jauh: 21 Langkah

Pengumpan Tanaman Otomatis WiFi Dengan Reservoir - Pengaturan Budidaya Indoor/Outdoor - Menanam Tanaman Secara Otomatis Dengan Pemantauan Jarak Jauh: Dalam tutorial ini kami akan mendemonstrasikan cara mengatur sistem pengumpan tanaman indoor/outdoor khusus yang secara otomatis menyirami tanaman dan dapat dipantau dari jarak jauh menggunakan platform Adosia
Tambahkan Lampu dan Musik Seram ke Jack-O-Lantern Anda - Tanpa Solder atau Pemrograman (Kecuali Anda Ingin): 9 Langkah (dengan Gambar)

Tambahkan Lampu dan Musik Seram ke Jack-O-Lantern Anda - Tanpa Solder atau Pemrograman (Kecuali Anda Ingin): Miliki Jack-O-Lantern paling menakutkan di jalan Anda dengan menambahkan lampu bercahaya dan musik seram! Ini juga merupakan cara yang bagus untuk mencoba Arduino dan elektronik yang dapat diprogram karena seluruh proyek dapat diselesaikan tanpa menulis kode atau menyolder - meskipun
Program PC Anda untuk Mati Secara Otomatis dengan Menetapkan Waktu Yang Anda Inginkan untuk Melakukannya: 4 Langkah

Program PC Anda untuk Mati Secara Otomatis dengan Menetapkan Waktu Yang Anda Ingin Lakukan Itu: hei, itu instruksi lain yang diambil dari kehidupan sehari-hari saya … terakhir kali saya harus mengunduh banyak perangkat lunak ke PC saya dan saya harus membiarkannya mengunduh semalaman, saya tidak ingin PC saya tetap menyala sepanjang malam setelah selesai mengunduh dan di s
Tambahkan Bingkai Hitam di Sekitar Video Anda Secara Sengaja!: 4 Langkah

Tambahkan Bingkai Hitam di Sekitar Video Anda dengan Sengaja!: Video terbaru saya diputar dengan baik di Internet, tetapi agak kasar di TV Layar Datar 26". Sekarang Video itu diambil pada malam hari dengan F-Stop terbuka lebar di +2, tapi saya ingin menampilkannya pada ukuran yang lebih kecil dari layar penuh 16:9 di TV. Mengganti TV
