
Daftar Isi:
2025 Pengarang: John Day | [email protected]. Terakhir diubah: 2025-01-23 14:49
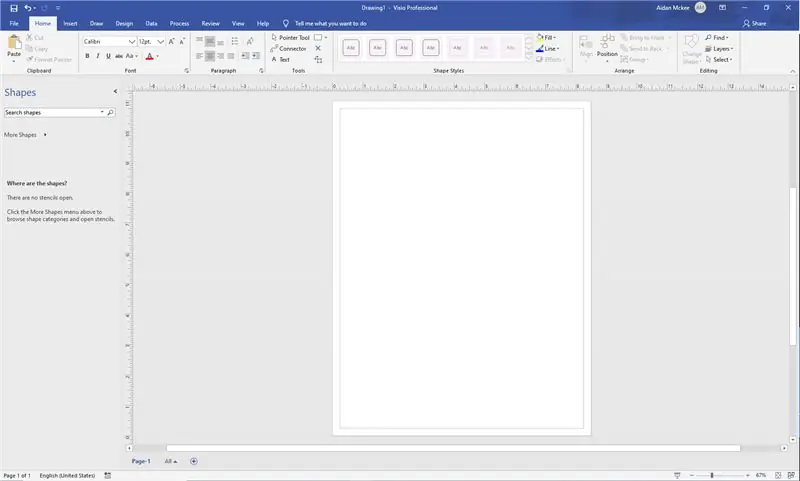
Pada awalnya, membuat UML bisa terlihat sedikit menakutkan. Ada banyak gaya notasi yang rumit, dan rasanya seperti tidak ada sumber daya yang baik untuk memformat UML yang dapat dibaca dan akurat. Namun, Microsoft Visio membuat pembuatan UML menjadi cepat dan sederhana dengan template dan antarmuka yang mudah digunakan.
Langkah 1: Pramenulis
Sebelum Anda mulai membuat UML, ada baiknya jika kode Anda sudah lengkap atau semua pseudocode Anda sudah lengkap. UML pada dasarnya adalah kodesemu yang diatur ke dalam diagram alur, jadi mengetahui apa yang akan disertakan kode Anda adalah penting. Ini berarti metode, bidang, dan jenis keamanan untuk setiap kelas Anda. Mungkin membuat sketsa gambaran kasar tentang tampilan UML yang Anda inginkan saat Anda selesai. Prapenulisan membantu Anda tetap fokus dan terorganisir saat Anda mulai mengerjakan UML yang sebenarnya.
Langkah 2: Menguraikan Dependensi
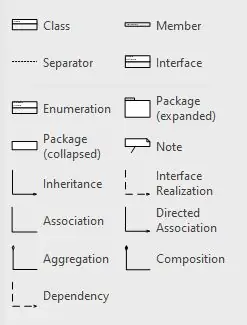
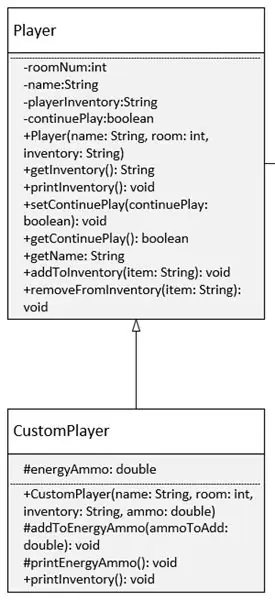
Sebelum Anda mulai memasukkan detail kecil kelas Anda ke dalam UML Anda, ada baiknya untuk menguraikan semua dependensi kode Anda. Di sisi kiri Visio ada tab yang didedikasikan untuk berbagai jenis dependensi dan struktur kode. Tunjukkan pewarisan dengan panah berlubang seperti pada contoh. Anda dapat mengunjungi https://creately.com/diagram-type/article/simple-guidelines-drawing-uml-class-diagrams untuk informasi lebih lanjut tentang cara memformat UML Anda.
Langkah 3: Mengisi Detail
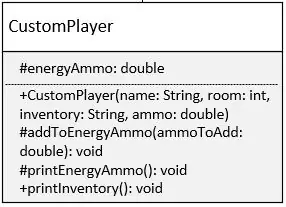
Di foto, Anda dapat melihat bagaimana kelas contoh ini diisi dengan bidang dan metode. Saat Anda mengisinya, pastikan untuk menunjukkan metode dan bidang Anda dengan + untuk publik, a - untuk pribadi, dan # untuk dilindungi. Visio secara otomatis membuat dua bagian terpisah untuk Anda menulis bidang dan metode, jadi Anda tidak perlu khawatir mendesain tabel agar pas dengan semuanya.
Langkah 4: Sentuhan Akhir
Di tab Desain di bagian atas antarmuka Visio, ada banyak opsi estetika dan warna berbeda yang dapat Anda gunakan di UML Anda.
Ada berbagai macam pilihan desain yang dapat Anda buat untuk membuat UML Anda lebih mudah dibaca atau lebih menarik, tetapi Anda perlu mengingat bahwa utilitas adalah fungsi pertama dan terpenting dari UML Anda. Anda ingin orang lain dapat melihat garis besar Anda dan memiliki pemahaman dasar tentang apa yang dilakukan kode Anda.
Setelah Anda selesai mengubah tampilan UML, selamat! Anda sudah selesai, dan sekarang Anda dapat membuat UML sendiri!
Saya telah menyertakan PDF yang sudah jadi dari file UML yang saya buat di Visio. Anda dapat melihatnya untuk mendapatkan beberapa ide, dan mungkin lebih memahami prosesnya.
Direkomendasikan:
Cara Membuat dan Menyisipkan Tabel dan Menambahkan Kolom Dan/atau Baris Tambahan ke Tabel Itu di Microsoft Office Word 2007: 11 Langkah

Cara Membuat dan Menyisipkan Tabel dan Menambahkan Kolom Dan/atau Baris Tambahan ke Tabel Itu di Microsoft Office Word 2007: Pernahkah Anda memiliki banyak data yang sedang Anda kerjakan dan pikirkan sendiri…"bagaimana saya bisa membuat semua dari data ini terlihat lebih baik dan lebih mudah dipahami?" Jika demikian, maka tabel di Microsoft Office Word 2007 mungkin bisa menjadi jawaban Anda
Cara Mendesain Database Relasional di Microsoft Access untuk Pemula: 17 Langkah

Cara Merancang Basis Data Relasional di Microsoft Access untuk Pemula: Instruksi selanjutnya mengatur merinci cara merancang basis data relasional di Microsoft Access. Panduan ini pertama-tama akan menunjukkan cara menghubungkan dua (2) tabel dengan benar. Saya kemudian akan merinci cara membuat formulir dari hubungan baru ini, memungkinkan pengguna untuk memasukkan
Music Reactive Light--Cara Membuat Lampu Reaktif Musik Super Sederhana untuk Membuat Desktop Menakjubkan.: 5 Langkah (dengan Gambar)

Music Reactive Light||Cara Membuat Lampu Reaktif Musik Super Sederhana untuk Membuat Desktop Mengagumkan.: Hai apa kabar, Hari ini kita akan membuat proyek yang sangat menarik. Hari ini kita akan membuat lampu reaktif musik. LED akan berubah kecerahannya sesuai dengan bass yang sebenarnya adalah sinyal audio frekuensi rendah. Pembuatannya sangat mudah. Kami akan
Cara Membuat Program Obrolan Sederhana di Visual Basic Menggunakan Kontrol Microsoft Winsock: 7 Langkah

Cara Membuat Program Obrolan Sederhana di Visual Basic Menggunakan Kontrol Microsoft Winsock: Dalam instruksi ini saya akan menunjukkan cara membuat program obrolan sederhana di visual basic. saya akan membahas apa yang dilakukan semua kode sehingga Anda akan belajar saat membuatnya, dan pada akhirnya saya akan menunjukkan cara menggunakannya
Cara Membuat Kalender Kakek & Scrapbook (Bahkan Jika Anda Tidak Tahu Cara Membuat Scrapbook): 8 Langkah (dengan Gambar)

Cara Membuat Kalender Kakek & Scrapbook (bahkan Jika Anda Tidak Tahu Cara Membuat Scrapbook): Ini adalah hadiah liburan yang sangat ekonomis (dan sangat dihargai!) untuk kakek-nenek. Saya membuat 5 kalender tahun ini dengan harga masing-masing kurang dari $7. Bahan: 12 foto bagus anak Anda, anak-anak, keponakan, anjing, kucing, atau kerabat lainnya12 bagian berbeda
