
Daftar Isi:
2025 Pengarang: John Day | [email protected]. Terakhir diubah: 2025-01-23 14:49

Dalam tutorial ini saya akan menunjukkan kepada Anda bagaimana membuat program obrolan sederhana di visual basic. saya akan membahas apa yang dilakukan semua kode sehingga Anda akan belajar saat membuatnya, dan pada akhirnya saya akan menunjukkan cara menggunakannya.
Langkah 1: Ikhtisar
Proyek Baru", "atas":0.44341801385681295, "kiri":0.2802690582959641, "tinggi":0.2632794457274827, "lebar":0.5067264573991032}, {"noteID":"NJL01ANFG0GJ54J", "penulis":"twenglish1", "teks":"ini yang mau kamu pilih lalu klik open", "top":0.25635103926096997, "left":0.017937219730941704, "height":0.22401847575057737, "width":0.23542600896860988}]">

Program ini memungkinkan Anda bertukar pesan antara dua orang di jaringan yang sama. Ini mungkin berfungsi jika Anda tidak berada di jaringan yang sama tetapi saya tidak dapat mengujinya sekarang.
Anda harus memiliki Microsoft Visual Basic 6.0, itulah yang saya gunakan. Pengetahuan pemrograman dasar direkomendasikan Mari kita mulai!!! buka visual basic dan buat Standard EXE
Langkah 2: Membuat Infrence Pengguna


Sekarang saatnya membuat formulir pengguna
Anda perlu menambahkan kontrol winsock ke kotak alat, lakukan ini dengan: 1. klik kanan di suatu tempat di kotak alat di mana tidak ada apa-apa 2. klik Komponen 3. dalam daftar panjang temukan Microsoft Winsock Control 6.0 dan centang kotak di sebelahnya 4 lalu klik apply lalu close Add: 5 text box 4 command button 1 winsock control susun hingga terlihat seperti gambar kedua dibawah ini
Langkah 3: Mengganti Nama dan Perubahan Properti Lainnya

kita sekarang akan mengubah keterangan (apa yang tertulis di tombol perintah)1. klik perintah12. lihat di sisi kanan di properti dan temukan Caption3. ubah ke HostLakukan hal yang sama untuk sisanya tetapi buat mereka:command2 = Connectcommand3 = Closecommand4 = Sendnow Kita akan mengubah apa yang dikatakan kotak teks1. klik pada kotak teks yang mengatakan text12. buka jendela properti dan temukan properti Teks3. kosongkan4. lakukan hal yang sama untuk yang bertuliskan Text25. sekarang klik text3 dan ubah properti teks menjadi 127.0.0.16. sekarang klik text4 dan ubah properti teks menjadi 12347. sekarang klik text5 dan ubah properti teks menjadi Name127.0.0.1 adalah ip lokal Anda sehingga Anda dapat menguji program di komputer Anda ketika done1234 adalah portnya Anda dapat membuatnya apa pun yang Anda inginkan mau tapi biarkan saja 1234 untuk saat ini
Langkah 4: Mengubah Nama Tombol dan Kotak Teks


kita perlu mengganti nama tombol perintah dan kotak teks agar lebih mudah dikodekan
1. klik Text1 dan pergi ke properti dan klik pada nama dan ubah ke txtLog saya memilih itu karena itu adalah log dari pesan yang Anda kirim dan terima 2. lakukan hal yang sama untuk sisanya tetapi buat nama: ubah Text2 menjadi txtSend ubah Text3 ke txtIP ubah Text4 ke txtPort ubah Text5 ke txtName ubah Command1 menjadi cmdHost ubah Command2 menjadi cmdConnect ubah Command3 menjadi cmdTutup ubah Command 4 menjadi cmdKirim ubah Winsock1 menjadi sckMain sekarang ada satu hal lagi yang perlu Anda ubah klik txtLog dan di jendela properti temukan MultiLine dan nyatakan langkah ini dapat menyebabkan kebingungan jika Anda memiliki pertanyaan, kirimkan komentar atau pesan saya
Langkah 5: Mengkodekan Tombol Perintah

sekarang saatnya untuk menulis kode untuk tombol perintah dimulai dengan yang pertama cmdHost1. klik dua kali, ini akan memunculkan jendela kode2. seharusnya terlihat seperti iniPrivate Sub cmdHost_Click()End Sub3. masukkan kode inickMain. LocalPort = txtPort.textsckMain.listennow apa artinya??baris pertama membuat port lokal winsocks sama dengan nomor di kotak teks (txtPort)baris kedua memberitahu winsock untuk mendengarkan pada port itu untuk seseorang yang mencoba terhubungsekarang tutup itu dan klik dua kali pada cmdConnectmasukkan kode inickMain. RemoteHost = txtIP.textsckMain. RemotePort = txtPort.textsckMain. Connectdua baris pertama mengubah RemoteHost dan RemotePort dari winsock (sckMain) ke ip dan port yang kita inginkan sckMain. Connect memberitahunya untuk menghubungkan ke seseorang yang mendengarkan pada port itu dan ipnow untuk tombol tutup klik dua kali pada cmdClose dan typesckMain.closetxtLog = txtLog.text & "Connection closed!" & vbCrlfthe sckMain.close memberitahu winsock untuk memutuskan sambungan baris kedua menambahkan Connection closed ke txtLog klik dua kali pada cmdSend dan ketikckMain.senddata "[" & txtName.text & "]" & txtSend.texttxtLog = txtLog.text & "[" & txtName. text & "]" & txtSend.text & vbcrlftxtSend.text = "" dua baris pertama salah, saya memilikinya tepat di editor dan itu mengubahnya ketika saya menyimpan jadi lihat gambar untuk kode yang benar, baris pertama mengirim teks txtSend dan nama Anda di txtNamebaris kedua menambahkan pesan yang Anda kirim dan nama Anda ke txtLogbaris ketiga menghapus teks di txtSend
Langkah 6: Mengkodekan Winsock

sekarang saatnya untuk membuat kode winsock! kita perlu memberi tahu apa yang harus dilakukan ketika seseorang mencoba untuk terhubung dan kita perlu memberi tahu di mana harus meletakkan data yang diterimanyaok klik dua kali pada kontrol winsock (sckMain) di sudut kanan atas kotak kode itu harus mengatakan: errorklik kotak drop down dan pilih permintaan koneksi sekarang seharusnya membuat tempat baru untuk memasukkan kode di sana ketik:Jika sckMain.state sckTutup makasckMain.closeend ifsckMain.accept requestidtxtLog = txtLog.text & "Connected to: " & sckMain. RemoteHostIP & vbcrlfbaris pertama dan kedua memeriksa apakah winsock(sckMain) ditutup dan jika tidak maka akan ditutup. Baris ketiga menutup pernyataan if, baris keempat memberi tahu winsock (sckMain) untuk menerima koneksi, baris kelima memberi tahu Anda bahwa Anda terhubung dengan menambahkan baris ke txtLognow kita perlu memberi tahu winsock apa yang harus dilakukan dengan data yang diterimanya di kanan atas jendela kode klik kotak drop-down dan pilih: DataArrivalnow masukkan kode ini:dim Data as stringsckMain.getdata Data, vbstring txtLog = txtLog.text & data & vbcrlfbaris pertama membuat data menjadi string sengatnya adalah tempat data yang diterima akan diletakkan sebelum ditambahkan ke txtLog Baris kedua mendapatkan data dan menempatkannya dalam data string sebagai baris ketiga vbstring menambahkan data yang diterima ke txtLognow sekali lagi jika membingungkan dan Anda memiliki pertanyaan, kirim komentar atau pesan saya
Langkah 7: Menggunakan Program/Kesimpulan

ok sekarang saya akan memberi tahu Anda cara menggunakan program ini
dalam file klik visual basic kemudian buat project1.exe simpan ke desktop Anda jika ada kesalahan tinggalkan komentar dan saya akan mencoba membantu Anda sekarang pergi ke tempat Anda membuat program dan klik dua kali dua kali dan dua program akan muncul satu klik host dan di klik lainnya sambungkan dan pada yang Anda klik host di atasnya harus mengatakan: Terhubung ke: 127.0.0.1 sekarang ketikkan nama untuk keduanya dan Anda dapat mengirim pesan di antara keduanya berfungsi di LAN dan itu mungkin bekerja pada WAN tetapi saya tidak yakin meninggalkan komentar memberi tahu saya bagaimana saya melakukannya atau jika Anda memiliki pertanyaan atau jika Anda hanya menyukainya jika Anda menyukainya atau tidak menyukainya, beri peringkat
Direkomendasikan:
Loactor Dengan Apakah Laporan Langsung Menggunakan Bot Obrolan: 4 Langkah
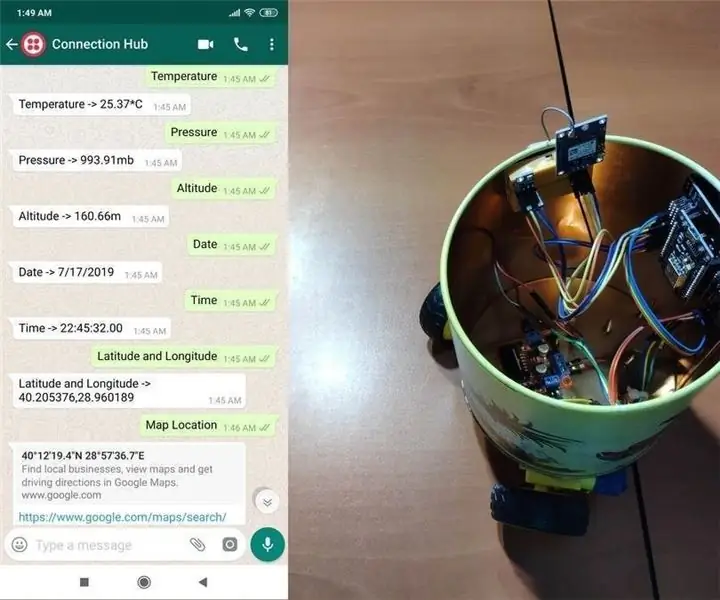
Loactor Dengan Apakah Laporan Langsung Menggunakan Bot Obrolan: Melalui WhatsApp, dapatkan variabel (lokasi, ketinggian, tekanan …) dari NodeMCU seperti yang diminta atau kirim perintah ke NodeMCU melalui API Twilio. Selama beberapa minggu, saya telah bekerja dengan API Twilio, terutama untuk perpesanan WhatsApp, dan bahkan membuat aplikasi
Program Obrolan Sederhana dalam Batch: 5 Langkah

Program Obrolan Sederhana dalam Batch: Hari ini saya akan menunjukkan cara membuat program batch sederhana. Saya percaya batch adalah salah satu bahasa paling sederhana (apakah itu??) dari jenisnya. Tonton videonya dan Anda akan memahaminya. Saya telah menjelaskan semua baris tetapi kualitas video tidak sebanyak yang saya kira
Bicara dengan Pick dan Obrolan Kecerdasan Buatan Menggunakan Cleverbot: 14 Langkah (dengan Gambar)

Talk to Pick dan Obrolan Kecerdasan Buatan Menggunakan Cleverbot: Di sini saya mencoba tidak hanya perintah suara tetapi juga Obrolan Kecerdasan Buatan dengan Komputer menggunakan Cleverbot. Sebenarnya ide itu muncul ketika menemukan anak-anak mencampur warna di kotak mewarnai saat mengambil warna dari satu warna ke warna terdekat. Tapi akhirnya menerapkan
Membuat Program Pertama Anda di Visual Basic: 7 Langkah

Membuat Program Pertama Anda dalam Visual Basic: Instruksi ini akan menunjukkan kepada Anda bagaimana memprogram Microsoft Visual Basic 2005 Express Edition. Contoh yang akan Anda buat hari ini adalah penampil gambar sederhana. Jika Anda menyukai instruksi ini, tekan tombol + di bagian atas instruksi. Terima kasih
Membuat Program di Visual Basic: Web Browser: 9 Langkah

Membuat Program dalam Visual Basic: Web Browser: Instruksi ini menjelaskan proses pembuatan aplikasi browser web sederhana di VB.NETIni dirancang sebagai tindak lanjut dari VB.NET pertama saya Instructable: Membuat Program Pertama Anda Dalam Visual Basic. Disarankan agar Anda membaca inst
