
Daftar Isi:
- Pengarang John Day [email protected].
- Public 2024-01-30 09:53.
- Terakhir diubah 2025-01-23 14:49.

Instruksi ini adalah tentang membuat MANDALA LED besar untuk dekorasi ruangan & instalasi kreatif Anda untuk acara apa pun. Mandala LED yang ditampilkan di sini adalah bagian dari Pertunjukan Cahaya. Instruksi ini menawarkan petunjuk langkah demi langkah untuk membuat mandala 10 kaki x 10 kaki.
Catatan: Proyek ini berisi beberapa SMPS Arus Tinggi yang dapat memberikan kejutan listrik saat digunakan secara tidak profesional. Jika Anda tidak memiliki pengalaman bekerja dengan kabel listrik & perangkat arus tinggi, Mohon bantuan dari seorang profesional atau penghobi. Keselamatan Anda adalah yang paling penting
Langkah 1: Persediaan

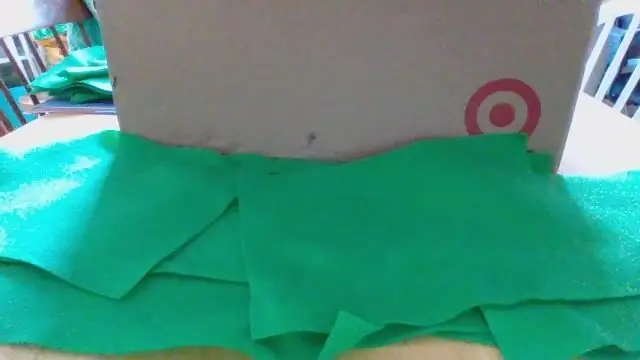

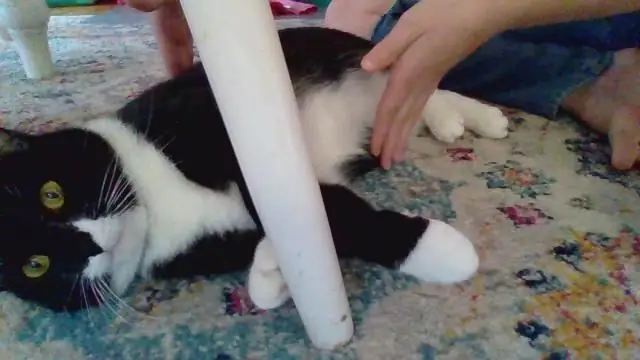
Anda akan membutuhkan semua item yang disebutkan di bawah ini, untuk membuat mandala ini. Anda dapat mencoba beberapa alternatif komponen Non-Listrik sesuai kenyamanan Anda
- Lembar Flex PVC Hitam (10ft x 10ft)
- Kapur (Untuk menggambar)
- Pita velcro lebar setengah inci (50 m)
- 12 Volt WS2811 Modul LED beralamat (500 modul)
- 1 mm persegi kawat berinsulasi listrik (20 m)
- Arduino Mega Board (1 papan dengan kabel pemrograman)
- Kabel Jumper (10 dari setiap jenis)
- 12 Volt, 50A SMPS (600 Watt)
Langkah 2: Membuat Desain Mandala Secara Digital (Opsional)
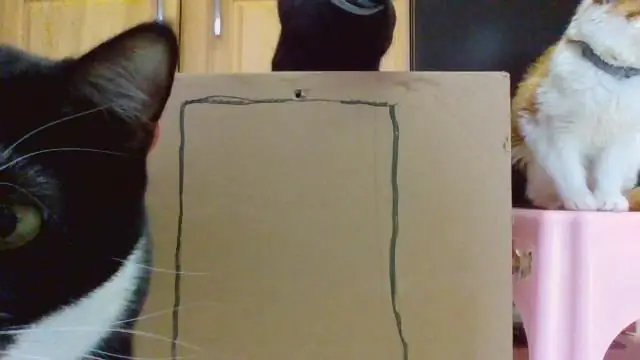
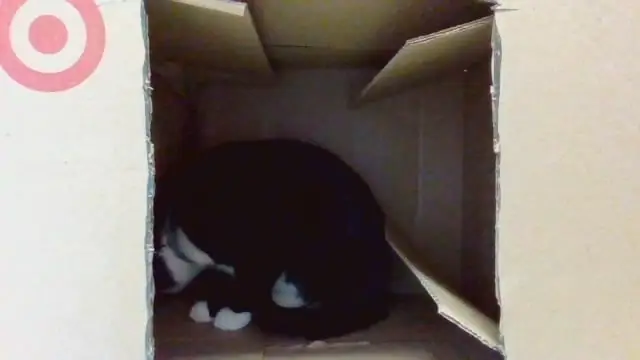
Pada langkah ini, kita akan membuat desain digital mandala kita. Anda dapat memilih perangkat lunak apa pun pilihan Anda. Saya telah memilih Adobe Illustrator untuk desain saya.
- Kita perlu membuat satu grid untuk PVC flex kita yang akan memandu kita untuk menskalakan desain dari gambar kecil ke ukuran 10ft x 10ft.
- Setelah Grid selesai, kami dapat mulai mendesain seni mandala Anda pada perangkat lunak. Desainnya benar-benar subjektif & Anda dapat memilih desain apa pun berdasarkan preferensi Anda. Catatan: Usahakan untuk membuat/memilih desain dengan kurva yang lebih sedikit agar LED mudah dipasang.
- Setelah desain selesai, Anda dapat mencetak & melanjutkan ke langkah berikutnya.
Langkah 3: Lebih Sedikit Desain Mandala
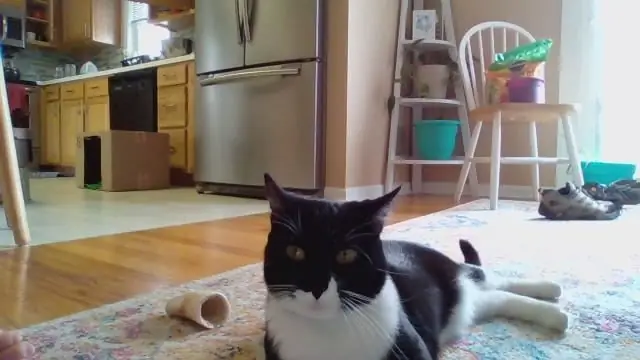

Catatan: Gambar yang digunakan di sini hanya untuk referensi. Gambar-gambar ini adalah HKI dari beberapa seniman lain.
Kredit Gambar: Stok Rana & Fotolia
Langkah 4: Menggambar Grid & Membuat Mandala



- Dalam langkah ini, Anda harus mengeluarkan kelenturan & menggunakan beberapa kekuatan otot:p Anda harus menggambar kotak dengan ukuran langkah 1 kaki kali 1 kaki. Tutupi lembaran dalam desain kotak terlebih dahulu & kemudian mulai menggambar seni Mandala.
- Setelah Gambar selesai, mulailah menempelkan Velcro pada garis. Gunakan pita Velcro sisi Wanita pada Lembar Flex sehingga tidak akan menyakiti Anda saat Anda berjalan di atasnya.
- Langkah selanjutnya adalah menempelkan Modul LED pada Velcro Tape. Modul LED biasanya terdiri dari 20 modul dalam satu paket. Anda dapat mulai memotong bagian sisi Velcro Male & menempelkannya di bagian belakang modul LED.
- Setelah semua modul LED selesai dengan Velcro Tape. Anda dapat mulai menempelkannya pada gambar Mandala.
Catatan: Sosok Thanos yang Anda lihat di tengah, kami sebenarnya membuatnya menyanyikan beberapa lagu. Kami juga akan membuat satu Instructable di atasnya. Ikuti kami untuk lebih banyak proyek serupa
Langkah 5: Solder Bersama-sama



Sekarang saatnya menggabungkan semua modul LED, Strip untuk melengkapi bentuknya. Ada total 4 bentuk cincin luar. Anda dapat menggabungkan kabel Ground/Negatif mereka bersama-sama & kabel Positif/VCC bersama-sama. Jangan menyingkat Positif & Negatif bersama-sama. Catatan: Gunakan kabel 1 mm persegi untuk membuat sambungan tegangan positif & negatif.
Jangan hubungkan Garis Keluar Data (Kabel Hijau) dari Cincin LED bersama-sama. Kami akan menggunakannya untuk mengontrol secara berbeda dengan Arduino Mega di langkah berikutnya
Langkah 6: Menghubungkan Kabel

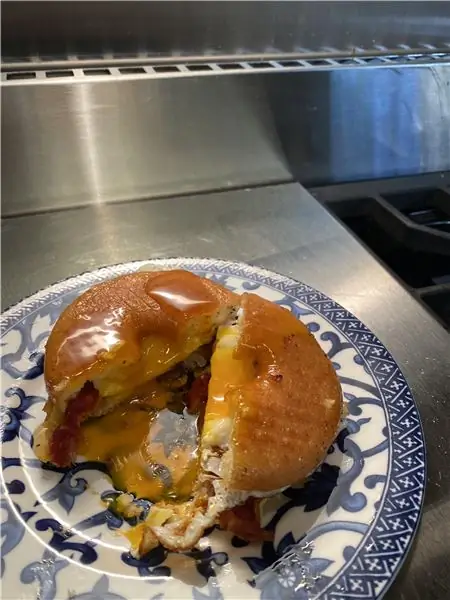
- Menghubungkan kabel positif & negatif ke SMPS. Hubungkan kabel Positif/VCC pada terminal V+ & kabel Negatif/Pembumian pada terminal V-.
- Hubungkan catu daya Input SMPS (Live, Netral & Ground) ke stopkontak AC di rumah Anda.
- Menghubungkan Arduino Dengan Cincin Modul LED.
Catatan: Gambar rangkaian yang ditampilkan di sini hanyalah referensi koneksi. Cincin LED yang digunakan dalam gambar ini adalah cincin Neopixel yang tidak cocok untuk proyek ini. Namun, Anda dapat mengambil referensi ke koneksi.
- Semua Positif bergabung bersama
- Semua Negatif bergabung bersama
- Koneksi Ground adalah umum antara modul Arduino & LED / Power Supply.
- Anda dapat menghubungkan jalur Data cincin Modul LED ke pin digital Arduino. Anda dapat memilih pin digital apa saja & membuat perubahan pada kode.
Langkah 7: Mari Membuat Kode
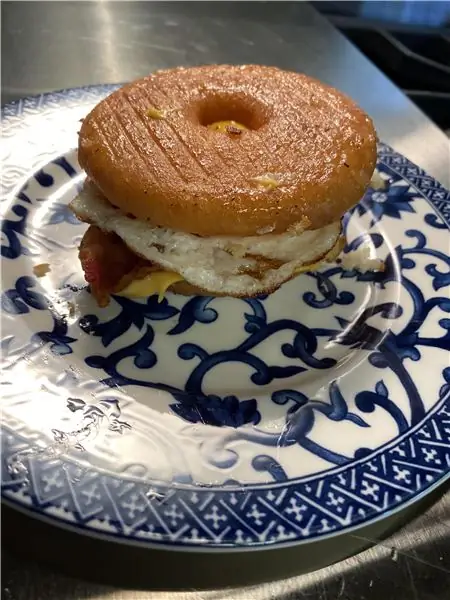
Kode yang biasanya saya lebih suka untuk menguji pengaturan saya dilampirkan pada langkah ini. Anda dapat membuat perubahan pada beberapa baris sesuai dengan pengaturan Anda.
Jumlah Modul Piksel:
Adafruit_NeoPixel strip = Adafruit_NeoPixel(250, PIN, NEO_GRB + NEO_KHZ800); Di baris ini saya telah menulis nomor 250. Itu mewakili jumlah modul LED yang digunakan. Anda dapat mengubah nomor ini sesuai dengan pengaturan Anda.
Nomor Pin: Anda dapat mengubah nomor berdasarkan pilihan pin Anda. Saya telah memilih pin digital 4
#tentukan PIN 4
// Parameter 1 = jumlah piksel dalam strip
// Parameter 2 = nomor pin (sebagian besar valid)
// Parameter 3 = flag tipe piksel, tambahkan sesuai kebutuhan:
// NEO_KHZ800 800 KHz bitstream (sebagian besar produk NeoPixel dengan LED WS2812)
// NEO_KHZ400 400 KHz (klasik 'v1' (bukan v2) piksel FLORA, driver WS2811)
// NEO_GRB Piksel disambungkan untuk bitstream GRB (sebagian besar produk NeoPixel)
// NEO_RGB Piksel disambungkan untuk bitstream RGB (piksel FLORA v1, bukan v2)
Adafruit_NeoPixel strip = Adafruit_NeoPixel(250, PIN, NEO_GRB + NEO_KHZ800);
Jika pola Anda menjadi kacau, Ganti saja NEO_KHZ400 sebagai ganti NEO_KHZ800.
Jika warna Anda menjadi kacau, Ganti saja NEO_RGB sebagai ganti NEO_GRB.
Saatnya mengunggah kode & menikmati mandala Anda. Bagikan, Suka & ikuti jika Anda menyukai instruksi ini.
Langkah 8: Nikmati
Direkomendasikan:
Howto: Instalasi Raspberry PI 4 Headless (VNC) Dengan Rpi-imager dan Gambar: 7 Langkah (dengan Gambar)

Cara: Memasang Raspberry PI 4 Headless (VNC) Dengan Rpi-imager dan Gambar: Saya berencana untuk menggunakan Rapsberry PI ini dalam banyak proyek menyenangkan di blog saya. Jangan ragu untuk memeriksanya. Saya ingin kembali menggunakan Raspberry PI saya tetapi saya tidak memiliki Keyboard atau Mouse di lokasi baru saya. Sudah lama sejak saya menyiapkan Raspberry
Instalasi De Linux: 8 Langkah

Instalacion De Linux: Aplikasi yang dapat diinstruksikan untuk menginstal dan menjalankan sistem operasi Linux Bodhi 5
Instalasi Opencv dan Python untuk Windows / Mac: 4 Langkah

Instalasi Opencv dan Python untuk Windows / Mac: OpenCV adalah perpustakaan visi komputer open source yang sangat populer untuk melakukan tugas pemrosesan gambar dasar seperti pengaburan, pencampuran gambar, peningkatan kualitas gambar serta video, thresholding dll. Selain pemrosesan gambar , terbukti
Instalasi Seni Interaktif: 4 Langkah (dengan Gambar)
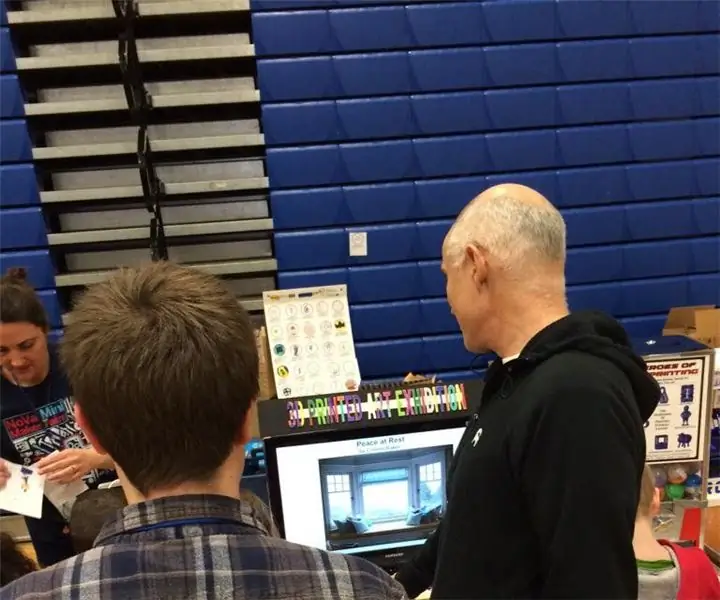
Instalasi Seni Interaktif: Dalam proyek ini, kami menggabungkan pengkodean dan komputasi fisik untuk membuat instalasi seni interaktif. Contoh yang dibagikan dalam Instructable ini adalah proyek pengkodean siswa yang menggabungkan elemen grafis dan suara dengan antarmuka yang dibuat khusus. NS
Tambahkan Tombol Daya ke Instalasi LibreELEC Anda di Raspberry Pi: 6 Langkah

Tambahkan Tombol Daya ke Instalasi LibreELEC Anda di Raspberry Pi: Berikut ini kita akan belajar cara menambahkan tombol daya ke LibreELEC yang berjalan di Raspberry Pi. Kami akan menggunakan PowerBlock untuk tidak hanya menambahkan tombol daya, tetapi juga LED status yang menunjukkan status daya instalasi LibreELEC Anda
