
Daftar Isi:
- Pengarang John Day [email protected].
- Public 2024-01-30 09:54.
- Terakhir diubah 2025-01-23 14:49.

Aplikasi yang dapat diinstruksikan untuk menginstal dan menjalankan sistem operasi Linux Bodhi 5
Langkah 1: Usb

Primero que nada tienes que tener tu USB booteable untuk colocar en la computadora
Langkah 2: Bootear Desde La USB
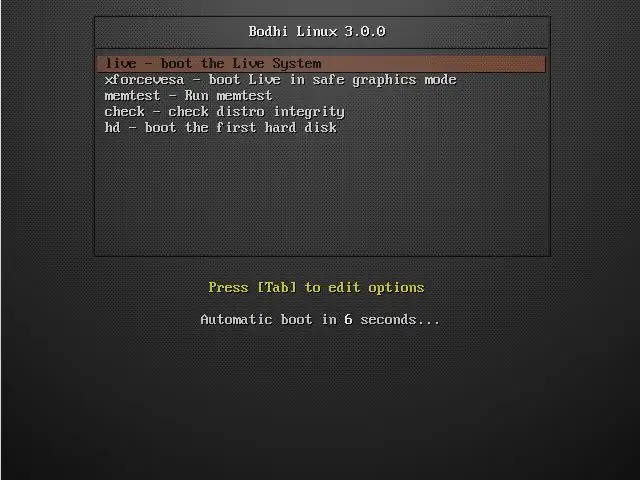
Entramos a la bios para que el USB sea el primer dispositivo en cargar, despues nos encontraremos con un menu donde tenemos que seleccionar la version LIVE del sistema asi podemos instalar totalmente el sistema operativo
Langkah 3: Instal El Sistema Operativo
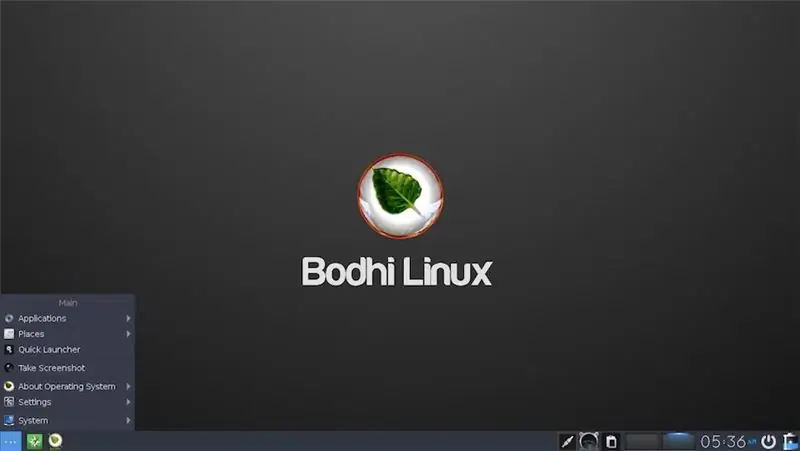
Primero tendremos que buscar el instalador, biasa este se encuentra en la parte inferior izquierda, en dado caso que este no se encuentre en ese lugar, busca en los archivos y lo encontraras
Langkah 4: Pon Tus Datos
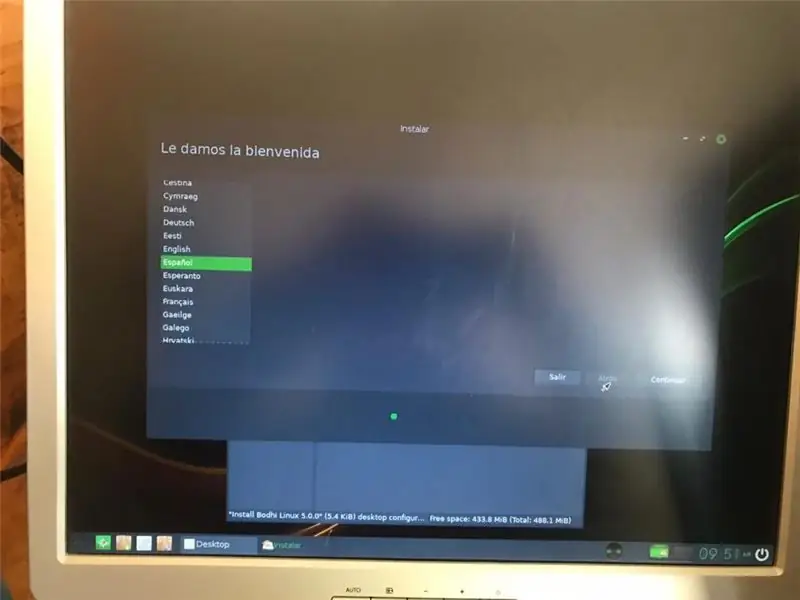
Se te presentara con una serie de preguntas donde tendrás que que completar con tus datos, algo básico que no debería de causarte ningún problema
Langkah 5: Elegí El Tipo De Installación
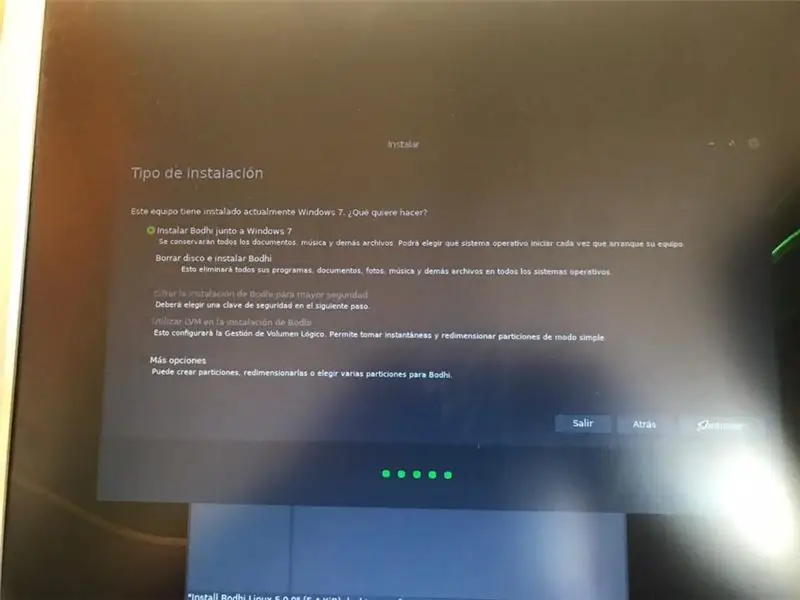
Se te presentaran dos opciones las cuales según tu criterio y depende si ya tenias un sistem operasi instalado tendrás que escoger si: Instal Linux junto a Windows, este hará que tengas dos sistem operasi en tus computadora pero ocupara mas de poco duro. Tidak ada quieres komparasi sistem yang sesuai dengan pilihan borrar dan disco dan instal Linux, este borrara todos los datos en tu disko duro dan instalara Linux como sistema operativo principal.
Langkah 6: Si Instal Linux Junto Windows
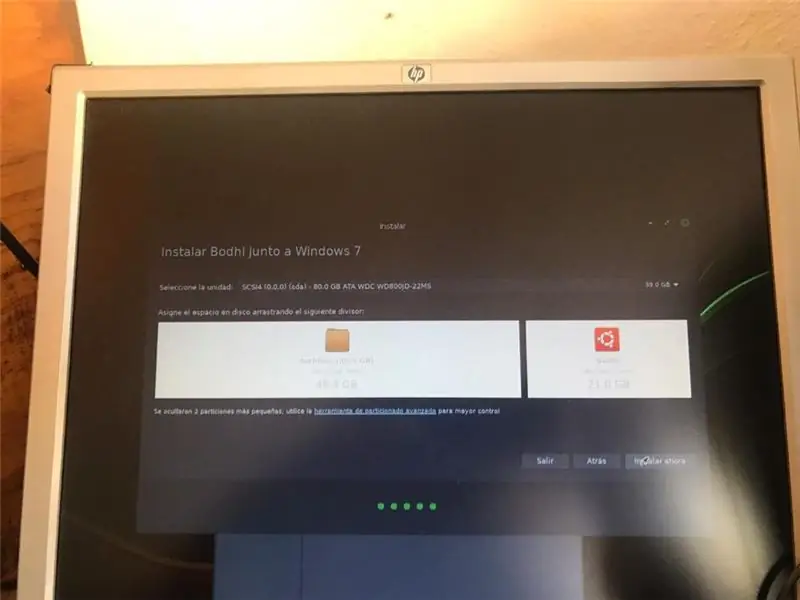
Pilihan untuk menginstal Linux juntos windows mengaktifkan tendras que particionar el disco duro para assignar el espacio para cada sistema. Prosesor Luego de esto ya puedes
Langkah 7: Quien Es Usted?
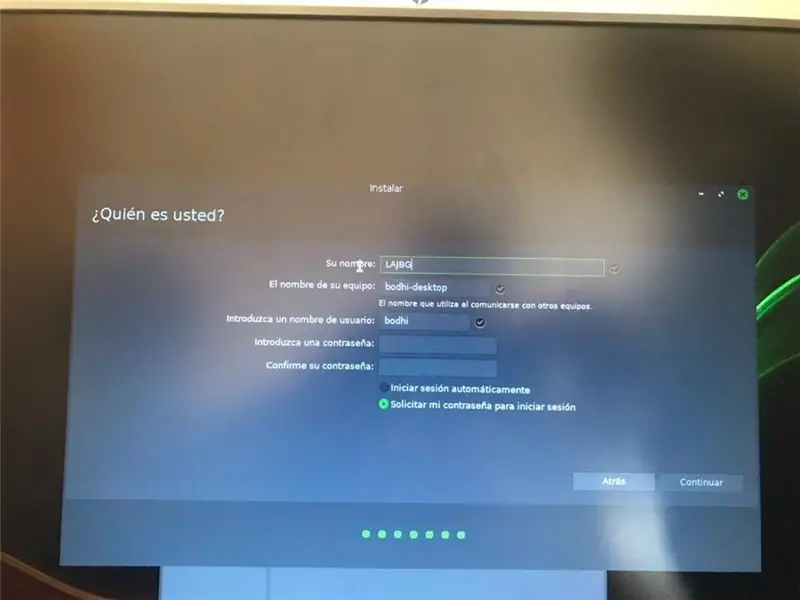
Ya para terminar la configuración del equipo pondremos el nombre del usuario y su contraseña, asegurese de recordarse de ella ya que con ella accederá a su equipo.
Langkah 8: Disfruta

Ya tendrás tu Linux instalado, esperamos que le saques provencho al programa
Este dapat diinstruksikan fue hecho por:
Adriana Vega
Leobardo Rodriguez
Gabriel Rayo
Barbara Tejeda
Jose Juan Miranda
Direkomendasikan:
Instalasi Mandala LED: 8 Langkah

Instalasi Mandala LED: Instruksi ini adalah tentang membuat MANDALA LED besar untuk dekorasi ruangan Anda & instalasi kreatif untuk acara apa pun. Mandala LED yang ditampilkan di sini adalah bagian dari Pertunjukan Cahaya. Instruksi ini menawarkan petunjuk langkah demi langkah untuk membuat mandala 10 kaki x 10 kaki
Howto: Instalasi Raspberry PI 4 Headless (VNC) Dengan Rpi-imager dan Gambar: 7 Langkah (dengan Gambar)

Cara: Memasang Raspberry PI 4 Headless (VNC) Dengan Rpi-imager dan Gambar: Saya berencana untuk menggunakan Rapsberry PI ini dalam banyak proyek menyenangkan di blog saya. Jangan ragu untuk memeriksanya. Saya ingin kembali menggunakan Raspberry PI saya tetapi saya tidak memiliki Keyboard atau Mouse di lokasi baru saya. Sudah lama sejak saya menyiapkan Raspberry
Instalasi Opencv dan Python untuk Windows / Mac: 4 Langkah

Instalasi Opencv dan Python untuk Windows / Mac: OpenCV adalah perpustakaan visi komputer open source yang sangat populer untuk melakukan tugas pemrosesan gambar dasar seperti pengaburan, pencampuran gambar, peningkatan kualitas gambar serta video, thresholding dll. Selain pemrosesan gambar , terbukti
Instalasi Seni Interaktif: 4 Langkah (dengan Gambar)
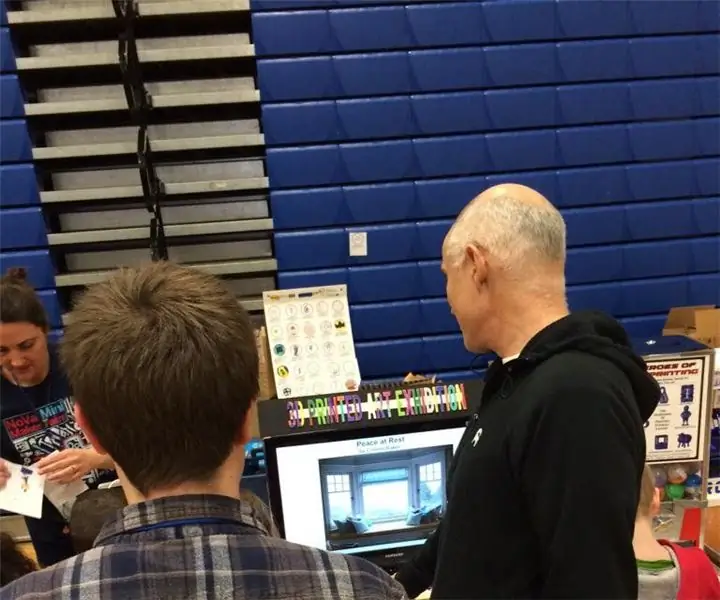
Instalasi Seni Interaktif: Dalam proyek ini, kami menggabungkan pengkodean dan komputasi fisik untuk membuat instalasi seni interaktif. Contoh yang dibagikan dalam Instructable ini adalah proyek pengkodean siswa yang menggabungkan elemen grafis dan suara dengan antarmuka yang dibuat khusus. NS
Tambahkan Tombol Daya ke Instalasi LibreELEC Anda di Raspberry Pi: 6 Langkah

Tambahkan Tombol Daya ke Instalasi LibreELEC Anda di Raspberry Pi: Berikut ini kita akan belajar cara menambahkan tombol daya ke LibreELEC yang berjalan di Raspberry Pi. Kami akan menggunakan PowerBlock untuk tidak hanya menambahkan tombol daya, tetapi juga LED status yang menunjukkan status daya instalasi LibreELEC Anda
