
Daftar Isi:
2025 Pengarang: John Day | [email protected]. Terakhir diubah: 2025-01-23 14:49

Halo pembuat, ini pembuat moekoe!
Hari ini saya ingin menunjukkan cara membuat dadu LED nyata berdasarkan enam PCB dan total 54 LED. Di samping sensor gyroscopic bagian dalam yang dapat mendeteksi gerakan dan posisi dadu, kubus dilengkapi dengan ESP8285-01F yang merupakan MCU WiFi terkecil yang saya tahu sejauh ini. Dimensi MCU hanya 10 kali 12 milimeter. Setiap PCB memiliki dimensi 25 kali 25 milimeter dan berisi sembilan piksel LED mini WS2812-2020. Di sebelah pengontrol ada baterai Lipo 150mAh dan sirkuit pengisian daya di dalam dadu. Tapi lebih lanjut tentang ini nanti…
Jika Anda mencari kubus yang lebih kecil, lihat versi pertama yang saya buat di situs web saya. Itu dicor dalam resin epoksi!
Pikocube versi 1
Langkah 1: Dapatkan Inspirasi
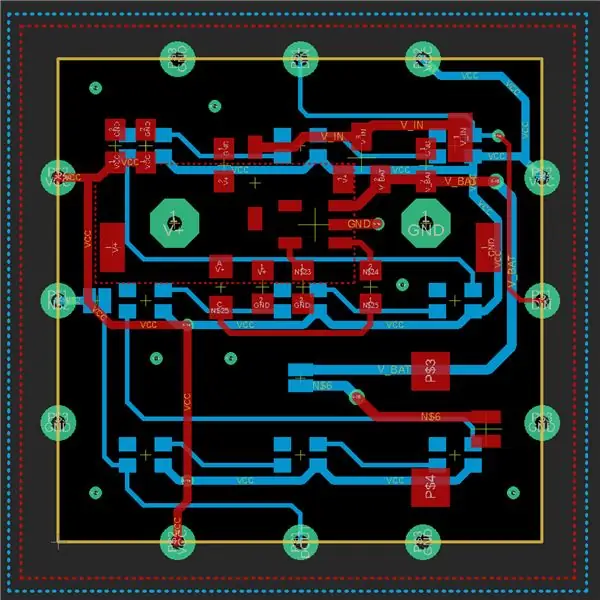

Nikmati videonya!
Anda akan menemukan hampir segalanya untuk kubus dalam video ini. Untuk beberapa informasi lebih lanjut, desain, PCB dan file kode Anda dapat melihat langkah-langkah berikut.
Langkah 2: Desain PCB
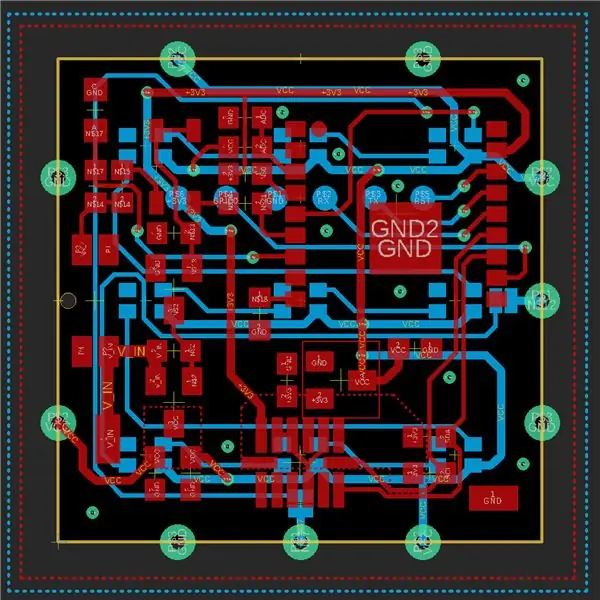
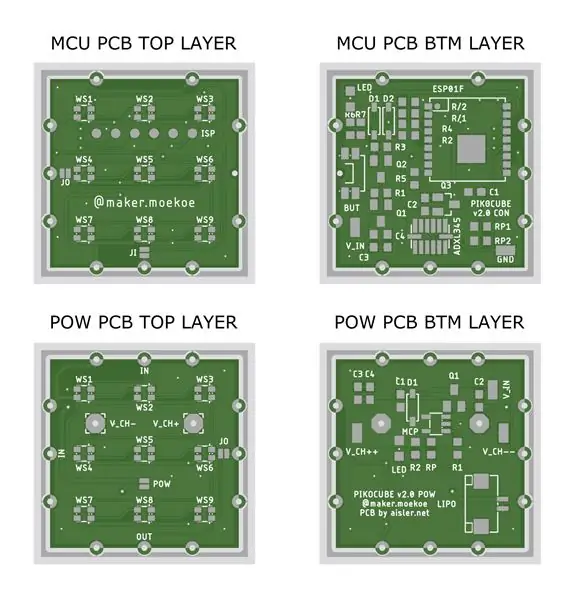
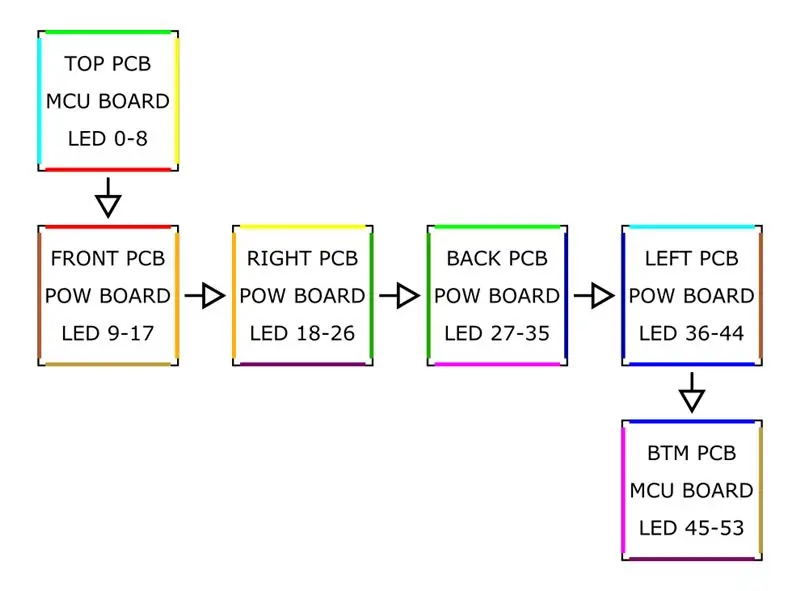
Seperti yang Anda ketahui, perangkat lunak desain PCB favorit saya adalah Autodesk EAGLE. Itu sebabnya saya menggunakannya untuk proyek ini juga.
Saya sudah mulai menggunakan dua desain PCB yang berbeda, karena saya tidak ingin membuat kubus lebih besar dari yang seharusnya. Bentuk luar kedua PCB hanya kotak berukuran 25x25 milimeter. Hal khusus dari PCB ini adalah tiga lubang castellated di setiap sisi yang mendistribusikan tiga sinyal +5V, GND dan sinyal LED ke seluruh kubus. Urutan PCB ditunjukkan pada salah satu skema di atas. Harap Anda dapat membayangkan, sisi-sisi berwarna menjadi satu setelah kubus dilipat menjadi kubus. Panah menandai garis sinyal WS2812.
Skema, papan, dan BOM dari kedua PCB dilampirkan pada langkah ini.
Langkah 3: PCB dan Komponen



Seluruh kubus terdiri dari dua jenis PCB yang berbeda. Yang pertama dilengkapi dengan sirkuit pengisian daya dan jack baterai Lipo dan yang kedua berisi MCU, sensor, dan beberapa sirkuit pengunci daya. Tentu saja PCB hanya dilengkapi sekali masing-masing. Sisanya hanya berisi sembilan LED di bagian luar kubus.
Hal khusus PCB adalah lubang castellated di setiap sisi. Di satu sisi bantalan lubang/solder ini digunakan untuk membuat kubus tampak seperti kubus dan menahan semuanya di tempatnya dan di sisi lain mentransmisikan daya untuk LED dan sinyal WS2812. Yang terakhir lebih rumit karena harus dalam urutan tertentu. Setiap PCB memiliki tepat satu input dan satu sinyal output saja dan untuk menginterupsi satu sinyal pada satu titik, saya menambahkan beberapa bantalan jumper solder SMD.
Bagian yang Anda perlukan untuk papan MCU:
- ESP8285-01F WiFi MCU
- Giroskop ADXL345
- Kapasitor SMD 0603 (100n, 1µ, 10µ)
- Resistor SMD 0603 (600, 1k, 5k, 10k, 47k, 100k, 190k, 1M)
- Dioda SMD SOD123 1N4148
- SMD LED 0805
- SMD MOSFET (IRMLL2244, IRLML2502)
- SMD LDO MCP1700
- Tombol SMD 90 derajat
- WS2812 2020 LED
Bagian yang Anda perlukan untuk papan daya:
- IC Pengisi Daya MCP73831
- Kapasitor SMD 0603 (100n, 1µ, 10µ)
- Resistor SMD 0603 (1k, 5k, 10k)
- Dioda SMD MBR0530
- SMD LED 0805
- SMD MOSFET (IRMLL2244)
- Konektor JST 1.25mm 2P
- WS2812 2020 LED
Langkah 4: Merakit Kubus



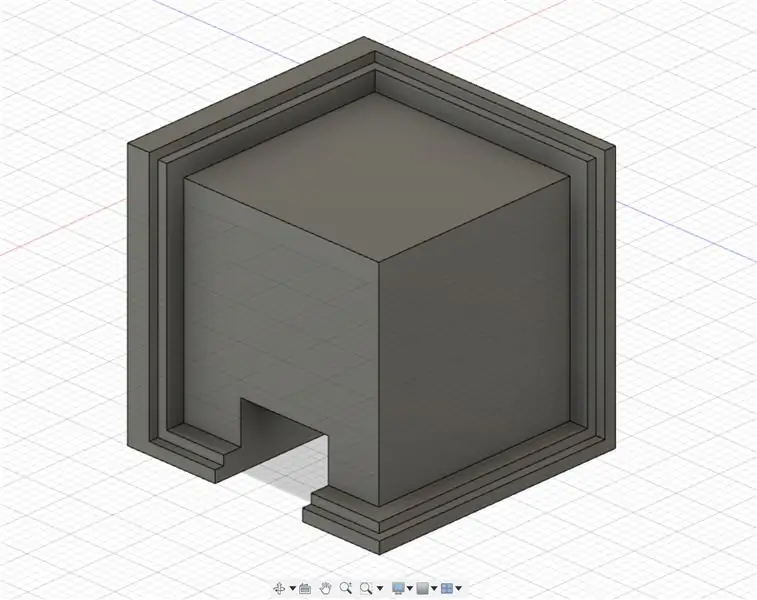
Untuk semua detail perakitan kubus, Anda harus merujuk ke video di atas.
Merakit kubus bukanlah bagian yang paling mudah, tetapi untuk membuatnya sedikit lebih mudah, saya telah merancang alat bantu penyolderan kecil di mana setidaknya tiga dari enam PCB dapat disolder bersama. Melakukannya dua kali Anda akan mendapatkan dua tepi PCB yang harus dihubungkan setelah semuanya berfungsi. Ya, pastikan semuanya baik-baik saja. Saya belum mengujinya sejauh ini, tetapi melepas satu PCB dari kubus bisa jadi sulit.
Pastikan untuk menyolder tiga PCB bersama-sama sebelum Anda memasang jack baterai. Jika tidak, Anda harus memodifikasi file.stl dengan lubang kecil tempat jack masuk.
Langkah 5: Kode Arduino
Kubus akan dimulai dengan WiFi yang dinonaktifkan untuk menghemat daya, yang disebut mode tidur. Mengenai lembar data ESP, MCU hanya membutuhkan 15mA saat dalam mode tidur, sedangkan dalam mode normal dibutuhkan sekitar 70mA. Bagus untuk perangkat bertenaga baterai seperti ini. Untuk mencapai ini, Anda memerlukan bagian kode berikut sebelum memanggil fungsi pengaturan.
batalkan prainit() {
ESP8266WiFiClass::preinitWiFiOff(); }
Dengan menekan tombol lain, Anda dapat membangunkan WiFi dengan memanggil fungsi WiFi.begin() standar atau dalam hal ini Blynk.begin() yang merupakan panggilan pengaturan untuk APP yang telah saya pilih untuk mengontrol kubus.
Mengonversi beberapa animasi ke kubus hanyalah sedikit matematika. Konversi matriks ke piksel pada dinding luar tertentu dilakukan dengan fungsi pembantu sederhana ini:
int get_pixel(int mat, int px, int py) {
//mulai dari sudut kiri atas kembali (px + py * 3) + mat * 9; }
Mengacu pada gambaran umum piksel PCB pada langkah 2, matriks pertama adalah yang paling atas, yang kedua adalah yang menghadap ke depan, yang berikutnya berada di sekitar kubus menuju ke arah yang benar dan matriks terakhir adalah yang paling bawah.
Saat menggunakan kode terlampir, Anda harus mengedit kredensial WiFi agar sesuai dengan jaringan Anda. Untuk penggunaan yang benar dengan APP Blynk, pastikan untuk meletakkan kedua file (BLYNK.ino dan yang lainnya dengan Blynk di dalamnya) ke dalam folder yang sama sebelum membuka sketsa. Sketsa berisi dua tab yang berbeda. File lain, yang sebenarnya tidak melakukan apa-apa, tidak perlu dilengkapi dengan tab lain. Itu hanya untuk membuat kubus tidur ketika tombol tidak ditekan. Jika tidak, kubus tidak akan tertidur dan akan menarik arus sepanjang waktu.
Langkah 6: APLIKASI
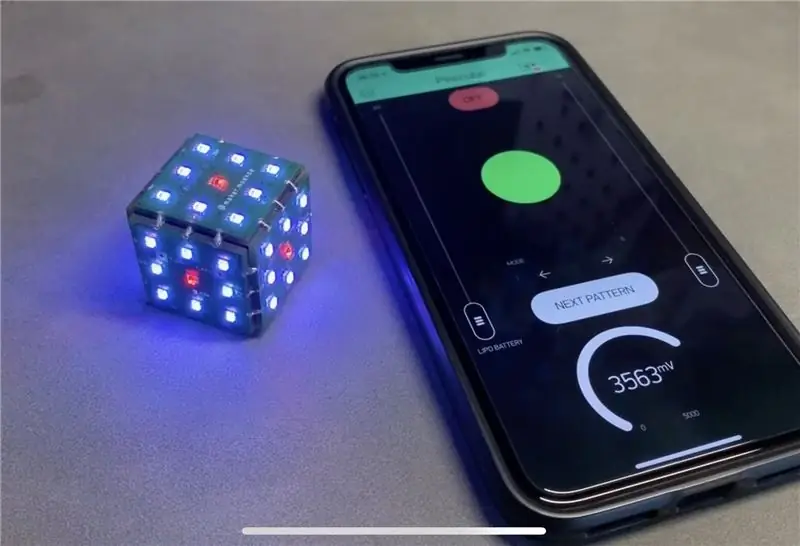
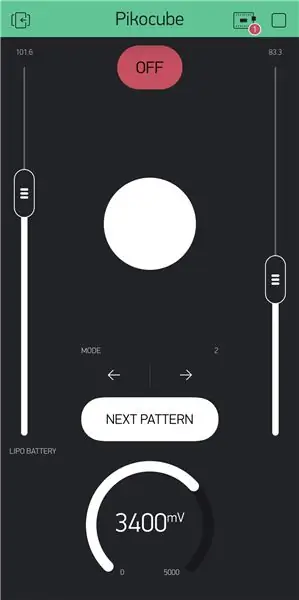
Seperti yang sudah dikatakan, kubus dimulai dengan menekan satu tombol. Tapi itu tidak akan dimulai dengan fungsi WiFi sama sekali. Tekan sekali lagi saat kubus sudah menyala akan memulai WiFi dan terhubung ke jaringan yang telah ditentukan. Setelah itu Anda dapat menggunakan BlynkAPP untuk mengontrol kubus. Tentu saja Anda dapat memperluas fungsionalitasnya, ada banyak kemungkinan untuk hal ini…
Contoh tata letak sederhana di dalam Blynk APP ditampilkan di sini. Ini terdiri dari dua SLIDER (kecerahan dan kecepatan animasi), dua TOMBOL STYLED (mengubah pola animasi dan mematikan kubus), satu LANGKAH untuk mengubah mode kubus, LED untuk menunjukkan sisi dadu mana yang naik dan terakhir tetapi tidak kalah pentingnya adalah GAUGE untuk menunjukkan status baterai. Semua widget ini menggunakan pin virtual untuk komunikasi APP-MCU. Sesuatu untuk membaca pin virtual melalui MCU adalah memanggil fungsi ini, sedangkan V1 mengacu pada pin virtual yang digunakan dan param.asInt() menyimpan nilai pin saat ini. Fungsi constrain hanya untuk membatasi nilai yang masuk (safety first:D).
BLYNK_WRITE(V1) {
//LangkahH t = mili(); current_mode = kendala(param.asInt(), 0, n_modes - 1); }
Untuk menulis pin virtual ke APP Blynk, Anda dapat menggunakan fungsi berikut:
int data = getBatteryVoltage();
Blynk.virtualWrite(V2, data);
Anda akan mendapatkan info lebih lanjut tentang ini di dalam sketsa Arduino!
Langkah 7: Selamat bersenang-senang

Merancang dan membangun kubus sangat menyenangkan bagi saya! Namun demikian saya memiliki beberapa masalah dengan itu. Yang pertama adalah saya ingin menggunakan rangkaian konverter boost di dalam kubus versi pertama untuk memastikan LED WS2812 akan berjalan pada 5V. Untungnya mereka akan berjalan pada tegangan Lipo sekitar 3, 7V juga, karena konverter boost terlalu berisik dan mengganggu sinyal LED yang menghasilkan kubus berkedip yang tidak diinginkan.
Masalah besar kedua adalah saya ingin menggunakan kemungkinan pengisian nirkabel, bahkan untuk versi kedua. Untungnya saya telah menambahkan beberapa bantalan pengisian daya yang dapat diakses dari luar kubus karena daya induktif terganggu melalui bidang GND dari PCB dan komponennya. Oleh karena itu saya harus membuat dudukan pengisi daya cetak 3D, sehingga kubus dapat dimasukkan dan beberapa kontak ditekan ke kubus.
Semoga Anda menikmati membaca instruksi ini dan dapat menemukan cara untuk membuat kubus Anda sendiri!
Jangan ragu untuk memeriksa saluran Instagram, Situs Web, dan Youtube saya untuk informasi lebih lanjut tentang kubus dan proyek luar biasa lainnya!
Jika Anda memiliki pertanyaan atau ada yang kurang, beri tahu saya di komentar di bawah!
Selamat berkreasi!:)


Hadiah Pertama dalam Tantangan Desain PCB
Direkomendasikan:
E-dice - Arduino Die/dadu 1 sampai 6 Dadu + D4, D5, D8, D10, D12, D20, D24 dan D30: 6 Langkah (dengan Gambar)

E-dadu - Arduino Die/dadu 1 sampai 6 Dadu + D4, D5, D8, D10, D12, D20, D24 dan D30: Ini adalah proyek arduino sederhana untuk membuat dadu elektronik. Dimungkinkan untuk memilih 1 hingga 6 dadu atau 1 dari 8 dadu khusus. Pilihan dibuat hanya dengan memutar encoder putar. Ini adalah fitur-fiturnya: 1 dadu: menunjukkan titik-titik besar 2-6 dadu: menampilkan titik-titik
Dadu Digital Sembilan Sisi: 7 Langkah
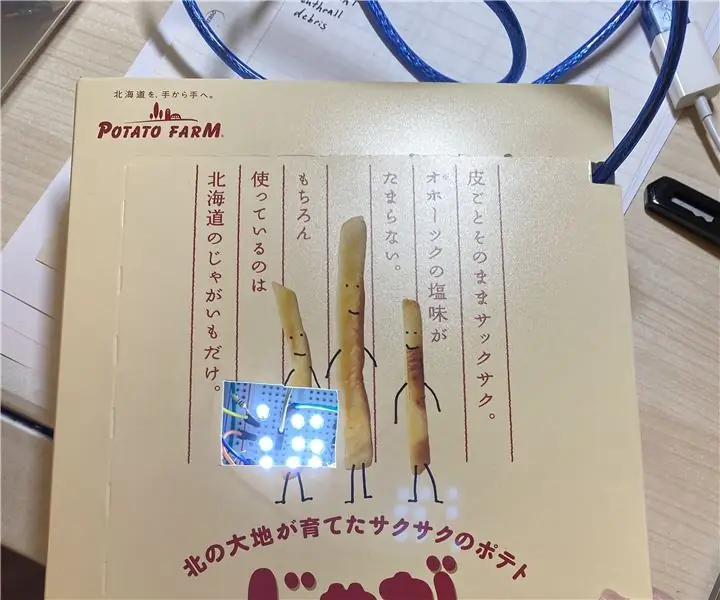
Dadu Digital Sembilan Sisi: Referensi: https://www.instructables.com/id/Arduino-Led-Dice…Saya telah menambahkan dua LED lagi. Instruksi akan menunjukkan cara membuat dadu digital khusus yang dapat diluncurkan nomor satu sampai sembilan dengan menggunakan Arduino. Ini adalah proyek sederhana, dan
PCB Dua Sisi Profesional DIY: 8 Langkah (dengan Gambar)

PCB Dua Sisi Profesional DIY: Saat ini, PCB dapat dibeli dengan sangat murah dari China. Tetapi katakanlah Anda membutuhkannya dalam waktu 24 jam, membuat sendiri adalah satu-satunya pilihan. Selain itu, ini jauh lebih menantang dan menyenangkan! Dalam Instructable ini saya akan memandu Anda melalui seluruh proses
Pembuatan PCB Dua Sisi Dengan Printer 3D: 7 Langkah (dengan Gambar)

Pembuatan PCB Dua Sisi Dengan Printer 3D : Saya akan mencoba menjelaskan pembuatan PCB dua sisi tipe router isolasi dengan bantuan printer 3d yang dimodifikasi. Halaman ini menginspirasi saya untuk menggunakan printer 3d saya untuk pembuatan PCB. Sebenarnya, metode yang dijelaskan pada halaman itu bekerja dengan cukup baik. Jika Anda mengikuti t
Mempelajari Beberapa Fungsi Dasar SOLIDWORKS: Membuat Dadu Enam Sisi: 22 Langkah

Mempelajari Beberapa Fungsi Dasar SOLIDWORKS: Membuat Dadu Enam Sisi: Instruksi ini akan memandu Anda melalui langkah-langkah yang diperlukan untuk membuat model 3D dari dadu enam sisi. Saat mendesain model, Anda akan menggambar pada bidang dan permukaan, mengekstrusi dan memotong Bentuk 3D, dan fillet sudut dalam dan luar atau model 3D.Saat bekerja
