
Daftar Isi:
- Langkah 1: Memilih Pesawat untuk Digambar
- Langkah 2: Menggambar Basis
- Langkah 3: Mengatur Dimensi Basis
- Langkah 4: Membuat Bentuk 3D
- Langkah 5: Menggambar Wajah "Satu Pip"
- Langkah 6: Menggambar Wajah "Dua Pip" Bagian 1
- Langkah 7: Menggambar Wajah "Dua Pip" Bagian 2
- Langkah 8: Menggambar Wajah "Tiga Pip" Bagian 1
- Langkah 9: Menggambar Wajah "Tiga Pip" Bagian 2
- Langkah 10: Menggambar dan Memutar Wajah "Empat Pip"
- Langkah 11: Menggambar dan Memutar Wajah "Lima Pip"
- Langkah 12: Menggambar Wajah "Six Pip" Bagian 1
- Langkah 13: Menggambar Wajah "Six Pip" Bagian 2
- Langkah 14: Menggambar Cek
- Langkah 15: Membuat Lubang Pip untuk Satu Wajah
- Langkah 16: Membuat Lubang Pip untuk Setiap Wajah
- Langkah 17: Pemeriksaan potong-ekstrusi
- Langkah 18: Memilih Fillet Pip
- Langkah 19: Fillet Pip Wajah Tunggal
- Langkah 20: Mengisi Pip yang Tersisa
- Langkah 21: Filleting Tepi
- Langkah 22: Selesai
2025 Pengarang: John Day | [email protected]. Terakhir diubah: 2025-01-23 14:49

Instruksi ini akan memandu Anda melalui langkah-langkah yang diperlukan untuk membuat model 3D dari dadu enam sisi.
Saat mendesain model, Anda akan menggambar pada bidang dan permukaan, mengekstrusi dan memotong bentuk 3D, dan mengisi sudut dalam dan luar atau model 3D.
Saat bekerja di Solidworks seringkali ada banyak cara untuk menyelesaikan tugas yang sama. Beberapa akan bekerja lebih baik untuk beberapa orang daripada yang lain. Dengan mengingat hal itu, beberapa cara Anda dapat melakukan beberapa langkah dalam Instruksi ini bukan satu-satunya cara untuk melakukan ini.
Bahan yang dibutuhkan: Komputer dengan Solidworks terpasang
Waktu yang dibutuhkan: 30 menit hingga 1 jam
Langkah 1: Memilih Pesawat untuk Digambar

Klik kanan pada ikon bidang atas di sisi kiri layar. Pada gambar di atas, ini ditunjukkan oleh panah merah
Dari menu yang muncul, klik opsi "normal to", seperti yang ditunjukkan oleh panah kuning. Catat ikon ini sekarang, dan lokasi umumnya di menu ini, karena Anda akan menggunakannya lagi nanti.
Ini memutar model sehingga Anda melihat bidang atas dari sudut tegak lurus terhadap bidang.
Langkah 2: Menggambar Basis

Selanjutnya, klik kiri bidang atas untuk memilihnya lalu pilih tab sketsa di kiri atas layar. Melakukan ini akan membuka menu seperti yang terlihat pada gambar.
Klik panah di sebelah opsi menggambar persegi panjang, ini ditunjukkan oleh panah kuning.
Dari menu drop down muncul, temukan opsi persegi panjang tengah yang ditunjukkan oleh panah oranye.
Opsi persegi panjang tengah akan menggambar persegi panjang dari dua klik. Klik pertama akan menjadi pusat persegi panjang. Klik kedua akan menjadi salah satu sudut persegi panjang.
Untuk klik pertama Anda, klik asal, ini harus ditunjuk di Solidworks dengan satu set panah kemungkinan besar di dekat bagian tengah layar Anda.
Klik kedua Anda bisa di mana saja di layar.
Langkah 3: Mengatur Dimensi Basis

Klik pada layar untuk mulai menggambar kotak seperti yang disebutkan di akhir langkah kedua. Jangan khawatir tentang mendapatkan dimensi yang benar selama langkah cepat itu.
Setelah persegi panjang digambar, Anda akan mengklik ikon Smart Dimension di kiri atas, seperti yang ditunjukkan oleh panah merah.
Selanjutnya, klik salah satu sisi persegi panjang, ini akan membuka kotak dialog di mana Anda dapat memasukkan dimensi yang Anda inginkan dari sisi itu. Terkadang Anda perlu mengeklik lagi untuk menempatkan dimensi sebelum mengubah nilainya. Atau, Anda dapat memilih centang hijau di kotak kecil itu, dan masukkan dimensi di sisi kiri layar. Anda dapat melakukan ini juga jika kotak tidak muncul. Area spesifik untuk ini ditunjukkan oleh panah oranye.
Saat Anda memasukkan dimensi, di salah satu area, masukkan nilai "1in"
Ini akan mengatur sisi itu menjadi satu inci, terlepas dari unit sebelumnya. Ini mungkin tidak ditampilkan dalam inci. Pada gambar di atas ditampilkan dalam meter.
Ulangi dimensi cerdas ini dengan satu sisi lain yang tegak lurus dengan sisi pertama yang Anda pilih.
Ketika ini selesai, keluar dari sketsa melalui tombol di kiri atas layar.
Langkah 4: Membuat Bentuk 3D

Pilih sketsa yang baru saja Anda gambar, dan di tab fitur di kiri atas, pilih extrude base. Ini ditunjukkan oleh panah merah.
Daerah berbayang kuning akan muncul untuk menunjukkan pratinjau bentuk 3D yang Anda buat melalui opsi ini.
Pilih kotak yang ditunjukkan oleh panah kuning, pilih opsi midplane.
Anda dapat memilih opsi bind atau midplane untuk membuat bentuk 3D yang sama. Namun, sementara ini akan menghasilkan bentuk yang sama, mereka akan melakukannya dengan mengekstrusi baik dalam satu arah, atau setengahnya dalam dua arah. Memilih opsi midplane sekarang, akan mengatur asal kubus berada di tengah, membuat langkah-langkah berbasis rotasi di masa depan lebih mudah.
Di kotak yang ditunjukkan oleh panah oranye, masukkan nilai "1in" lagi.
Setelah selesai pilih centang hijau di sisi kiri layar. Anda harus memiliki kubus padat sekarang.
Langkah 5: Menggambar Wajah "Satu Pip"

Klik kanan salah satu wajah kubus, dan pilih opsi normal to lagi. Menu ini akan memiliki lebih banyak opsi daripada yang terakhir, tetapi opsi normal to masih terlihat sama seperti sebelumnya. Untuk referensi, itu harus di bagian atas menu, dan ikonnya berbentuk biru dengan panah di atasnya.
Selanjutnya, pilih opsi sketsa di kiri atas, lalu opsi buat lingkaran, bukan opsi lingkaran perimeter. Ini ditunjukkan oleh panah merah.
Pilih di mana saja di muka kubus, dan klik lagi agak jauh untuk membuat lingkaran.
Pilih dimensi pintar lagi. Kali ini Anda akan membuat tiga dimensi pintar.
Untuk dimensi pertama, pilih bagian luar lingkaran, yang ditunjukkan oleh panah oranye, dan atur dimensi ke "0,15in". Sekali lagi, Anda mungkin perlu mengklik lagi untuk menempatkan dimensi sebelum kotak dialog terbuka.
Untuk dimensi kedua, pilih titik mana saja di tepi lingkaran atau di tengah lingkaran dan di tepi kiri atau kanan kubus. Panah kuning menunjukkan posisi untuk langkah ini. Tetapkan nilai ini ke "0.5in"
Untuk dimensi ketiga, lakukan hal yang sama seperti dimensi kedua, tetapi dengan tepi atas atau bawah kubus.
Dimensi ini memusatkan lingkaran di permukaan kubus. Setelah selesai keluar sketsa sama seperti sebelumnya dengan tombol di kiri atas.
Langkah 6: Menggambar Wajah "Dua Pip" Bagian 1

Secara tradisional, sisi dadu 1, 2, dan 3 dikelompokkan bersama pada sisi yang saling bersentuhan. Sisi 6, 5, dan 4 masing-masing berhadapan dengan sisi 1, 2, dan 3. Untuk Instructable ini saya akan mengikuti pola ini, namun Anda dapat memilih orientasi yang berbeda jika diinginkan.
Tahan tombol tengah mouse dan seret mouse sehingga Anda dapat melihat sisi lain kubus. Jangan menggulir dengan tombol tengah, cukup tahan dan gerakkan mouse. Menggulir akan memperbesar dan memperkecil.
Dari titik ini Anda mungkin melihat sketsa masa lalu yang telah Anda lakukan melalui kubus. Jangan bingung ini dengan gambar Anda saat ini. Gambar apa pun yang sedang Anda kerjakan dengan bot akan tampak abu-abu.
Jika Anda menggunakan sketsa sebelumnya untuk menggambar langkah apa pun, Anda tidak akan dapat mengubah posisinya melalui dimensi cerdas. Dengan menggambar pada sketsa lain, Anda sudah memberi tahu Solidworks di mana memposisikan gambar baru, dan mencoba mengubahnya dengan dimensi cerdas akan menghasilkan kesalahan.
Klik kanan wajah ini dan pilih tampilan normal lagi. Untuk memulai gambar ini pilih tab sketsa lagi dan kali ini gambar garis tengah seperti yang ditunjukkan oleh panah merah.
Garis ini akan berpindah dari satu sudut kubus ke sudut lainnya, juga ditunjukkan oleh panah oranye. Pastikan ketika Anda mengklik untuk memulai dan mengakhiri garis Anda berada di sudut. Ketika Anda selesai dengan garis tekan tombol escape atau opsi menggambar lingkaran. Ini untuk menghindari menggambar garis yang berlebihan.
Selanjutnya, gambar lingkaran lain pada garis itu. Pastikan Anda menempatkan pusat lingkaran pada garis. Seperti yang ditunjukkan oleh panah kuning.
Akhirnya pintar mengukur tepi lingkaran menjadi "0,15 inci", dan pusat lingkaran ke tepi terdekat kubus menjadi "0,25 inci".
Ketika Anda selesai dengan langkah ini, jangan keluar dari sketsa.
Langkah 7: Menggambar Wajah "Dua Pip" Bagian 2

Selanjutnya, saat masih dalam gambar, pilih opsi pola sketsa linier dan pola sketsa melingkar, seperti yang ditunjukkan oleh panah merah.
Pilih lingkaran yang baru saja Anda gambar dan pratinjau akan muncul yang menunjukkan bagaimana pola akan dibuat.
Selanjutnya ubah angka yang ditunjukkan oleh panah kuning menjadi nilai “2”. Ini akan mengubah pratinjau agar tampak seperti pada gambar di atas.
Ketika Anda selesai dengan ini, pilih tanda centang hijau, dan kemudian keluar dari sketsa.
Langkah 8: Menggambar Wajah "Tiga Pip" Bagian 1

Putar model dengan seperti sebelumnya dengan tombol tengah mouse untuk melihat sisi lain.
Sekali lagi, dengan langkah 6, buat lingkaran yang sama di sepanjang garis diagonal lagi, dan dengan menggunakan dimensi cerdas, beri lingkaran dengan diameter "0,15in", dan jarak dari tepi lemari "0,25in".
Sekarang, gambarkan lingkaran lain dengan diameter yang sama lagi pada garis dan dimensi cerdas di tengahnya ke tepi mana pun menjadi "0,5 inci"
Langkah 9: Menggambar Wajah "Tiga Pip" Bagian 2

Di sini Anda akan membuat pola melingkar dengan lingkaran tidak di tengah. Ini akan mengikuti metode yang sama seperti pada langkah 7.
Pilih pola sketsa melingkar seperti yang ditunjukkan oleh panah merah.
Pilih lingkaran yang tidak berada di tengah untuk diputar, seperti yang ditunjukkan oleh panah oranye. Pada tahap ini, jika sketsa tidak berputar di sekitar pusat, Anda dapat memperbaikinya dengan mengklik kotak yang sama seperti sebelumnya dan kemudian pusat lingkaran tengah seperti yang ditunjukkan oleh panah hijau.
Kemudian ubah nilai pada kotak yang di tandai panah kuning menjadi nilai “2”.
Ketika Anda selesai dengan ini, tekan tanda centang hijau dan kemudian keluar dari sketsa.
Langkah 10: Menggambar dan Memutar Wajah "Empat Pip"

Untuk sisi keempat, Anda akan kembali memutar perangkat, dan membuat lingkaran di sepanjang diagonal lagi seperti yang Anda lakukan pada wajah Dua Pip.
Namun kali ini, ketika Anda membuat pola sketsa melingkar, Anda akan mengubah angka dengan panah merah menjadi "4" jika belum.
Pratinjau akan terlihat mirip dengan gambar.
Ketika Anda selesai dengan ini, tekan centang hijau dan keluar dari sketsa.
Langkah 11: Menggambar dan Memutar Wajah "Lima Pip"

Untuk wajah ini, Anda akan melakukan rotasi yang sama seperti yang Anda lakukan pada langkah 10. Anda juga akan menambahkan lingkaran tambahan di tengah.
Diameter lingkaran harus diatur ke "0,15 inci" seperti yang lainnya, dan lingkaran yang tidak berpusat harus berada di diagonal dan diatur "0,25 inci" dari tepi terdekat. Lingkaran tengah diatur pada diagonal dan "0,5" dari tepi mana pun.
Setelah selesai, centang tanda centang hijau dan keluar dari sketsa.
Langkah 12: Menggambar Wajah "Six Pip" Bagian 1

Pada titik ini, harus ada satu sisi kubus tanpa tanda apapun di atasnya. Putar kubus sehingga Anda menemukan sisi ini untuk menggambar dan terlihat normal.
Pada langkah ini, Anda tidak akan menggambar garis diagonal lagi. Sebagai gantinya, mulailah dengan menggambar satu lingkaran di suatu tempat di kuadran kiri atas wajah kubus.
Kemudian diameter dimensi cerdas lingkaran menjadi "0,15in", pusat lingkaran menjadi "0,3in" dari tepi kiri, dan "0,25in" dari tepi atas.
Selanjutnya Anda akan membuat pola sketsa lain, tetapi bukan pola melingkar yang Anda gunakan sebelumnya, ini akan dibahas pada langkah berikutnya.
Langkah 13: Menggambar Wajah "Six Pip" Bagian 2

Mulailah dengan memilih pola sketsa linier seperti yang ditunjukkan oleh panah merah. Kali ini Anda akan memilih opsi yang belum Anda pilih di menu itu.
Ini akan membuka menu baru di sisi kiri layar. Sekarang pilih lingkaran yang baru saja Anda gambar untuk membuat pola.
Dua kotak yang ditunjukkan oleh panah oranye akan menjadi tempat Anda mengedit nilai untuk langkah ini. Jika satu atau lebih dari nilai ini tidak terlihat pada awalnya, Anda juga dapat mengubah nilai di sisi kiri layar di bawah judul yang sesuai. Umumnya dua kotak ini akan hadir jika nilai di bawah instance di atas "1"
Untuk arah 1, ubah spasi menjadi “.4in”, dan instance menjadi “2”
Untuk arah 2, ubah spasi menjadi “.25in”, dan instance menjadi “3”
Jika salah satu arah tampaknya menuju ke arah yang berbeda dari yang dimaksudkan, Anda dapat mengubahnya. Tergantung pada arah mana yang salah, Anda dapat mengklik tombol yang ditunjukkan oleh panah hijau.
Ketika Anda selesai dengan langkah ini, tekan tanda centang hijau, dan keluar dari sketsa.
Langkah 14: Menggambar Cek

Pada titik ini Anda harus memiliki enam sketsa yang terdaftar di menu sebelah kiri. Hal ini ditunjukkan oleh kotak merah dan panah pada gambar.
Jangan khawatir jika nomor Anda berbeda dari yang ada di gambar. Jika Anda memulai sketsa, menghapus sketsa berlebih, atau alasan serupa lainnya, jumlahnya akan berbeda. Solidworks terus menghitung dan memberi label sketsa meskipun Anda telah menghapusnya.
Langkah 15: Membuat Lubang Pip untuk Satu Wajah

Untuk langkah selanjutnya, pilih hanya satu dari enam sketsa di sisi kiri layar dengan mengklik kiri di atasnya.
Kemudian di tab fitur, pilih opsi pemotongan yang diekstrusi. Ini ditunjukkan oleh panah merah.
Pada menu yang muncul di sisi kiri layar, ubah nilai yang ditunjukkan oleh panah kuning, menjadi “0.075in”. Nilai ini adalah jari-jari lingkaran yang digambar sebelumnya, dan akan digunakan pada langkah selanjutnya untuk membulatkan, atau mengisi lubang.
Setelah ini selesai, klik tanda centang hijau lagi.
Langkah 16: Membuat Lubang Pip untuk Setiap Wajah

Ulangi langkah 15 dengan masing-masing dari enam sketsa, satu per satu.
Pastikan kedalaman setiap lubang diatur ke "0,075in"
Di akhir langkah ini, masing-masing dari enam sisi harus memiliki lubang yang menjorok di dalamnya di mana Anda menggambar lingkaran sebelumnya.
Langkah 17: Pemeriksaan potong-ekstrusi

Enam sketsa yang Anda tuju sebelumnya sekarang harus menjadi enam ekstrusi potong.
Sekali lagi, jangan khawatir tentang angkanya, selama masing-masing sisi telah dipotong-ekstrusi.
Langkah 18: Memilih Fillet Pip

Putar dadu, sehingga Anda dapat melihat dengan jelas bagian bawah setiap lubang yang dibuat di sisi itu.
Selanjutnya, pilih masing-masing permukaan bawah dari setiap lubang di sisi itu. Anda dapat melakukan ini dengan menahan shift saat Anda mengklik kiri setiap wajah.
Langkah 19: Fillet Pip Wajah Tunggal

Dengan semua wajah lubang dipilih, pilih opsi fillet pada tab fitur. Ini ditunjukkan oleh panah merah.
Pastikan jenis fillet paling kiri dipilih dan disetel ke pratinjau penuh. Panah kuning menunjukkan bagian-bagian ini.
Di kotak yang ditunjukkan oleh panah oranye, masukkan nilai "0,075in".
Ini akan menyebabkan sudut dihaluskan dengan cara melingkar dengan jari-jari "0,075in". Karena Anda mengatur kedalaman lubang menjadi "0,075 inci", dan diameter lubang menjadi ".15 inci", fillet akan membentuk setengah lingkaran.
Klik tanda centang hijau setelah selesai dengan ini.
Langkah 20: Mengisi Pip yang Tersisa

Ulangi langkah 19 untuk setiap permukaan kubus. Ini dapat dilakukan satu lubang pada satu waktu, satu permukaan kubus pada satu waktu, atau semua permukaan kubus pada saat yang sama.
Jika Anda ingin melakukan semua permukaan kubus secara bersamaan, Anda dapat menahan tombol shift sambil memilih permukaan lubang. Lepaskan tombol shift sehingga Anda dapat memutar model, lalu tahan lagi sebelum memilih wajah lubang lainnya.
Namun, ketika mencoba ini, Anda tidak dapat dengan mudah membatalkan pilihan wajah dengan cara ini jika Anda secara tidak sengaja mengklik yang salah.
Atau, Anda dapat memilih alat fillet sebelum memilih wajah untuk difillet. Setelah memilih alat, Anda kemudian dapat memilih fitur yang ingin Anda fillet dan jika Anda memilih yang salah, lebih mudah untuk memperbaikinya. Cukup klik lagi fitur yang salah untuk membatalkan pilihan.
Langkah 21: Filleting Tepi

Untuk langkah selanjutnya ini Anda akan kembali menggunakan opsi fillet.
Kali ini, saat menggunakan opsi fillet, Anda akan memilih tepi antara wajah dadu dengan fillet. Beberapa tepi ini ditunjukkan oleh panah merah pada gambar. Jangan mencoba untuk memilih wajah atau kubus secara keseluruhan, ini akan mengubah fillet di pips. Berhati-hatilah saat memilih tepi untuk menghindari hal ini.
Tepi ini juga dapat dilakukan secara individual atau bersama-sama. Ada total 12 tepi untuk dipilih di sini.
Selanjutnya, ubah nilai pada kotak yang ditunjukkan oleh panah kuning, menjadi “.05in”
Setelah selesai dengan ini selesai, klik tanda centang hijau.
Langkah 22: Selesai

Anda sekarang harus memiliki model 3D dari dadu enam sisi.
Dalam merancang dadu ini, Anda seharusnya telah mempelajari hal-hal berikut:
Menggambar di pesawat
Menggambar pada wajah datar
Mengekstrusi basis
Mengekstrusi potongan
Mengisi permukaan
Mengisi tepi
Dengan mengubah bentuk, dan lokasi gambar, model 3D paling dasar dapat dihasilkan dengan informasi ini.
Jika Anda ingin informasi lebih lanjut, lihat tautan berikut:
www.solidworks.com/sw/resources/solidworks-tutorials.htm
Direkomendasikan:
Komponen Pemasangan Permukaan Solder - Dasar-dasar Solder: 9 Langkah (dengan Gambar)

Komponen Pemasangan Permukaan Solder | Dasar-dasar Solder: Sejauh ini dalam Seri Dasar Solder saya, saya telah membahas dasar-dasar yang cukup tentang penyolderan untuk Anda mulai berlatih. Dalam Instructable ini, apa yang akan saya diskusikan sedikit lebih maju, tetapi ini adalah beberapa dasar untuk menyolder Surface Mount Compo
E-dice - Arduino Die/dadu 1 sampai 6 Dadu + D4, D5, D8, D10, D12, D20, D24 dan D30: 6 Langkah (dengan Gambar)

E-dadu - Arduino Die/dadu 1 sampai 6 Dadu + D4, D5, D8, D10, D12, D20, D24 dan D30: Ini adalah proyek arduino sederhana untuk membuat dadu elektronik. Dimungkinkan untuk memilih 1 hingga 6 dadu atau 1 dari 8 dadu khusus. Pilihan dibuat hanya dengan memutar encoder putar. Ini adalah fitur-fiturnya: 1 dadu: menunjukkan titik-titik besar 2-6 dadu: menampilkan titik-titik
Enam Sisi PCB LED Dadu Dengan WIFI & Giroskop - PIKOCUBE: 7 Langkah (dengan Gambar)

Enam Sisi PCB LED Dadu Dengan WIFI & Giroskop - PIKOCUBE: Halo pembuat, ini pembuat moekoe! Hari ini saya ingin menunjukkan cara membuat dadu LED nyata berdasarkan enam PCB dan total 54 LED. Di samping sensor gyroscopic bagian dalam yang dapat mendeteksi gerakan dan posisi dadu, kubus dilengkapi dengan ESP8285-01F yang
Dadu Digital Sembilan Sisi: 7 Langkah
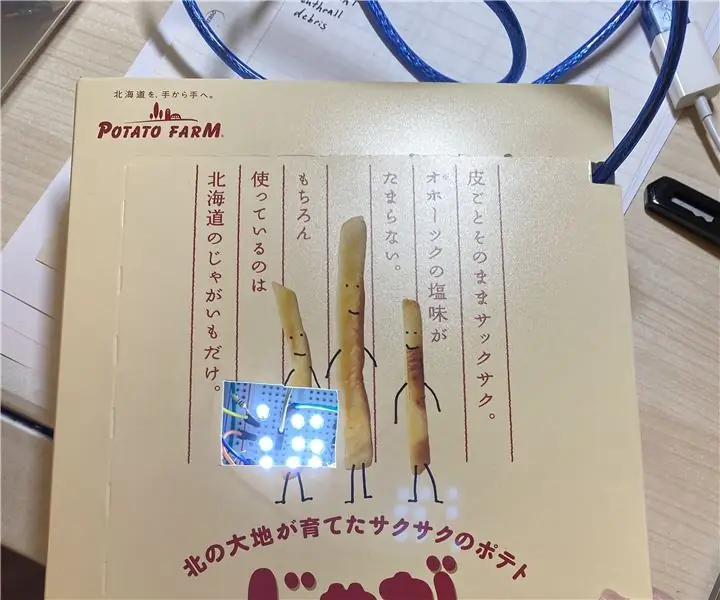
Dadu Digital Sembilan Sisi: Referensi: https://www.instructables.com/id/Arduino-Led-Dice…Saya telah menambahkan dua LED lagi. Instruksi akan menunjukkan cara membuat dadu digital khusus yang dapat diluncurkan nomor satu sampai sembilan dengan menggunakan Arduino. Ini adalah proyek sederhana, dan
File Batch: Beberapa Dasar ..: 8 Langkah

Batch Files: Some Basics…..: Instructable ini akan mengajarkan Anda beberapa dasar penulisan batch files, dan akan menunjukkan cara membuat permainan menebak angka dengan beberapa twist, hanya untuk menjaga hal-hal menarik… Saya sudah mempelajari sebagian besar keterampilan command prompt saya, dan semua batch saya
