
Daftar Isi:
- Pengarang John Day [email protected].
- Public 2024-01-30 09:54.
- Terakhir diubah 2025-01-23 14:49.


Ini adalah bagian 2 dari proyek dashcam dan dalam posting ini, kita akan belajar bagaimana menghubungkan modul GPS ke Raspberry Pi. Kami kemudian akan menggunakan data GPS dan menambahkannya ke video sebagai hamparan teks. Silakan baca bagian 1 dengan menggunakan tautan di bawah ini, sebelum Anda melanjutkan dengan posting ini.
www.instructables.com/id/Making-a-DashCam-Using-the-Raspberry-Pi-Zero-pt1/
Video di bawah ini memberi Anda lebih banyak informasi tentang modul GPS, komunikasi, dan gambaran umum tentang bagaimana semuanya bersatu. Saya akan merekomendasikan menontonnya terlebih dahulu sebelum melanjutkan.
Langkah 1: Aktifkan Port Serial


Pertama-tama kita perlu SSH ke papan dan kemudian mengaktifkan port serial. Ini dapat dilakukan dengan menjalankan perintah berikut:
sudo raspi-config
Ini akan membuka alat konfigurasi dan Anda dapat menggunakan panah untuk menavigasi ke opsi antarmuka, dan kemudian serial. Pilih NO ke konsol dan kemudian YES ke port serial perangkat keras. Gunakan tombol TAB untuk menavigasi ke opsi Finish dan kemudian pilih NO ketika menanyakan apakah Anda ingin reboot. Ini akan membawa Anda kembali ke terminal. Masukkan perintah berikut sehingga kita dapat mematikan papan:
sudo shutdown -h sekarang
Setelah papan dimatikan, kita dapat menghubungkan port serial ke papan menggunakan gambar referensi.
Langkah 2: Uji Modul GPS

Kami sekarang akan menguji modul GPS untuk memastikannya berfungsi dengan benar. Itu dapat dilakukan dengan menjalankan perintah berikut:
sudo cat /dev/serial0
Anda seharusnya dapat melihat beberapa keluaran teks yang dimulai dengan "$GP…." seperti yang terlihat pada gambar. Ini adalah data dari modul GPS dan itu berarti komunikasi serial berfungsi sebagaimana mestinya. Anda dapat menekan "CTRL+Z" untuk menghentikan output.
Kami kemudian perlu menonaktifkan layanan "getty" karena dapat mengganggu komunikasi serial. Ini dapat dilakukan dengan menjalankan perintah berikut.
sudo systemctl stop [email protected]
sudo systemctl nonaktifkan [email protected]
Langkah 3: Tulis Script Terakhir


Sebelum kita menulis skrip terakhir, kita perlu menjalankan beberapa perintah. Pertama, kita perlu menginstal modul python-serial yang dapat dilakukan dengan menjalankan perintah berikut:
sudo apt install python-serial
Kami akan menggunakan modul pynmea2 untuk memahami data GPS dan itu dapat diinstal dengan menjalankan perintah berikut:
sudo pip instal pynmea2
Kita juga perlu menginstal psutil untuk pengguna root dan ini dapat dilakukan dengan menjalankan perintah berikut:
sudo pip install psutil
Terakhir, kita dapat membuat file skrip baru menggunakan perintah berikut:
sudo nano dashcam2.py
Anda kemudian dapat menyalin konten dari file berikut dan menempelkannya di skrip seperti yang terlihat di video.
github.com/bnbe-club/rpi-dashcam-p2-diy-29
Setelah ini selesai, simpan file dengan mengetik "CTRL+X", lalu Y, lalu ENTER. Anda kemudian dapat menguji skrip dengan menjalankan perintah berikut:
sudo python dashcam2.py
Script kemudian akan berjalan sebagaimana mestinya dan Anda dapat menggunakan FileZilla untuk mendapatkan file video seperti terakhir kali. File video akan berisi overlay dengan data GPS bersama dengan penggunaan CPU.
Proyek dashcam belum selesai dan akan ada postingan lanjutan untuk melanjutkan seri ini. Pertimbangkan untuk berlangganan saluran YouTube kami karena ini membantu mendukung kami.
YouTube:
Terima kasih telah membaca!
Direkomendasikan:
Menghubungkan Modul GPS Dengan Raspberry Pi: 10 Langkah

Menghubungkan Modul GPS Dengan Raspberry Pi: Hey Guys!! Apakah Anda ingin menghubungkan modul GPS dengan Raspberry Pi? Tetapi menghadapi beberapa kesulitan untuk melakukannya? “Jangan Khawatir, saya di sini untuk membantu Anda! Anda dapat memulai dengan menggunakan bagian-bagian berikut:
Menghubungkan Modul GPS Dengan Arduino Uno: 7 Langkah

Menghubungkan Modul GPS Dengan Arduino Uno: Hai ! Apakah Anda ingin menghubungkan modul GPS ke Papan Arduino Uno Anda, tetapi tidak tahu bagaimana melakukannya? Saya di sini untuk membantu Anda! Anda memerlukan bagian berikut untuk memulai
Lengan Robot Dengan Modul Zio Bagian 3: 4 Langkah
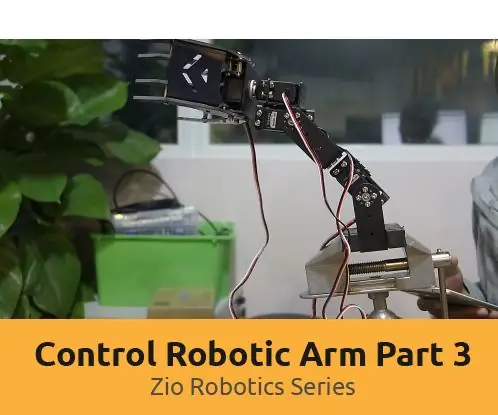
Lengan Robot Dengan Modul Zio Bagian 3: Posting blog ini adalah bagian dari Seri Robotika Zio. Pendahuluan Di blog kami sebelumnya, kami memposting tutorial Bagian 1 dan 2 tentang cara mengontrol Lengan Robot menggunakan modul Zio. Bagian 1 sebagian besar berkonsentrasi pada pengontrolan Cakar Lengan Robot Anda secara otomatis
Lengan Robot Dengan Modul Zio Bagian 2: 11 Langkah

Lengan Robot Dengan Modul Zio Bagian 2: Dalam tutorial hari ini, kita akan menggunakan semua 4 servos dan pengontrol nirkabel PS2 untuk mengontrol lengan robot. Posting blog ini adalah bagian dari Seri Robotika Zio. Pendahuluan Di blog kami sebelumnya, kami memposting Bagian 1 tutorial cara mengendalikan Robotic Ar
Cara Menghubungkan GPS DeLorme Earthmate LT-20 ke Google Earth Anda untuk Peta Pelacakan GPS yang Hebat.: 5 Langkah

Cara Menghubungkan GPS DeLorme Earthmate LT-20 ke Google Earth Anda untuk Peta Pelacakan GPS yang Hebat.: Saya akan menunjukkan cara menghubungkan perangkat GPS ke program Google Earth yang populer, tanpa menggunakan Google Earth Plus. Saya tidak memiliki anggaran yang besar sehingga saya dapat menjamin bahwa ini akan semurah mungkin
