
Daftar Isi:
2025 Pengarang: John Day | [email protected]. Terakhir diubah: 2025-06-01 06:09

Sistem pemantauan suhu memberikan wawasan berharga di lingkungan komersial dan industri untuk mengurangi inefisiensi atau menjaga kualitas produk dan kualitasnya. Bagaimana jika saya memberi tahu Anda bahwa Anda dapat memantau suhu gudang anggur yang Anda buat sendiri atau akuarium keluarga Anda di rumah menggunakan perangkat yang sama. Selanjutnya, bagaimana jika saya memberi tahu Anda bahwa perangkat yang sama juga dapat digunakan untuk memantau suhu udara dan cairan di pabrik Anda? Pembuat dunia kita telah memungkinkan hal ini dan panduan ini ada di sini untuk membantu memulai inisiatif Anda sendiri di rumah atau di lantai toko.
Panduan ini akan menjadi tutorial Anda untuk sistem pemantauan suhu DIY sederhana yang juga tahan air untuk boot. Menggunakan Raspberry Pi dan Ubidots, kami akan menunjukkan cara menghubungkan Pi Anda dan menampilkan metrik sistem suhu Anda secara real-time. Menggunakan Ubidots, Anda juga dapat membuat email atau acara SMS untuk memastikan "variabel" Anda (dalam hal ini, suhu) tetap dalam batas yang ditentukan yang ditetapkan oleh Anda untuk memastikan kualitas dan efisiensi kondisi sistem Anda.
Untuk proyek ini kita akan menggunakan sensor DS18B20 versi 1-kabel dan tahan air. Apa itu 1-kawat? Ini adalah protokol komunikasi yang membuat penyambungan sensor IoT Anda menjadi lebih sederhana dengan menggabungkan semua kabel menjadi satu kabel (…yah sebenarnya tiga, dua adalah koneksi ground dan daya untuk energi, yang ketiga adalah 1 kabel untuk transmisi data).
CATATAN PENTING: Sensor suhu 1-Kabel memiliki versi yang berbeda untuk dijual; satu dengan resistor terintegrasi ke dalam sensor dan yang lainnya tanpa. Saat membeli atau menyiapkan perangkat keras Anda, sebaiknya pastikan perangkat dan sensor Anda kompatibel sebelum melangkah lebih jauh dalam tutorial ini.
Langkah 1: Persyaratan
- Model Raspberry Pi 3 (Sudah dikonfigurasi)
- Sensor Suhu OneWire - DS18B20
- Akun Ubidots - atau - Lisensi STEM
Langkah 2: Pengaturan Pengkabelan

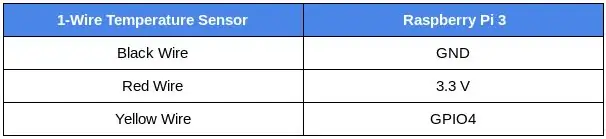
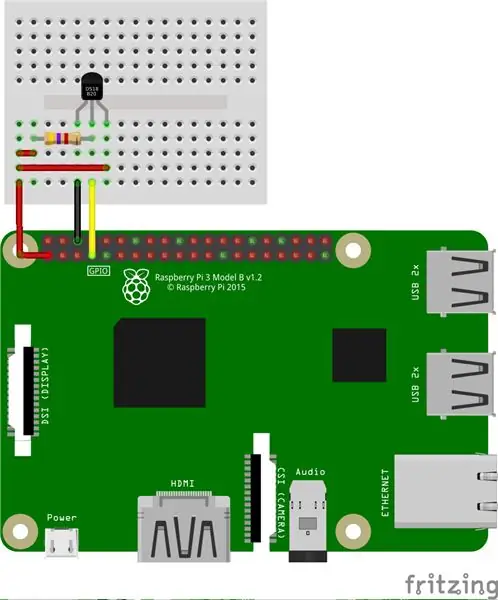
Seperti yang disebutkan sebelumnya, sensor suhu OneWire dijual dengan versi berbeda yang mengandung resistor. Untuk tutorial ini, kami akan mengilustrasikan kedua versi - dengan dan tanpa resistor. Apa pun yang Anda pilih untuk sistem Anda, pastikan untuk memeriksa kembali koneksi apa pun dengan benar berdasarkan diagram dan foto di bawah ini.
Dengan resistor terintegrasi - dengan konektor grove
Ikuti tabel dan gambar di atas untuk membuat sambungan yang tepat untuk sensor suhu OneWire Anda dengan resistor.
TIP: Arduberry adalah kampanye baru di Kickstarter, yang menghadirkan cara sederhana dan murah untuk menghadirkan perisai Arduino ke Raspberry Pi. Opsi luar biasa ini adalah cara mudah untuk mulai menghubungkan sensor grove Anda menggunakan pelindung Arduino Grove. Untuk informasi lebih lanjut tentang ini, silakan merujuk ke campaing:)
Tanpa resistor terintegrasi- tanpa konektor grove
Resistor dalam pengaturan ini digunakan sebagai pull-up untuk jalur data, dan harus dihubungkan antara kabel data dan kabel daya. Ini memastikan bahwa jalur data berada pada tingkat logika yang ditentukan, dan membatasi interferensi dari gangguan listrik jika pin kita dibiarkan mengambang.
Gunakan resistor 4.7kΩ (atau 10kΩ) dan ikuti diagram di atas untuk membuat sambungan yang benar. Perhatikan bahwa pin yang terhubung di Raspberry Pi sama dengan yang digunakan dalam tabel.
Langkah 3: Pengaturan Sensor
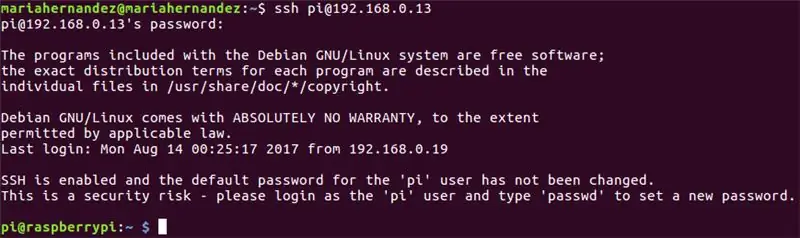
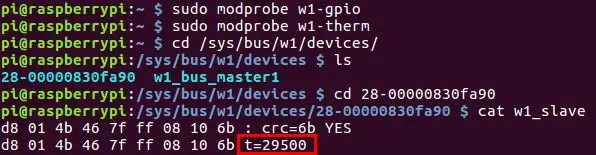
1. Dengan Raspberry Pi Anda terhubung ke internet, verifikasi alamat IP yang ditetapkan untuk akses papan menggunakan ssh di terminal komputer Anda:
ssh pi@{IP_Address_assigned}
Jika Anda belum mengonfigurasi kredensial Raspberry Pi Anda, perhatikan bahwa Anda harus menggunakan kredensial default yang disediakan:
- nama pengguna: pi
- kata sandi: raspberry
Ketika pi Anda dikonfigurasi dan terhubung dengan benar, pengguna terminal Anda menjadi terdaftar sebagai: pi@raspberrypi
2. Sekarang mari perbarui beberapa paket dan instal pip, pengelola paket Python. Salin dan tempel perintah di bawah ini ke terminal Anda dan tekan "enter" setelah masing-masing untuk menjalankan perintah.
sudo apt-get update> sudo apt-get upgrade
sudo apt-get install python-pip python-dev build-essential
3. Kemudian, instal Request library, yang merupakan library Python populer yang menyederhanakan pembuatan permintaan HTTP. Salin dan tempel perintah di bawah ini ke terminal Anda dan tekan "enter" jalankan perintah.
$ pip permintaan pemasangan
4. Raspberry Pi dilengkapi dengan berbagai driver untuk antarmuka. Dalam hal ini, untuk dapat memuat driver sensor 1-Wire pada pin GPIO, kita harus menggunakan dua driver di bawah ini. Oleh karena itu, driver ini disimpan sebagai modul yang dapat dimuat dan perintah modprobe digunakan untuk mem-boot-nya ke kernel Linux bila diperlukan.
Jalankan perintah di bawah ini:
$ sudo modprobe w1-gpio> $ sudo modprobe w1-therm
5. Sekarang, kita perlu mengubah direktori ke folder perangkat 1-Wire kami dan daftar perangkat untuk memastikan bahwa sensor kami telah dimuat dengan benar. Salin dan tempel perintah di bawah ini ke terminal Anda dan tekan "enter" setelah masing-masing untuk menjalankan perintah.
$ cd /sys/bus/w1/devices/> $ ls
Pada saat ini sensor Anda telah dirakit dan dihubungkan dan harus terdaftar sebagai rangkaian angka dan huruf. Dalam kasus kami, perangkat terdaftar sebagai 28-00000830fa90, tetapi kasing Anda akan menjadi rangkaian huruf dan angka yang berbeda, jadi ganti nomor seri kami dengan milik Anda dan jalankan perintah.
$cd 28-00000830fa90
Sensor secara berkala menulis ke file w1_slave, untuk membaca sensor suhu Anda, jalankan perintah di bawah ini:
$ kucing w1_slave
Perintah ini akan menampilkan dua baris teks dengan output t= menunjukkan suhu dalam derajat Celcius. Harap dicatat bahwa titik desimal harus ditempatkan setelah dua digit pertama (ini disediakan dalam kode akhir- jangan khawatir); misalnya, pembacaan suhu yang kami terima adalah 29.500 derajat Celcius.
Sekarang setelah Anda dapat melakukan pembacaan suhu, sekarang saatnya untuk mempostingnya ke Ubidots!
Langkah 4: Mengirim Data ke Ubidots untuk Visualisasi
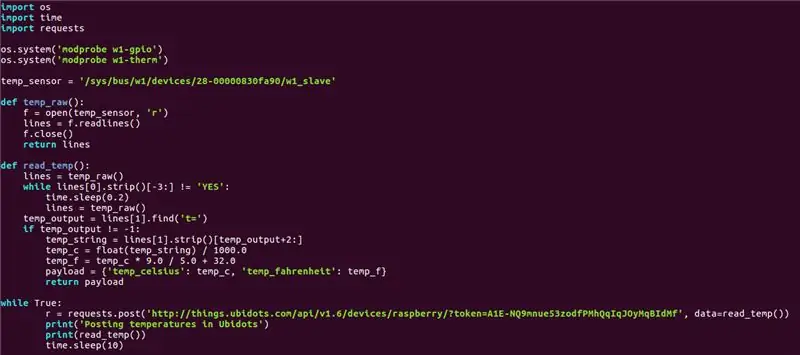
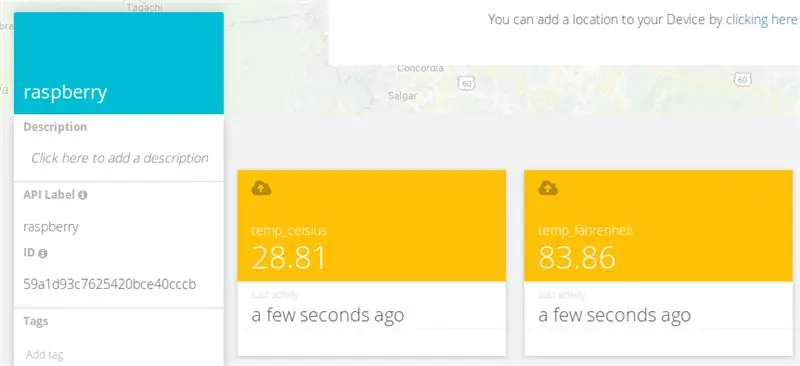
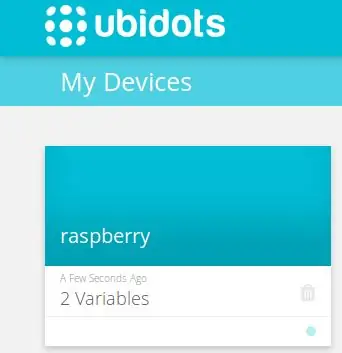
Sekarang saatnya membuat kode!:) Buat dan jalankan skrip Python di terminal komputer Anda:
$ nano onewire_temp_ubidots.py
Kemudian rekatkan dan simpan kode berikut ke terminal Anda: Tekan di sini untuk mendapatkan kode
Pastikan untuk mengganti nomor seri 28-00000830fa90 dengan milik Anda, dan tetapkan token akun Ubidots Anda di URL permintaan. Jika Anda tidak tahu cara mendapatkan Token Ubidots Anda, silakan rujuk artikel di bawah ini untuk bantuan:
Temukan TOKEN Anda dari akun Ubidots Anda
Sekarang mari kita uji skripnya. Rekatkan dan jalankan skrip di bawah ini di terminal komputer Anda.
python onewire_temp_ubidots.py
Jika berfungsi dengan baik, Anda akan melihat perangkat baru di akun Ubidots Anda dengan dua variabel: temp_celsius dan temp_fahrenheit
Langkah 5: Langkah Opsional: Ganti Nama Perangkat dan Variabel
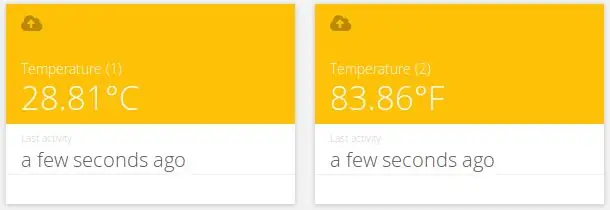
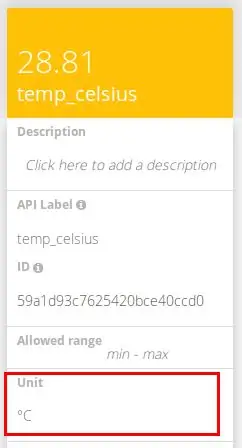
Nama variabel yang dibuat sama dengan label API, yaitu ID yang digunakan oleh API. Ini tidak berarti namanya tidak dapat diubah, jadi disarankan untuk mengubah nama perangkat dan variabel Anda agar lebih sesuai dengan tata nama Anda. Untuk mempelajari cara mengganti nama variabel Anda, lihat di bawah:
Cara menyesuaikan nama Perangkat dan nama Variabel
Anda juga dapat menambahkan dan menyesuaikan unit setiap variabel dari daftar opsi Anda.
Seperti yang Anda lihat di atas, kami telah menetapkan unit yang berbeda untuk setiap variabel, dan juga menetapkan nama yang lebih ramah agar sesuai dengan nomenklatur proyek kami. Ini sangat disarankan bagi pengguna yang mencari penerapan 100-an atau perangkat.
Langkah 6: Pengaturan Acara
Peristiwa (atau peringatan) adalah tindakan apa pun yang dipicu saat data memenuhi atau melampaui aturan desain. Misalnya, email atau pesan SMS dapat dikirim kapan saja sensor berhenti mengirim data atau suhu melebihi ambang batas maksimum atau minimum.
Untuk membuat acara, silakan merujuk ke artikel di bawah ini:
Acara: Membuat Acara Pesan Teks (SMS, Email, dan Telegram)
Langkah 7: Hasil
Hanya dalam beberapa menit Anda telah membangun sistem pemantauan suhu DIY yang mudah. Sekarang letakkan sensor Anda di tempat yang diperlukan dan mulailah melacak suhu dari perangkat Anda hari ini!
Selamat meretas:)
Direkomendasikan:
Sistem Kontrol Suhu Dengan L293D: 19 Langkah (dengan Gambar)

Temperatur Controlled System With L293D: Temperatur sensitive controlled system adalah perangkat yang mengontrol dan mempertahankan suhu suatu objek di area tertentu yang terkait dengan lingkungan. Jenis sistem terkontrol ini terutama digunakan di AC (Air Conditioners)
Sistem Kontrol Kelembaban dan Suhu Terarium: 11 Langkah (dengan Gambar)

Sistem Kontrol Kelembaban dan Suhu untuk Terarium: PENDAHULUAN: Instruksi ini ditujukan untuk pengembangan sistem kontrol kelembaban dan suhu modular menggunakan Arduino Uno. Sistem ini menggunakan probe kelembaban dan suhu tahan air untuk memantau parameter lingkungan dan koneksi Arduino Uno
Membaca Suhu Menggunakan Sensor Suhu LM35 Dengan Arduino Uno: 4 Langkah

Membaca Suhu Menggunakan Sensor Suhu LM35 Dengan Arduino Uno: Hai teman-teman dalam instruksi ini kita akan belajar cara menggunakan LM35 dengan Arduino. Lm35 adalah sensor suhu yang dapat membaca nilai suhu dari -55 °c hingga 150 °C. Ini adalah perangkat 3-terminal yang memberikan tegangan analog sebanding dengan suhu. Hai
ESP8266 NodeMCU Access Point (AP) untuk Server Web Dengan Sensor Suhu DT11 dan Mencetak Suhu & Kelembaban di Browser: 5 Langkah

ESP8266 NodeMCU Access Point (AP) untuk Web Server Dengan Sensor Suhu DT11 dan Pencetakan Suhu & Kelembaban di Browser: Hai guys di sebagian besar proyek kami menggunakan ESP8266 dan di sebagian besar proyek kami menggunakan ESP8266 sebagai server web sehingga data dapat diakses di perangkat apa pun melalui wifi dengan mengakses server Web yang dihosting oleh ESP8266 tetapi satu-satunya masalah adalah kita membutuhkan router yang berfungsi untuk
SENSOR SUHU DENGAN LCD DAN LED (Membuat Sensor Suhu Dengan LCD dan LED): 6 Langkah (Dengan Gambar)

SENSOR SUHU DENGAN LCD DAN LED (Membuat Sensor Suhu Dengan LCD dan LED): hai, saya Devi Rivaldi mahasiswa UNIVERSITAS NUSA PUTRA dari Indonesia, di sini saya akan berbagi cara membuat sensor suhu menggunakan Arduino dengan Output ke LCD dan LED. Ini adalah pembaca suhu dengan desain saya sendiri, dengan sensor ini dan
