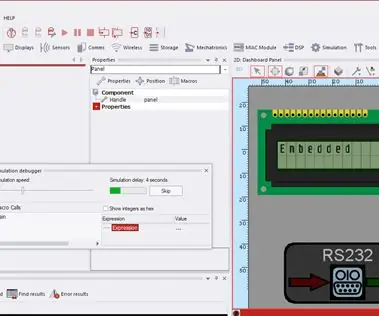
Daftar Isi:
2025 Pengarang: John Day | [email protected]. Terakhir diubah: 2025-01-23 14:49
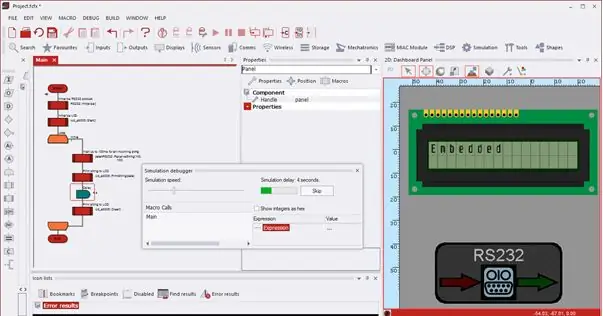
Instruksi ini memungkinkan Anda untuk mengontrol layar LCD virtual yang disimulasikan menggunakan FlowCode7 melalui perangkat Android Anda. Anda jelas dapat menggunakan platform lain tetapi mereka harus mengaktifkan Bluetooth. Kami juga akan menggunakan Arduino sebagai antarmuka ke PIC 16F877A (simulasi dalam Flowcode7) dan Modul Bluetooth (HC-05) untuk menerima sinyal dari perangkat Bluetooth yang merupakan ponsel Android dalam kasus ini. Anda bahkan dapat mencoba mengirim data menggunakan UDP melalui WiFi dengan mengkonfigurasi router Anda. Sudah ada tutorial rinci tentang forum Matrix di sini. Namun, karena tidak adanya router pribadi, saya harus bekerja sedikit untuk mencapai tujuan saya. Saya juga mencoba mengunggah data di server saya dan kemudian memintanya menggunakan MySQL dan PHP tetapi saya gagal mengambilnya. Yang terbaik adalah memiliki router pribadi jika Anda ingin mengirim data melalui UDP melalui WiFi. Mari kita lihat bagaimana melakukan ini!
Langkah 1: Hal-hal yang Diperlukan
Berikut daftar semua 'peralatan' yang perlu Anda miliki: Perangkat Keras
1. Arduino UNO (saya menggunakan MEGA 2560)
2. Modul Bluetooth (HC-05)
3. Papan tempat memotong roti
4. Kabel jumper (Lebih disukai Pria ke Wanita)
5. Kabel USB untuk Arduino
Perangkat Lunak1. Flowcode7: Anda dapat mengunduh versi percobaan dari matriks resmi dari sini. Buat akun, Anda perlu mengautentikasi perangkat lunak di setiap startup dengan nama akun dan kata sandi Anda. Anda tahu apa yang harus dilakukan ketika 30 hari itu berakhir…;)2. Arduino IDE: Ini dia.
3. Aplikasi Bluetooth: Ada banyak aplikasi untuk mengirim data ke perangkat bluetooth di Play Store. Saya menggunakan "UnWired Lite". Anda dapat menggunakan salah satu pilihan Anda.
Langkah 2: Memahami Plot
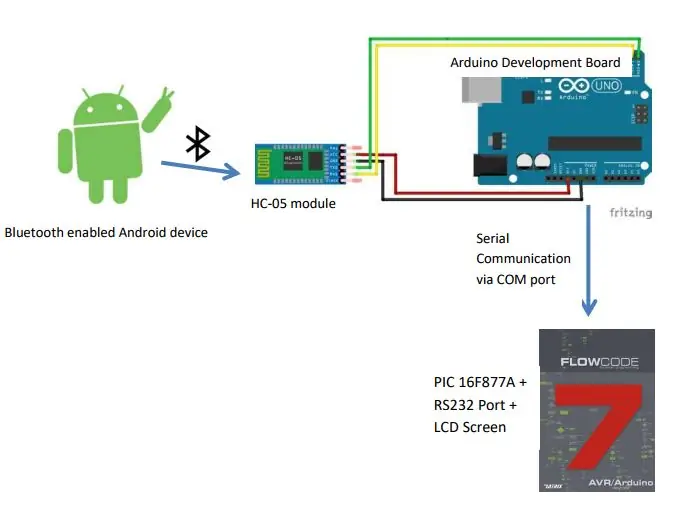
Ilustrasi ini menjelaskan semuanya.
Langkah 3: Menghubungkan Arduino Dengan HC 05
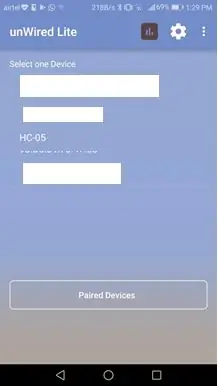
Ini adalah pengaturan sederhanaArduino HC 055V VccGnd GndTx RxRx Tx
Tinjau langkah 1 dari instruksi ini untuk wawasan lebih lanjut
Setelah selesai, Anda akan menemukan perangkat dalam daftar terminal Bluetooth Anda. Pasangkan dengan itu dengan memilih HC 05. Kata sandi biasanya 1234.
Langkah 4: Unggah Sketsa
Unggah sketsa ini ke Arduino IDE. Ini adalah salah satu yang sangat umum untuk menulis data secara serial ke port COM menggunakan Bluetooth.#include // import the Serial libraryint BluetoothData; // data yang diberikan dari perangkat bluetooth
void setup() { // letakkan kode setup Anda di sini, untuk dijalankan sekali:
Serial.begin(9600); pinMode (pin led, OUTPUT); }
void loop() { // letakkan kode utama Anda di sini, untuk dijalankan berulang kali: if (Serial.available()){ BluetoothData=Serial.read(); Serial.write(BluetoothData); } penundaan(100); }
Langkah 5: Jangan Lupa Perhatikan Port COM
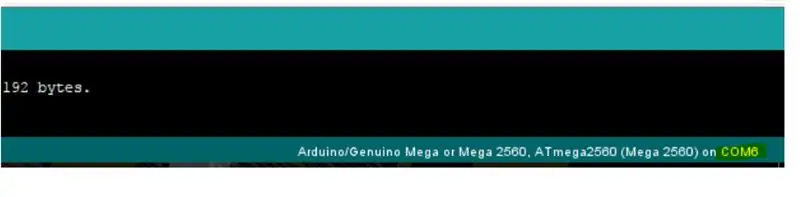
Langkah 6: Ke Flowcode7
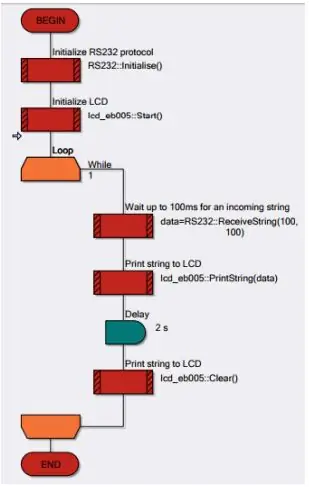
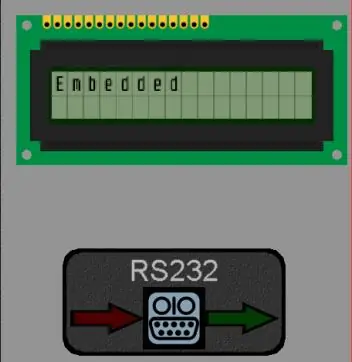
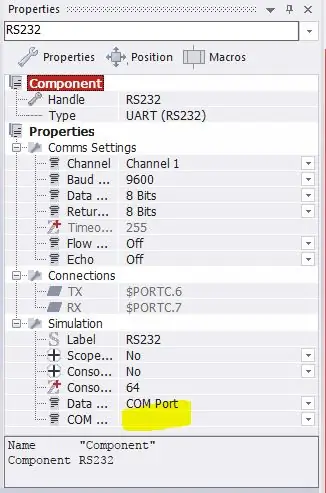
Anda perlu membuat diagram alir ini. Seret port RS232 dan LCD ke dasbor. Hubungkan Macro ke perangkat periferal. Pilih port COM di mana Arduino terhubung di Properties of RS232
Langkah 7: Jalankan File Flowcode dan Kirim Data Dari Perangkat Bluetooth
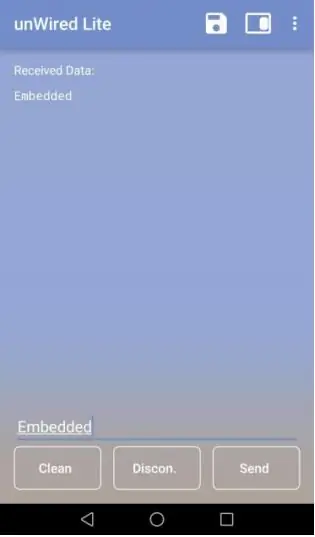
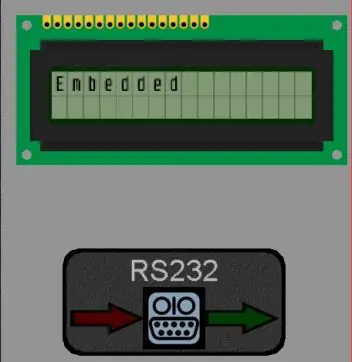
Ketik teks di aplikasi bluetooth Anda. Pastikan modul terhubung ke perangkat Anda. HC 05 biasanya mengedipkan LED-nya dua kali dengan sedikit jeda di antaranya saat berhasil dipasangkan. Pastikan program kode alur berjalan sebelum Anda mengirim data apa pun untuk hasil terbaik. Flowcode7 berjalan cukup lambat di PC saya dan output muncul dengan banyak penundaan. Lingkup Masa Depan: Anda dapat mengirim string tertentu yang dapat dicocokkan pada Flowcode untuk memicu peristiwa lain seperti membersihkan layar LCD, mencetak di baris baru, memindahkan data dll.
Langkah 8: Seluruh Gambar
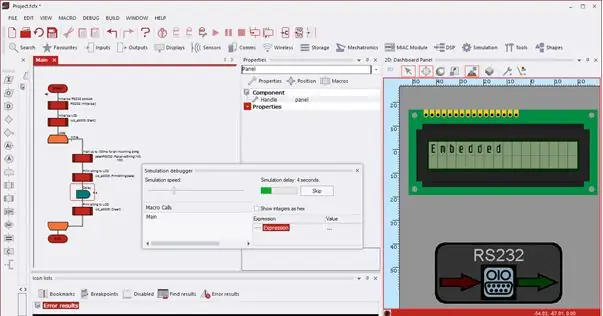

Semoga Anda menyukai instruksinya! Mengapa saya memposting ini?: Saya mempresentasikan proyek ini kepada profesor saya sebagai pengajuan proyek. Dia bahkan tidak repot-repot memeriksa kode di laptop saya. Dia menandatangani dokumen yang dicetak dan kemudian membuangnya ke dalam tumpukan penuh file-file tersebut. Saya punya 2 pilihan:
1. Menerima bahwa saya tidak bisa berbuat apa-apa2. Bagikan dengan orang yang tepat.
Direkomendasikan:
Macintosh layar sentuh - Mac Klasik Dengan iPad Mini untuk Layar: 5 Langkah (dengan Gambar)

Macintosh layar sentuh | Mac Klasik Dengan IPad Mini untuk Layar: Ini adalah pembaruan dan desain revisi saya tentang cara mengganti layar Macintosh vintage dengan iPad mini. Ini adalah yang ke-6 yang saya buat selama bertahun-tahun dan saya cukup senang dengan evolusi dan desain yang satu ini! Kembali pada tahun 2013 ketika saya membuat
Layar LCD I2C / IIC - Gunakan LCD SPI ke Layar LCD I2C Menggunakan Modul SPI ke IIC Dengan Arduino: 5 Langkah

Layar LCD I2C / IIC | Menggunakan LCD SPI ke Layar LCD I2C Menggunakan Modul SPI ke IIC Dengan Arduino: Hai teman-teman karena LCD SPI 1602 yang normal memiliki terlalu banyak kabel untuk dihubungkan sehingga sangat sulit untuk menghubungkannya dengan arduino tetapi ada satu modul yang tersedia di pasaran yang dapat ubah tampilan SPI menjadi tampilan IIC sehingga Anda hanya perlu menghubungkan 4 kabel
Layar LCD I2C / IIC - Mengonversi LCD SPI ke Layar LCD I2C: 5 Langkah

Layar LCD I2C / IIC | Mengkonversi LCD SPI ke Layar LCD I2C: menggunakan layar lcd spi membutuhkan terlalu banyak koneksi yang sangat sulit untuk dilakukan jadi saya menemukan modul yang dapat mengubah lcd i2c ke lcd spi jadi mari kita mulai
Simon Berkata Dengan Layar LCD: 9 Langkah (dengan Gambar)
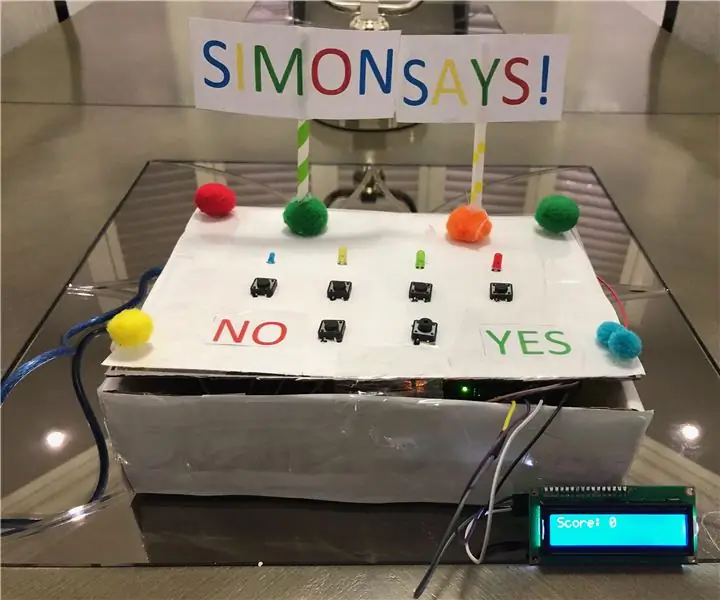
Simon Berkata Dengan Layar LCD: IntroApakah Anda selalu ingin membuat proyek Arduino yang satu, sangat menyenangkan untuk dimainkan, dan dua, mudah dibuat. Yah tidak terlihat lagi. Hai dan selamat datang di instruksi saya. Di sini, saya akan mengajari Anda membuat game Simon Says dengan LCD
Orange PI HowTo: Mengaturnya untuk Digunakan Dengan Layar LCD TFT HDMI 5": 8 Langkah (dengan Gambar)

Orange PI Cara: Mengaturnya untuk Digunakan Dengan Layar LCD TFT HDMI 5": Jika Anda cukup bijaksana untuk memesan Layar LCD TFT HDMI bersama PI Oranye Anda, Anda mungkin berkecil hati dengan kesulitan dalam mencoba memaksanya bekerja .Sementara yang lain bahkan tidak bisa mencatat kendala apa pun.Kuncinya adalah ada le
