
Daftar Isi:
2025 Pengarang: John Day | [email protected]. Terakhir diubah: 2025-01-23 14:49

Jika Anda seperti saya, atasan Anda sebenarnya mengharapkan Anda untuk bekerja sambil bekerja, dan tidak duduk mendengarkan acara radio favorit Anda seperti yang Anda inginkan. Dalam instruksi ini, saya akan menunjukkan cara merekam aliran audio apa pun secara otomatis menggunakan mplayer, lumpuh, dan cron untuk menjadwalkan pekerjaan.
Langkah 1: Dapatkan Ubuntu, Buat Direktori
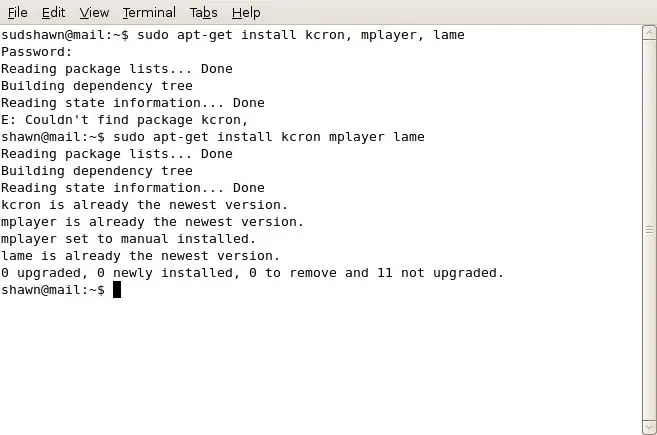
Untuk instruksi ini, Anda harus memiliki Ubuntu Linux. Saya menjalankan 7.04, tetapi ini juga dapat berfungsi untuk versi lain. Jika orang tampak tertarik, saya akan menulis instruksi terpisah yang menunjukkan bagaimana melakukan ini dengan Windows. Jika Anda sudah menjalankan Ubuntu, satu-satunya hal yang Anda butuhkan tersedia secara bebas melalui apt. Gunakan perintah berikut di terminal untuk menginstal Lame, Mplayer dan KCron.sudo apt-get install lame mplayer kcronType di kata sandi Anda dan konfirmasikan pemasangan. Gunakan perintah berikut untuk membuat folder yang Anda perlukan.sudo mkdir /scriptsmkdir /home/ username /Music/ NameOfShow Dan perintah ini untuk mengambil kepemilikan direktori yang baru saja Anda buat: sudo chown YourUserName /scripts
Langkah 2: Buat Script Streamrecord
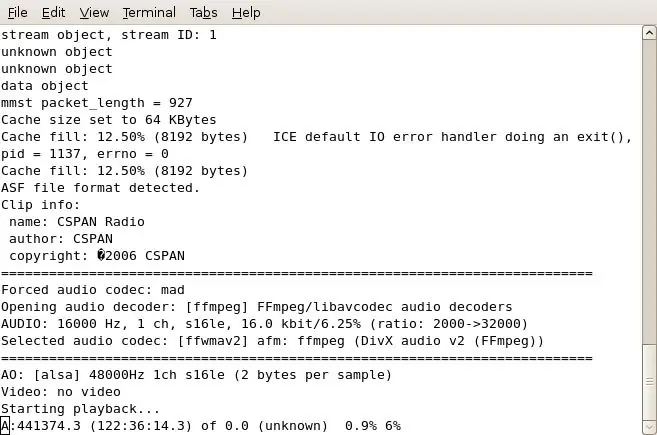
Langkah-langkah untuk script yang kita gunakan adalah sebagai berikut:1. Buka mplayer, arahkan ke aliran audio di Internet2. Rekam aliran ke file wav di direktori /tmp3. Matikan proses mplayer saat pertunjukan berakhir4. Konversi /tmp/mystream.wav ke file mp3, beri nama dengan tanggal hari ini dan pindahkan ke direktori yang lebih 'user-friendly' di bawah folder pengguna.5. Hapus file wav di direktori /tmp. Untuk mencapai ini, pertama-tama Anda harus mencari tahu URL aliran yang Anda akses. Sebagai contoh, saya akan menggunakan aliran radio CSPAN, dan merekamnya antara jam tengah hari dan jam 2 siang hari Senin sampai Jumat. Berikut teks skripnya:#!/bin/shNOW=$(date +"%b-%d-%y")mplayer " mms://rx-wes-sea20.rbn.com/farm/pull/tx -rbn-sea34:1259/wmtencoder/cspan/cspan/wmlive/cspan4db.asf " -ao pcm:file=/tmp/mystream.wav -vc dummy -vo null;lame -ms /tmp/mystream.wav -o " /home/ shawn /Music/CSPAN/My Show - $NOW.mp3";rm /tmp/mystream.wav;Salin teks ini ke file kosong menggunakan Gedit atau Vi, dan simpan sebagai "streamrecord". Anda harus mengedit area skrip dalam huruf miring, karena ini tidak berlaku untuk Anda. Teks setelah mplayer adalah URL ke aliran yang ingin Anda rekam, ini perlu diganti dengan URL aliran Anda, yang dapat ditemukan dengan mudah dengan membuka aliran di Firefox, membiarkan plugin mplayer mulai, lalu klik kanan dan pilih "Salin URL".
Langkah 3: Simpan Script, Buat Script Pkill dan Jadikan Script Dapat Dieksekusi
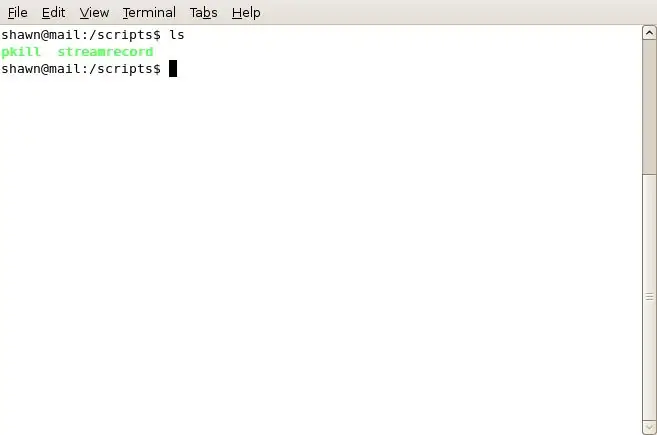
Selanjutnya, kita akan menyimpan skrip ke direktori /scripts. Setelah disimpan, buka sesi terminal dan ketik yang berikut:
cd /scripts chmod 700 streamrecord (Ini membuat skrip yang baru saja Anda buat menjadi file yang dapat dieksekusi.) Buat satu file lagi di direktori /scripts. Ini akan disebut pkill, dan akan menjadi pembunuh bayaran Anda. Artinya, itu akan mematikan proses mplayer untuk memungkinkan skrip pertama melanjutkan dengan mengganti nama dan menyandikan aliran yang ditangkap. Teks lengkap dari skrip pkill persis sebagai berikut: pkill mplayer Sekarang, ini merusak etiket skrip, dengan tidak memiliki #!/bin/sh di bagian atas, tetapi berhasil untuk saya. Setelah Anda menyimpan file pkill di direktori /scripts, gunakan perintah chmod lagi untuk membuat file ini dapat dieksekusi. Anda harus berada di sesi terminal, di direktori /scripts terlebih dahulu, lalu ketik: chmod 700 pkill Sebuah "ls" cepat akan menunjukkan kepada Anda file yang baru saja Anda buat, sekarang dalam warna hijau yang indah alih-alih hitam standar.
Langkah 4: Gunakan KCron untuk Menjadwalkan Pekerjaan Anda
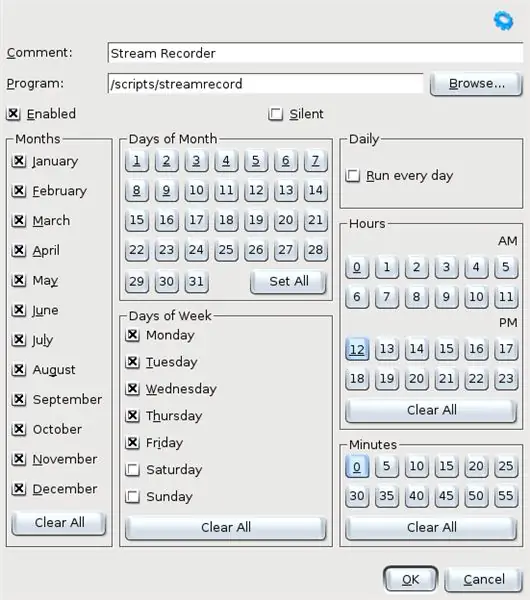
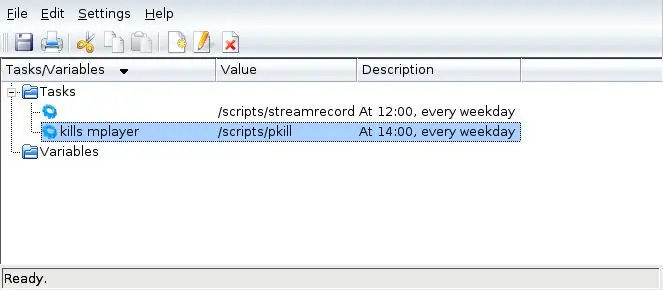
Cron, file teks kecil yang indah tetapi sangat membingungkan dan layanan terkait layak mendapatkan serangkaian instruksi tersendiri. Untuk mempermudah, kita akan menggunakan KCron (yang kita instal sebelumnya) sebagai gantinya. Jika penginstalan berjalan sesuai rencana, Anda akan melihat KCron di bawah Applications System Tools. Sebagai alternatif, program dapat diluncurkan dari terminal dengan mengetikkan "kcron". Gunakan Ctrl+N untuk membuat pekerjaan baru, dan konfigurasikan pekerjaan seperti yang ditunjukkan pada gambar. Pada gambar Anda dapat melihat saya mengonfigurasi program /scripts/streamrecord untuk berjalan sepanjang bulan, Senin-Jumat pukul 12 malam dengan 0 menit.
Skrip kedua yang Anda buat, yang disebut 'pkill' adalah yang sebenarnya mengakhiri mplayer dan memungkinkan skrip pertama untuk melanjutkan. Anda harus menyiapkan tugas cron lain untuk menjalankan skrip itu juga. Sebagai contoh saya, saya berakhir dengan dua pekerjaan di KCron. (lihat gambar ke-2)
Langkah 5: Anda berada dalam Bisnis

Itu saja, untuk menguji hasil karya Anda, Anda dapat mengklik kanan pekerjaan streamrecord di Kcron, pilih 'jalankan sekarang' dan periksa mystream.wav di direktori /tmp Anda. Jika ada (dan berkembang pesat), jalankan pekerjaan pkill dan Anda akan segera melihat mystream.wav menghilang dari direktori /tmp Anda, dan file.mp3 baru di direktori yang Anda tentukan saat Anda mengubah skrip. Jika Anda merekam acara yang panjang, ingatlah bahwa akan membutuhkan waktu yang cukup lama untuk menyandikan file.wav Anda. Pada satu acara 3 jam yang saya rekam, dibutuhkan sekitar 10 menit untuk mengkodekan ke mp3. Jika Anda memiliki masalah dalam menjalankan ini, jangan ragu untuk menghubungi saya.
Barang P. S. Saya tahu metode saya agak kasar, karena mungkin ada praktik terbaik yang tidak saya ikuti dalam beberapa langkah saya, jadi tolong jangan mengajari saya di Linux 101, ini hanya cara cepat dan kotor untuk tidak pernah ketinggalan aliran audio favorit Anda.
Direkomendasikan:
Pemutar Rekaman VEX DIY: 6 Langkah

Pemutar Rekaman VEX DIY: Ini adalah panduan untuk membuat Pemutar Rekaman VEX DIY. Perhatikan bahwa banyak dari komponen berikut memiliki alternatif yang dapat bekerja lebih baik, ini hanya bahan yang tersedia. Record Player ini dapat memutar rekor 33 1/3 dan 45 rpm
Booth Rekaman Rumah DIY ($66.00): 11 Langkah (dengan Gambar)

Booth Rekaman Rumah DIY ($66.00): Sekitar empat tahun yang lalu, saya menulis buku teks Astronomi dan buku audio yang membahas 110 Objek Messier yang dapat dilihat dengan teleskop. Pemirsa dapat mendengarkan fakta dan sejarah menarik dari benda-benda langit ini tanpa harus
Jadwalkan Jam: Asisten Produktivitas Virtual Anda.: 6 Langkah (dengan Gambar)

Jadwalkan Jam: Asisten Produktivitas Virtual Anda.: Saya seorang penunda profesional! Penguncian ini menempatkan saya dalam lingkaran waktu, di mana setiap hari berlalu begitu saja tanpa pekerjaan produktif. Untuk mengalahkan penundaan saya, saya telah membuat jam sederhana dan cepat ini, yang menjadwalkan pekerjaan saya. Sekarang saya hanya bisa berpegang pada
Voicetron - Mainan Rekaman Suara: 40 Langkah (dengan Gambar)

Voicetron - Mainan Rekaman Suara: Perangkat ini diciptakan untuk kesenangan dan inspirasi bagi siapa saja yang ingin membuat perekam suara sederhana untuk dimainkan anak-anak mereka, atau sebagai hiasan, atau digunakan di Geocaching atau di ruang pelarian. Ada banyak kemungkinan. Jadi mari kita lakukan
Streaming Langsung/Rekaman Video di OBS: 5 Langkah

Streaming Langsung/Rekaman Video di OBS: Instruksi ini mengajarkan cara streaming langsung atau merekam video langsung dari layar komputer. Ada beberapa cara untuk streaming langsung dan bahkan lebih banyak cara untuk merekam, tetapi panduan ini akan fokus pada platform streaming, OBS. Setiap komputer yang cukup modern
