
Daftar Isi:
- Pengarang John Day [email protected].
- Public 2024-01-30 09:55.
- Terakhir diubah 2025-01-23 14:49.

Proyek Fusion 360 »
Membuat gambar meledak yang keren sangatlah mudah di Fusion 360. Hanya dalam beberapa langkah mudah, Anda dapat membuat diagram perakitan 3D dari proyek Anda, dan bahkan animasi 3D dalam waktu singkat.

Fusion 360 gratis dan mengagumkan. Saya menggunakannya untuk semua yang saya desain dan buat. Klik salah satu tautan di bawah ini untuk menginstal program dengan lisensi gratis.
Lisensi Pelajar/Pendidik (gratis perpanjang setiap 3 tahun)
Hobbyist / Startup (perpanjangan gratis setiap tahun)
Ikuti bersama dengan Instruksi ini untuk membuat model Anda sendiri!
Langkah 1: Siapkan Model Anda

Kita akan menggunakan ruang kerja Animasi untuk memposisikan bagian-bagian sehingga mereka meledak dalam gambar. Untuk membuat ini berfungsi, setiap bagian yang akan diledakkan perlu menjadi Komponen. Jika desain Anda adalah sekumpulan Bodies, klik kanan pada mereka di Browser dan Convert to Component(s).
Contoh yang saya gunakan di sini adalah model Coin Shuffleboard saya dari instruksi sebelumnya.
Langkah 2: Beralih ke Animation Workspace

Saat Anda membuka desain, ruang kerja Model akan dipilih secara default. Klik MODEL di sisi kiri bilah alat dan pilih ANIMASI dari daftar. Bilah alat akan berubah dan Anda akan melihat garis waktu di bagian bawah kanvas.
Langkah 3: Pindahkan Bagian

Pada timeline di bagian bawah, pindahkan garis vertikal ke kanan beberapa detik. Pada tangkapan layar di atas telah dipindahkan ke 4.0.

Klik komponen paling atas (atau paling luar), lalu pilih Transform Component dari menu popup. Idenya adalah untuk memindahkan benda-benda di luar ke titik terjauh dalam tampilan yang diledakkan, lalu pindahkan bagian dalam sehingga lebih dekat ke pusat gambar. Pencitraan Anda mengambil objek Anda terpisah dan membiarkan bagian-bagian melayang di udara secara berurutan.

Seret panah pada manipulator dan pindahkan bagian tersebut sehingga berada di atas bagian berikutnya yang akan ditampilkan di bawahnya. Dalam hal ini, itulah Coin Cup (objek berbentuk tombol pada gambar di atas).

Pilih komponen pertama yang Anda pindahkan, lalu shift+pilih komponen berikutnya yang ingin Anda pindahkan. Klik kanan dan Transform komponen untuk memindahkan keduanya ke atas sehingga ada ruang di bawah bagian kedua dalam urutan.

Ulangi langkah ini seperlunya untuk menciptakan ruang di antara bagian-bagian yang pas. Dua rel dalam contoh saya sudah diberi jarak satu sama lain dalam model, jadi saya hanya perlu memilih dan Transform Components untuk memindahkan bagian bawah ke bawah.

Ini memberi saya jarak visual yang akan menghasilkan gambar 3D yang bagus.

CATATAN: pastikan untuk mengatur tampilan ke salah satu sudut kubus tampilan di sudut kanan atas saat Anda menyelesaikan tampilan meledak Anda. Gambar yang akan Anda buat dari ini harus menggunakan salah satu sudut ini atau sisi datar kubus. Dalam contoh saya, saya telah memilih Beranda (ikon rumah kecil di atas kubus tampilan), yang merupakan sudut antara TOP, FRONT, dan RIGHT.

Gunakan kontrol di bagian bawah garis waktu untuk mengontrol animasi sehingga Anda dapat melihat bagaimana gerakannya! Anda mungkin akan melihat bahwa kamera (tampilan) juga bergerak, Anda dapat mematikannya jika mau, tetapi kita akan membahasnya nanti.
Langkah 4: Buat Gambar

Saat Anda puas dengan posisi akhir dari semuanya, Klik File > New Drawing > From Animation.

Klik Oke.

Pengaturan default baik-baik saja, tetapi jika Anda mau, Anda dapat mengubah unit, ukuran lembar, atau menerapkan templat di sini.

Gambar baru akan terbuka dan Anda akan diminta untuk menempatkan tampilan pada halaman. Anda dapat mengubah Skala di sini menjadi sesuatu yang muat di lembar. Style adalah Visible Edges secara default, yang akan memberi Anda gambar garis hitam dan putih tanpa tepi tersembunyi. Pastikan Orientasi cocok dengan animasi Anda (Beranda secara default), dan klik OK.

Sekarang Anda memiliki gambar garis bersih yang dapat Anda ekspor sebagai PDF! Anda dapat menghapus blok judul jika Anda mau, saya biasanya melakukannya.
Langkah 5: Info

Buka TEXT > Leader di toolbar, lalu klik garis objek mana pun pada gambar untuk membuat callout. Anda dapat mengubah teks dan properti teks, lalu klik Tutup. Anda dapat mengeditnya nanti dengan mengklik dua kali.

Saat Anda puas, klik OUTPUT > PDF untuk mengekspor gambar garis.
Langkah 6: Bonus: Animasi
Karena Anda sudah membuat animasi, mengapa tidak mengekspor video? Saya menggunakan ini untuk instruksi saya sebagai-g.webp

Jika Anda ingin animasi Anda terlihat seperti gambar garis hitam dan putih, buka View Controls di bagian atas Canvas dan pilih Visual Style > Shaded with Visible Edges Only.

Jika animasi terlalu panjang atau terlalu pendek, pilih semua item di timeline, lalu perpendek kita perpanjang dengan mouse seperti yang ditunjukkan. Jika Anda tidak ingin kamera bergerak, Anda dapat menghapus trek Lihat di bagian atas garis waktu. Di mana pun Anda meletakkan kursor pada garis waktu akan merekam posisi tampilan jika Anda memindahkannya. Jika Anda tidak ingin tampilan direkam, klik tombol Lihat di bilah alat di bagian atas kanvas untuk menonaktifkannya.

Saat Anda puas dengan animasi Anda, klik Terbitkan di bilah alat.

Pilih pengaturan yang Anda suka di jendela yang muncul. Lebih baik menggunakan resolusi yang lebih tinggi dengan gambar garis karena garisnya lebih bersih dan ukuran filenya kecil karena tidak banyak warna.

Pilih tempat untuk menyimpan animasi, dan hanya itu!
Langkah 7: Meledak

Saya menggunakan kombinasi GifRocket, iMovie, dan Photoshop untuk mendapatkan-g.webp

Gambar di atas berasal langsung dari Fusion, yang saya lakukan hanyalah membuat info dan daftar sendiri di Illustrator (saya ingin membuat info kartun saya sendiri).
Sekarang giliran Anda, tunjukkan apa yang Anda dapatkan!
Direkomendasikan:
Jam Dinding Meledak DIY Dengan Pencahayaan Gerak: 20 Langkah (dengan Gambar)

Jam Dinding Meledak DIY Dengan Pencahayaan Gerak: Dalam instruksi / video ini saya akan menunjukkan kepada Anda langkah demi langkah bagaimana membuat jam dinding yang tampak kreatif dan unik dengan sistem pencahayaan gerak terintegrasi. Ide desain jam yang cukup unik ini berorientasi untuk membuat jam lebih interaktif . Ketika saya berjalan
DIY MusiLED, LED Musik yang Disinkronkan Dengan Aplikasi Windows & Linux Sekali Klik (32-bit & 64-bit). Mudah Dibuat Ulang, Mudah Digunakan, Mudah Dipindahkan.: 3 Langkah

DIY MusiLED, LED Musik yang Disinkronkan Dengan Aplikasi Windows & Linux Sekali Klik (32-bit & 64-bit). Mudah Dibuat Ulang, Mudah Digunakan, Mudah Dipindahkan.: Proyek ini akan membantu Anda menghubungkan 18 LED (6 Merah + 6 Biru + 6 Kuning) ke Papan Arduino Anda dan menganalisis sinyal waktu nyata Kartu Suara komputer Anda dan menyampaikannya ke LED untuk menyalakannya sesuai dengan efek ketukan (Snare, High Hat, Kick)
Cara Mudah Memodifikasi Tanda "Light/LED" untuk Pemrograman Arduino yang Mudah: 7 Langkah (dengan Gambar)

Cara Mudah Memodifikasi Tanda "Light/LED" untuk Pemrograman Arduino yang Mudah: Dalam instruksi ini saya akan menunjukkan bagaimana seseorang dapat mengubah sesuatu dengan lampu menjadi lampu berkedip arduino yang dapat diprogram atau "Lampu Bergerak"
Balon Hitam Meledak Dengan Putaran: 8 Langkah

Black Balloon Burst With a Twist: Instruksi dan video ini menggabungkan balon dalam trik balon dengan properti penunjuk laser hijau Phoenix dari Wicked Lasers. Properti Phoenix dan laser lainnya dapat didiskusikan di forum laser."Diposting oleh Laser Communi
Meledak Meriam Confetti: 5 Langkah (dengan Gambar)
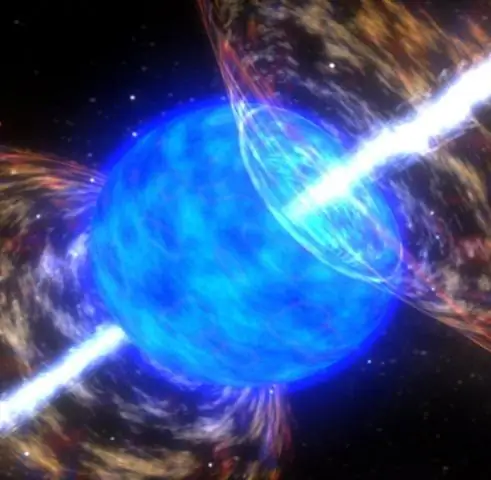
Meriam Confetti Meledak: Ini adalah gadget kembang api keren yang meledak dengan hujan confetti! Bagus untuk konser langsung, pesta, pernikahan, acara khusus… sebut saja! Lihat aksinya dan hasil tesnya
