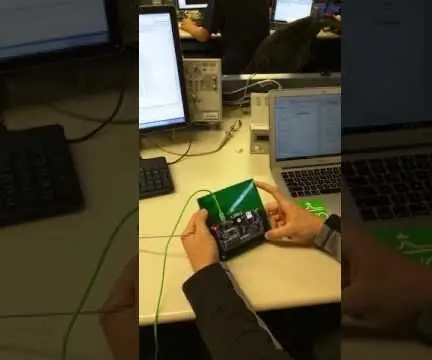
Daftar Isi:
- Langkah 1: Instal Xilinx Vivado Webpack
- Langkah 2: Buat Proyek Baru
- Langkah 3: Buat Modul Input Dot/Dash
- Langkah 4: Buat Modul Output Tampilan Tujuh Segmen
- Langkah 5: Buat Modul Atas
- Langkah 6: Buat File Kendala
- Langkah 7: Sintesiskan Desain
- Langkah 8: Terapkan Desain
- Langkah 9: Hasilkan Bitstream
- Langkah 10: Targetkan Perangkat Keras
- Langkah 11: Program Perangkat
- Pengarang John Day [email protected].
- Public 2024-01-30 09:57.
- Terakhir diubah 2025-01-23 14:49.
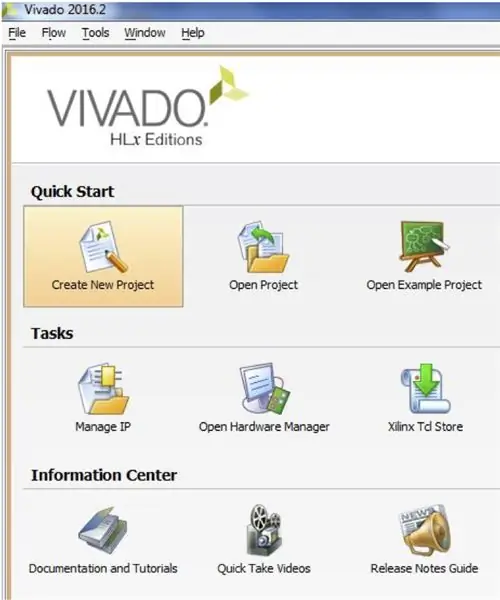

Ini adalah proyek untuk kelas kuliah. Proyek ini ditulis dalam VHDL dalam sebuah program bernama Vivado. Tugas untuk membuat semua modul yang diperlukan untuk mengimplementasikan Decoder Morse menggunakan papan Basys 3. Papan digunakan untuk mengambil kode morse dari saklar dan akan menampilkan huruf pada layar tujuh segmen.
Untuk melakukan Dot - nyalakan dan matikan tanpa menunggu
Untuk melakukan Dash - nyalakan sakelar selama 2 detik, lalu matikan
Langkah 1: Instal Xilinx Vivado Webpack
Webpack Vivado dapat diunduh di xilinx.com. Gunakan panduan memulai ini untuk menelusuri langkah-langkah pengunduhan dan penginstalan.
Langkah 2: Buat Proyek Baru
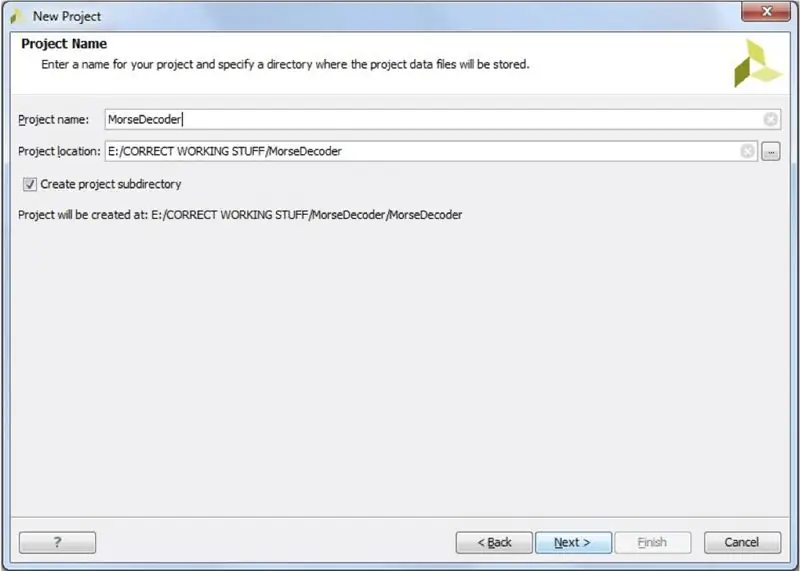
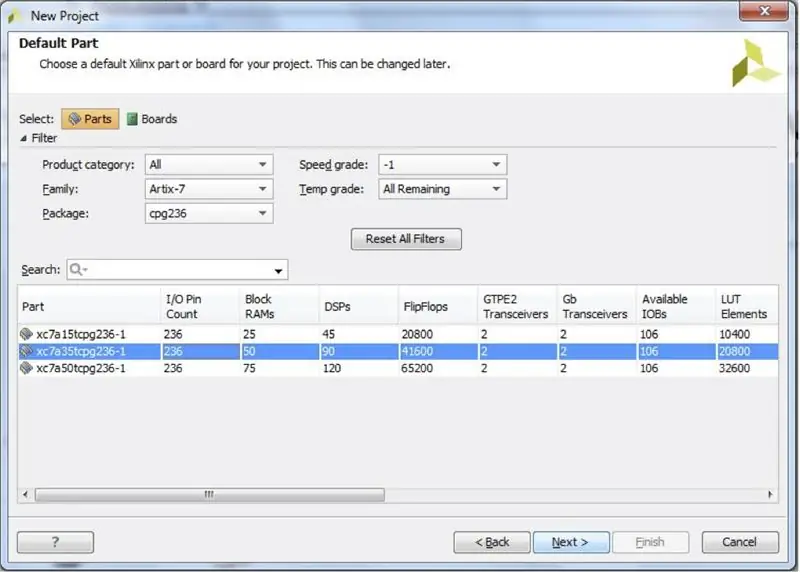
- Buka vivado. Kemudian Klik "Buat Proyek Baru"
- Klik "Selanjutnya". Beri nama proyek dan pilih lokasi proyek. Nama proyek kami adalah MorseDecoder dan disimpan di drive USB.
- Pilih Proyek RTL.
- Klik "Selanjutnya".
- Klik "Berikutnya" untuk melewati AddSources
- Klik "Berikutnya" untuk melewati Tambahkan Ip yang Ada
- Klik "Berikutnya" untuk melewati Add Constraints Pilih papan Anda berdasarkan gambar yang disediakan.
- Klik “Selanjutnya”
- Klik "Selesai"
Langkah 3: Buat Modul Input Dot/Dash
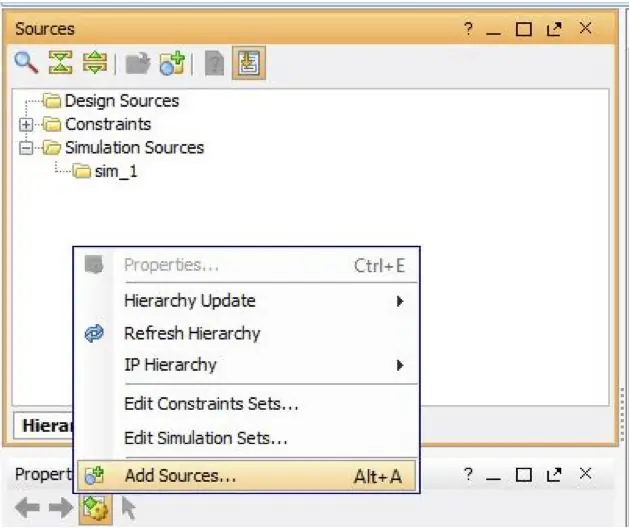
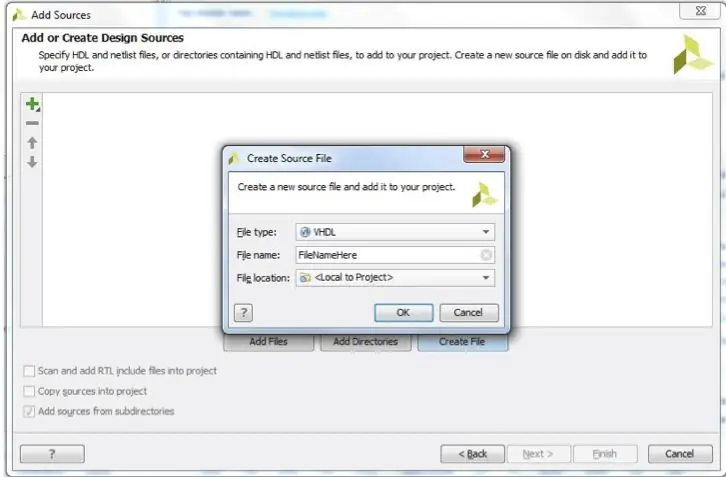
Modul ini melacak kapan tombol ditekan, dan berapa lama tombol itu ditekan dan menerjemahkannya ke dalam kode Morse.
- Buka jendela Sumber, Klik Kanan, dan klik "Tambah Sumber"
- Pilih “Tambah atau Buat sumber Desain”
- Klik "Buat Berkas"
- Ubah jenis file menjadi "VHDL"
- Beri nama file Anda (milik kami bernama DD) dan klik "OK"
- Klik "Selesai"
- Klik "OK" untuk melewati jendela "Tentukan Modul"
- Salin dan Tempel kode yang kami sediakan dengan Komentar
Langkah 4: Buat Modul Output Tampilan Tujuh Segmen
Modul ini bertugas mengubah kode morse menjadi huruf yang benar dalam bentuk bitstream yang benar-benar dapat ditampilkan oleh layar seven segment.
Ikuti instruksi pada Langkah 3 lagi, tetapi kali ini, salin file "SSD"
Langkah 5: Buat Modul Atas
Ini adalah Modul menyeluruh yang akan menerima input Kode Morse dan Output huruf pada tampilan tujuh segmen.
Ikuti instruksi di Langkah 3 lagi, kali ini salin di file "MorseDecoder"
Langkah 6: Buat File Kendala
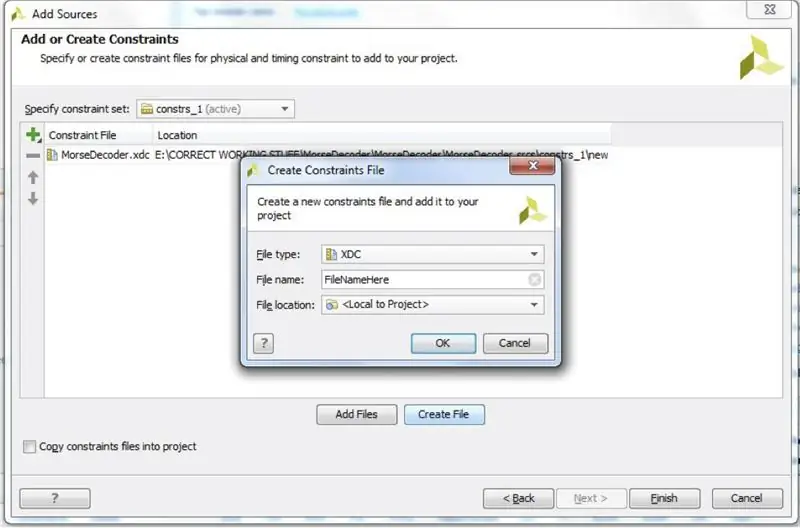
Kita perlu memilih perangkat keras fisik untuk digunakan pada papan bassys. Ini termasuk menggunakan tampilan tujuh segmen, serta menggunakan sakelar untuk memasukkan Kode Morse.
- Klik di jendela sumber dan pilih "Tambah Sumber" lagi.
- Pilih “Tambah atau Buat Batasan”, lalu klik berikutnya.
- Klik "Buat File", dan biarkan jenis file tidak berubah. Beri nama file "MorseDecoder".
- Klik "Selesai".
- Salin dan Tempel kode yang kami sediakan dengan Komentar.
Langkah 7: Sintesiskan Desain
Buka Flow Navigator dan klik "Jalankan Sintesis" di bagian Sintesis
Langkah 8: Terapkan Desain
Setelah Anda berhasil menjalankan sintesis, akan ada jendela pop up yang meminta Anda untuk menjalankan implementasinya. Klik "OK" untuk melanjutkan. Jika jendela ini tidak muncul, ikuti petunjuk di bawah ini:
Buka Flow Navigator dan klik "Jalankan Implementasi" di bagian Implementasi
Langkah 9: Hasilkan Bitstream
Buka Flow Navigator dan klik "Hasilkan Bitstream" di bagian Program dan Debug
Langkah 10: Targetkan Perangkat Keras
- Pastikan papan Basys3 Anda terhubung ke komputer tempat Vivado dijalankan. Papan harus memiliki ujung kabel microUSB yang terpasang, dengan ujung kabel USB biasa yang dicolokkan ke komputer Anda.
- Turun ke "Buka Manajer Perangkat Keras" di bagian Program dan Debug, lalu klik segitiga kecil di sebelah kiri untuk membukanya.
- Klik tombol “Open Target”, dan pilih “Auto Connect”
Langkah 11: Program Perangkat
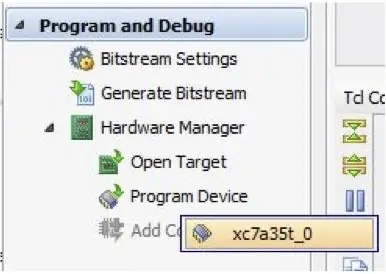
- Pilih "Pengelola Perangkat Keras"
- Klik "Perangkat Program"
- Pilih perangkat yang muncul
- Klik “Program”
Direkomendasikan:
LabDroid: Encoder/Decoder Kode Morse: 4 Langkah
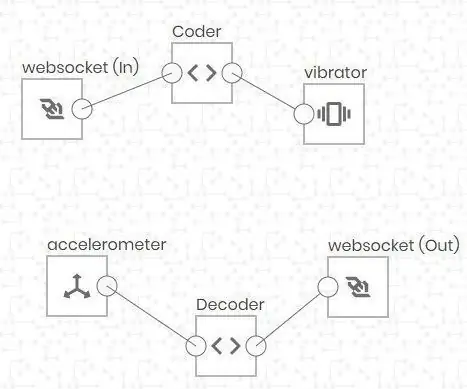
LabDroid: Kode Morse Encoder/Decoder: Catatan: Instruksi ini tidak dapat direalisasikan 1:1 di LabDroid versi terbaru. Saya akan segera memperbaruinya. Proyek ini akan menunjukkan kepada Anda apa yang dapat Anda lakukan dengan LabDroid. Karena Hello World biasanya dibuat berdasarkan teks, cahaya, atau suara, saya berpikir untuk LabDr
Binary Tree Morse Decoder: 7 Langkah (dengan Gambar)

Decoder Morse Pohon Biner: a.artikel {ukuran font: 110,0%; font-berat: tebal; gaya font: miring; dekorasi teks: tidak ada; background-color: red;} a.articles:hover {background-color: black;} Instruksi ini menjelaskan cara memecahkan kode Morse Code menggunakan Arduino Uno R3.T
Cara Membuat Decoder Saluran Telepon DTMF (nada) Sederhana: 3 Langkah

Cara Membuat Dekoder Saluran Telepon DTMF (nada) Sederhana: Ini adalah proyek sederhana yang memungkinkan Anda memecahkan kode sinyal DTMF pada dasarnya semua saluran telepon. Dalam tutorial ini, kami menggunakan decoder MT8870D. Kami menggunakan dekoder nada bawaan karena, percayalah, sulit untuk mencoba dan melakukannya dengan
LED Dimmable Menggunakan Basys 3 Board: 5 Langkah

LED Dimmable Menggunakan Basys 3: Dalam panduan ini kita akan membangun dan mengontrol sistem peredupan LED eksternal. Dengan tombol yang tersedia, pengguna dapat meredupkan bohlam LED ke kecerahan yang diinginkan. Sistem menggunakan papan Basys 3, dan terhubung ke papan tempat memotong roti yang berisi
Jam Alarm Basys 3: 9 Langkah
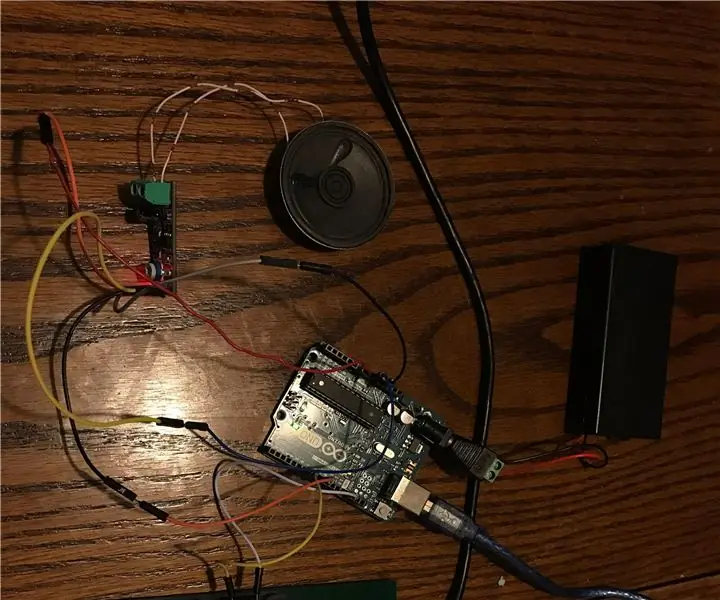
Jam Alarm Basys 3: Proyek kami membuat jam alarm menggunakan papan FPGA Basys 3, Arduino, dan papan driver speaker. Pengguna dapat memasukkan waktu saat ini ke papan menggunakan 11 sakelar input pada Basys 3 dan mengunci nilainya menggunakan tombol tengah pada
