
Daftar Isi:
- Langkah 1: Flashing RaspberriPi Hard Disk / Instal Perangkat Lunak yang Diperlukan (Menggunakan Ubuntu Linux)
- Langkah 2: Proyek Klon / Instal Driver Perangkat Lunak
- Langkah 3: Perlengkapan yang Dibutuhkan
- Langkah 4: Hubungkan Perangkat
- Langkah 5: Bangun Perangkat
- Langkah 6: Bangun Perangkat (lanjutan…)
- Langkah 7: Konfigurasikan Aplikasi untuk Berjalan dengan Benar di File Konfigurasi Settings.py
- Langkah 8: Siapkan Skrip Terjadwal
- Langkah 9: OPSIONAL: Membuat Gambar Cuaca Anda Sendiri untuk Dirender di Layar
2025 Pengarang: John Day | [email protected]. Terakhir diubah: 2025-01-23 14:49

Pengukur suhu toleransi tinggi dan pencatat iklim untuk loteng Anda atau struktur luar ruangan lainnya
Langkah 1: Flashing RaspberriPi Hard Disk / Instal Perangkat Lunak yang Diperlukan (Menggunakan Ubuntu Linux)
Unduh "RASPBIAN JESSIE LITE"
Buat hard disk baru Anda untuk DashboardPI
Masukkan microSD ke komputer Anda melalui adaptor USB dan buat gambar disk menggunakan perintah dd
Temukan kartu microSD yang Anda masukkan melalui perintah df -h, lepaskan dan buat gambar disk dengan perintah salin disk dd
$ df -h /dev/sdb1 7.4G 32K 7.4G 1% /media/XXX/1234-5678
$ umount /dev/sdb1
Perhatian: pastikan perintahnya benar-benar akurat, Anda dapat merusak disk lain dengan perintah ini
if=lokasi file gambar RASPBIAN JESSIE LITE of=lokasi kartu microSD Anda
$ sudo dd bs=4M if=/path/to/raspbian-jessie-lite.img of=/dev/sdb (catatan: dalam hal ini, /dev/sdb, /dev/sdb1 adalah partisi pabrik yang ada di microSD)
Menyiapkan RaspberriPi
Masukkan kartu microSD baru Anda ke raspberrypi dan nyalakan dengan monitor yang terhubung ke port HDMI
Gabung
pengguna: pi pass: raspberry
Ubah kata sandi akun Anda untuk keamanan
sudo passwd pi
Aktifkan Opsi Lanjutan RaspberriPi
sudo raspi-config
Pilih: 1 Perluas Sistem File
9 Opsi Lanjutan
A2 Hostname ubah menjadi "AtticTemp"
A4 SSH Aktifkan Server SSH
A7 I2C Aktifkan antarmuka i2c
Aktifkan Keyboard Inggris/AS
sudo nano /etc/default/keyboard
Ubah baris berikut: XKBLAYOUT="us"
Reboot PI untuk perubahan tata letak Keyboard / pengubahan ukuran sistem file agar berlaku
$ sudo shutdown -r sekarang
Sambungkan Otomatis ke WiFi Anda
sudo nano /etc/wpa_supplicant/wpa_supplicant.conf
Tambahkan baris berikut agar raspberrypi Anda terhubung secara otomatis ke WiFi rumah Anda (jika jaringan nirkabel Anda bernama "linksys" misalnya, dalam contoh berikut)
network={ ssid="linksys" psk="WIRELESS PASSWORD HERE" } Nyalakan ulang PI untuk menyambung ke jaringan WiFi
$ sudo shutdown -r sekarang
Sekarang PI Anda akhirnya berada di jaringan lokal, Anda dapat login dari jarak jauh melalui SSH. Tetapi pertama-tama Anda harus mendapatkan alamat IP yang dimilikinya saat ini.
$ ifconfig Cari "inet addr: 192.168. XXX. XXX" di output perintah berikut untuk Alamat IP PI Anda
Buka komputer lain dan login ke raspberrypi Anda melalui ssh
$ssh [email protected]. XXX. XXX
Mulai Menginstal paket yang diperlukan
$ sudo apt-get update
$ sudo apt-get upgrade
$ sudo apt-get install vim git python-requests python-smbus i2c-tools python-imaging python-smbus build-essential python-dev rpi.gpio python3 python3-pip libi2c-dev
Perbarui pengaturan zona waktu lokal
$ sudo dpkg-konfigurasi ulang tzdata
pilih zona waktu Anda menggunakan antarmuka
Atur perintah direktori l sederhana [opsional]
$ vi ~/.bashrc
tambahkan baris berikut:
$ alias l='ls -lh'
$ sumber ~/.bashrc
Perbaiki penyorotan sintaks default VIM [opsional]
$ sudo vi /etc/vim/vimrc
batalkan komentar pada baris berikut:
sintaks aktif
Langkah 2: Proyek Klon / Instal Driver Perangkat Lunak
Repositori Proyek Klon
$cd ~
$ git clone
Instal DHT22
$cd ~
$ git clone
$ cd Adafruit_Python_DHT/
$ sudo python setup.py install
$ sudo python ez_setup.py
$cd contoh/
$ vi simpletest.py
Ubah baris berikut:
sensor = Adafruit_DHT. DHT22
Komen line outnya
pin = 'P8_11'
Batalkan komentar pada baris dan ubah nomor pin menjadi 16
pin = 18
Jalankan tes
python simpletest.py
Anda akan melihat pembacaan metrik Suhu dan Kelembaban ditampilkan pada baris perintah.
Pemasangan SSD1306
Ekstrak driver/SSD1306.zip ke folder proyek
Instal Drivernya
$ cd ssd1306/ $ sudo python setup.py install
Konfirmasi register perangkat Anda, biasanya \0x3c di bus i2c
$ sudo i2cdetect -y 1
0 1 2 3 4 5 6 7 8 9 abcdef 00: -- -- -- -- -- -- -- -- -- -- -- -- 10: -- -- -- -- - - -- -- -- -- -- -- -- -- -- -- -- 20: -- -- -- -- -- -- -- -- -- -- -- -- -- -- -- -- -- -- -- -- -- -- -- -- -- - - -- -- -- 30: -- -- -- -- -- -- -- -- -- -- -- 3c -- -- -- 40: -- -- -- -- -- -- -- -- -- -- -- -- -- -- -- -- 50: -- -- -- -- -- -- -- -- -- -- -- -- -- -- -- -- -- -- -- -- -- -- -- -- -- -- -- -- -- 60: -- -- -- -- -- -- -- -- -- -- -- -- -- -- -- 70: -- -- -- -- -- -- -- -- Jalankan demo untuk memastikan tampilan Anda berfungsi dengan baik
$ cd contoh/ $ python demo.py
Langkah 3: Perlengkapan yang Dibutuhkan




Raspberry Pi Zero
Sensor suhu-kelembaban DHT22
0.96 I2C IIC SPI Serial 12864 OLED LCD LED White Display Module
2,4 400x240 16:9 Serial: Tampilan Layar Sentuh UART/I2C/SPI TFT
Langkah 4: Hubungkan Perangkat


Tampilan SSD1306
GND -> GND
DATA -> SDA
CLK -> SCL
VCC -> 3V
Tampilan Digole
GND -> GND
DATA -> SDA
CLK -> SCL
VCC -> 3V
DHT22 Humidistat
VCC -> 5V
GND -> GND
DATA -> GPIO 18 / PIN 12
Langkah 5: Bangun Perangkat


Potong Plexiglass agar pas dengan bagian depan perangkat di bawah bingkai cetak 3D
Pasang kaca dengan sekrup melalui bingkai cetak 3D
Langkah 6: Bangun Perangkat (lanjutan…)



Komponen Lem Panas pada panel depan
Unit Kawat di dalam
Pasang bagian belakang dan harus siap digunakan
Langkah 7: Konfigurasikan Aplikasi untuk Berjalan dengan Benar di File Konfigurasi Settings.py
Temukan file settings.py dan sesuaikan dengan pengaturan Anda saat ini
# kunci API forecast.io untuk informasi cuaca lokal
weatherAPIURL = 'https://api.forecast.io/forecast/'
weatherAPIKey = 'KUNCI API ANDA UNTUK FORECAST. IO'
# opsional untuk menjalankan pencatat suhu/kelembaban jarak jauh
deviceLoggerAPI = 'mydevicelogger.com'
# cari google untuk mendapatkan Lintang/Bujur untuk lokasi rumah Anda
garis lintang = 41.4552578
bujur = -72.1665444
Langkah 8: Siapkan Skrip Terjadwal
$ crontab -e
Tambahkan baris berikut: */7 * * * * python /home/pi/AtticTemp/displays.py
OPSIONAL: Temp Logger ke skrip API setiap 10 menit
$ crontab -e
Tambahkan baris berikut: */10 * * * * python /home/pi/EnvironmentClock/temp-check.py
Langkah 9: OPSIONAL: Membuat Gambar Cuaca Anda Sendiri untuk Dirender di Layar
Unggah file 128x128 Anda sendiri ke URL berikut:
www.digole.com/tools/PicturetoC_Hex_converter.php
Pilih file gambar Anda untuk diunggah, tambahkan ukuran apa yang Anda inginkan di layar (Lebar/Tinggi)
Pilih "256 Warna untuk Warna OLED/LCD(1 byte/piksel)" di menu tarik-turun "Digunakan untuk"
Dapatkan output heksagonal
Tambahkan output hex ke file display/build/header (.h), gunakan yang lain sebagai panduan untuk sintaks.
Sertakan file baru di file digole.c #include myimage.h
Sertakan kait baris perintah baru ke file gambar Anda di file. Catatan: perintah di bawah ini mengatakan gambar Anda pada posisi 10 piksel di atas 10 piksel ke bawah. Anda dapat mengubahnya ke koordinat X, Y yang berbeda, Anda juga dapat mengubah nilai 128, 128 ke ukuran berapa pun gambar baru Anda sebenarnya.
} else if (strcmp(digoleCommand, "myimage") == 0) { drawBitmap256(10, 10, 128, 128, &myimageVariableHere, 0); // myimageVariableDi sini didefinisikan dalam file (.h) Anda }
Sekarang bangun kembali (abaikan kesalahan) di bawah ini agar gambar baru Anda dirender dengan perintah berikut.
$./digole myimage
Re-Building [Termasuk] Digole Display Driver untuk perubahan opsional Anda
$ tampilan/pembuatan cd
$ gcc digole.c
$mv a.out../../digole
$ chmod +x../../digole
Direkomendasikan:
Kotak Iklim Jamur: 7 Langkah (dengan Gambar)
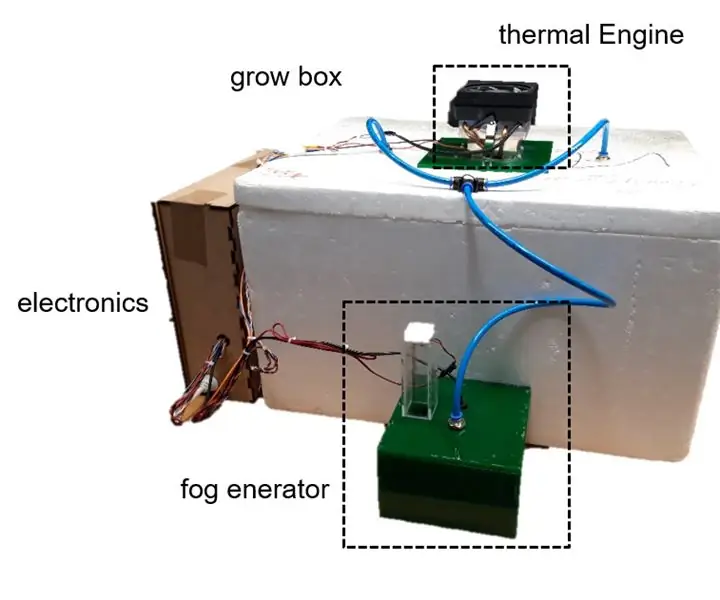
Kotak Iklim Jamur: Hai! Saya telah membuat kotak iklim untuk menanam jamur. Itu dapat mengatur suhu dan kelembaban. Pemanasan atau pendinginan bekerja dengan elemen peltier. Kelembaban udara ditingkatkan dengan nebulizer ultrasonik. Saya telah membangun semuanya modular, s
Membuat Grafik Perubahan Suhu Dari Perubahan Iklim dengan Python: 6 Langkah

Membuat Grafik Perubahan Suhu Dari Perubahan Iklim dengan Python: Perubahan Iklim adalah masalah besar. Dan banyak orang tidak tahu berapa banyak kenaikannya. Dalam instruksi ini, kami akan membuat grafik perubahan suhu dalam iklim akibat perubahan iklim. Untuk lembar contekan, Anda dapat melihat file python di bawah ini
Membaca Suhu Menggunakan Sensor Suhu LM35 Dengan Arduino Uno: 4 Langkah

Membaca Suhu Menggunakan Sensor Suhu LM35 Dengan Arduino Uno: Hai teman-teman dalam instruksi ini kita akan belajar cara menggunakan LM35 dengan Arduino. Lm35 adalah sensor suhu yang dapat membaca nilai suhu dari -55 °c hingga 150 °C. Ini adalah perangkat 3-terminal yang memberikan tegangan analog sebanding dengan suhu. Hai
Monitor Iklim Arduino: 5 Langkah (dengan Gambar)
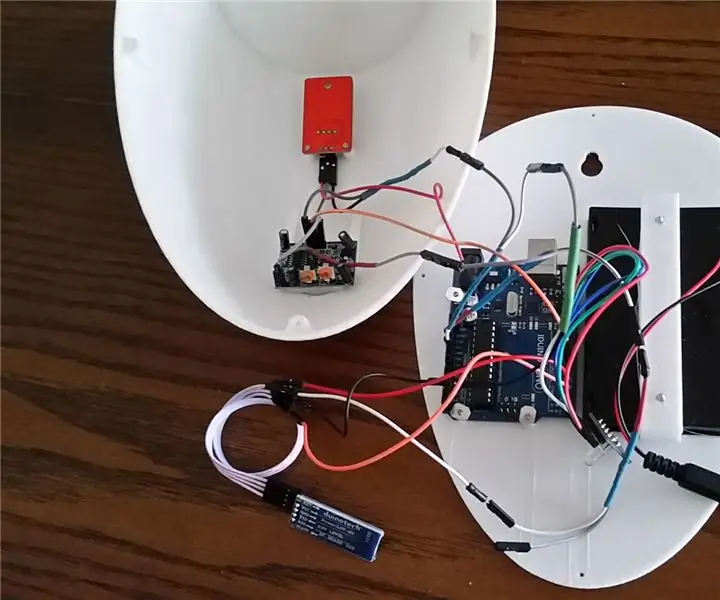
Arduino Climate Monitor: Jadi tinggal di kota dengan tagihan listrik yang tinggi, saya ingin mengurangi berapa banyak yang saya habiskan setiap tahun, tetapi saya tidak benar-benar ingin tinggal di ruangan yang hangat atau dingin yang tidak nyaman. Saya juga memiliki hasrat nyata untuk desain iklim pasif untuk rumah dan melakukan bi
SENSOR SUHU DENGAN LCD DAN LED (Membuat Sensor Suhu Dengan LCD dan LED): 6 Langkah (Dengan Gambar)

SENSOR SUHU DENGAN LCD DAN LED (Membuat Sensor Suhu Dengan LCD dan LED): hai, saya Devi Rivaldi mahasiswa UNIVERSITAS NUSA PUTRA dari Indonesia, di sini saya akan berbagi cara membuat sensor suhu menggunakan Arduino dengan Output ke LCD dan LED. Ini adalah pembaca suhu dengan desain saya sendiri, dengan sensor ini dan
