
Daftar Isi:
- Langkah 1: Menyiapkan Epic Games dan Unreal Engine
- Langkah 2: Menyiapkan Proyek
- Langkah 3: Mendapatkan Animasi dan Menyiapkan Animasi Karakter
- Langkah 4: Berurusan Dengan Input dan Status Pencacahan
- Langkah 5: Menyiapkan Cetak Biru Karakter
- Langkah 6: Membuat Variabel
- Langkah 7: Menyiapkan Kamera
- Langkah 8: Mengubah Mode Game
- Langkah 9: Atur Pembuatan Fungsi Flipbook
- Langkah 10: Pengaturan Komponen Gerakan
- Langkah 11: Arah Lompatan dan Finalisasi
2025 Pengarang: John Day | [email protected]. Terakhir diubah: 2025-01-23 14:49


Cara membuat Karakter 2d dengan pengontrol karakter di Unreal engine 4 menggunakan skrip visual untuk PC Hai, saya Jordan Steltz. Saya telah mengembangkan video game sejak saya berusia 15 tahun. Tutorial ini akan mengajarkan Anda cara membuat karakter dasar dengan input untuk gerakan pada bidang 2d.
Langkah 1: Menyiapkan Epic Games dan Unreal Engine
Sebelum kita mulai, kita perlu memastikan bahwa Anda memiliki semua yang Anda butuhkan untuk mengikuti tutorial ini. Anda akan membutuhkan, mesin Unreal (sebaiknya versi yang lebih baru dari 4.16) aset 2D untuk karakter dan ruang uji. Catatan tambahan, akun game Epic DIPERLUKAN untuk menggunakan mesin dan peluncur game epik akan digunakan untuk menginstal mesin. Hal pertama yang pertama, membuat akun Epic games. Untuk melakukan ini, Anda dapat pergi ke https://www.epicgames.com/site/en-US/home dan klik tombol masuk lalu klik daftar dan isi informasi yang diperlukan. Kemudian, setelah itu kita perlu menginstal peluncur game Epic dan setelah itu menginstal versi Unreal Engine. Setelah Anda menginstal Epic Games Launcher, masuk ke peluncur menggunakan akun yang baru dibuat, buka tab Unreal engine dan klik tombol install engine. Sidenote lain, mengklik tombol install engine akan meminta Anda untuk menginstal versi terbaru dari Unreal Engine, saat ini adalah Unreal Engine 4.21.2.
Langkah 2: Menyiapkan Proyek
Setelah Engine terinstal saatnya untuk membuat proyek. Unreal memiliki template yang dapat digunakan tetapi saya suka memulai dari awal, jika mau, Anda dapat menggunakan template 2d atau Anda dapat membuat proyek kosong, beri nama dan biarkan dimuat. Catatan tambahan tentang konten pemula, itu tidak akan diperlukan untuk tutorial ini namun Anda dapat menyimpan konten itu jika Anda mau.
Langkah 3: Mendapatkan Animasi dan Menyiapkan Animasi Karakter
Hal berikutnya yang harus kita lakukan adalah mengimpor aset, saya mendapatkan milik saya dari: https://www.kenney.nl/. Situs ini memiliki karakter dan peta ubin, tetapi jika Anda memiliki aset sendiri, silakan gunakan. Ada 2 cara untuk mengimport aset ke Unreal Engine, yaitu metode drag and drop, atau Anda bisa klik import dan import aset yang Anda butuhkan. Saya juga merekomendasikan membuat folder di mesin agar lebih mudah ditemukan. Saya biasanya membuat folder untuk aset karakter, animasi dan status enumerasi, jadi impor sprite dan ketika Anda memilih semuanya menggunakan "Ctrl" + "A" untuk memilih semua sprite dan klik kanan salah satu sprite yang dipilih pergi ke "Tindakan Sprite" dan klik "Terapkan pengaturan tekstur Kertas 2D." Pengaturan ini membuat file yang kami impor terlihat jauh lebih bagus. Setelah itu jika sprite tidak dipilih, gunakan kontrol dan kunci untuk memilih semua gambar lagi, klik kanan dan temukan tindakan sprite dan klik "Ekstrak Sprite." Selanjutnya, adalah bagian yang menyenangkan membuat animasi, dan mulai mengatur status animasi karakter. Untuk saat ini mari kita fokus pada animasi itu sendiri. Saya lupa menyebutkan bahwa sebelum kita memulai cetak biru karakter harus dibuat, klik kanan klik cetak biru kelas, ada tombol dropdown semua kelas klik tombol itu dan ketik "Karakter Kertas." Pilih opsi itu dan beri nama cetak biru itu. Saya akan memanggil saya "EGA player_character." Sekarang setelah dibuat, kita dapat membuat animasi untuk karakter pemain. Jika Anda menggunakan animasi dari kenney.nl frame animasi diberi nomor misalnya, jika ada 2 frame untuk animasi berjalan maka nama akan "Assetname_walk_0" dan seterusnya. Mari kita mulai dengan animasi berjalan, temukan sprite masing-masing dan klik kontrol untuk memilihnya, lalu klik kanan salah satunya dan Opsi "Buat Flipbook". Lakukan ini untuk sprite lainnya untuk melompat dan sprite kematian.
Langkah 4: Berurusan Dengan Input dan Status Pencacahan
Selanjutnya, Enumeration States dan mengatur pergerakan karakter dan input. Enumerasi akan digunakan untuk menyimpan status pemutar dan akan membantu untuk mengatur fungsi flipbook yang disetel nanti. Untuk membuat cetak biru Pencacahan klik kanan pergi ke "Cetak Biru" dan klik "Pencacahan." Hal selanjutnya yang harus dilakukan adalah membuat enumerasi untuk digunakan dalam fungsi set flipbooks nanti, setelah itu kita perlu membuat input untuk player. Untuk melakukan itu pergi ke "edit" >>" Pengaturan Proyek" dan temukan "Mesin" klik Input dan ada 2 opsi pemetaan "Pemetaan Tindakan", dan "Pemetaan Axis", Pemetaan Axis akan digunakan untuk bergerak ke kiri dan kanan, Akan ada satu Pemetaan Sumbu dan satu Pemetaan Aksi, ingat ini dasar dan Anda dapat menambahkan lebih banyak barang ke karakter Anda. Pemetaan tindakan pertama yang perlu Anda lakukan adalah menekan tombol plus, lalu beri nama, saya akan beri nama Langsung, ketika Anda pergi untuk mengatur input kunci ada banyak platform dan pengontrol yang berbeda, saya akan tetap menggunakan PC. Jadi saya mengatur kunci panah atas dan spasi. Selanjutnya adalah aksi sumbu, saya menyebutnya bergerak ke kanan dan mengaturnya ke panah kanan. Sekarang, kita bisa fokus pada pencacahan, akan ada 2 pencacahan: berjalan, dan melompat. Anda dapat menambahkan deskripsi pencacahan Anda sendiri. Jadi, inilah cara Anda menambahkannya, klik baru dan beri nama pencacahan dan jika Anda menginginkan deskripsi.
Langkah 5: Menyiapkan Cetak Biru Karakter
Sekarang kita bisa masuk ke sisi pemrograman, pertama-tama atur sprite default dengan mengklik komponen sprite dan temukan opsi Source Flipbook dan pilih animasi idle yang dibuat sebelumnya. Sekarang, kita perlu membuat beberapa variabel, kita membutuhkan Boolean, Boolean atau bool pada dasarnya adalah pertanyaan benar atau salah, bool akan memberi tahu kita jika karakter pemain bergerak dengan benar. Saya akan menyebutnya Bergerak ke kanan diikuti dengan tanda tanya, dan mendarat. Apakah mendarat akan digunakan untuk animasi melompat dan acara mendarat nanti.
Langkah 6: Membuat Variabel
Pada titik ini, saya ingin mengkategorikan variabel yang kita buat. Di sisi kanan ada panel dengan nama variabel, nilai, instance yang dapat diedit (artinya publik dan dapat Anda ubah di editor) dan kategori, klik di kotak teks kategori dan beri nama kategori, saya sarankan “Gerakan” ini akan berisi bool dan referensi ke mesin status pencacahan yang kita buat sebelumnya. Kita juga perlu membuat bool terkait gerakan lain yang akan saya sebut mendarat. Selanjutnya saatnya untuk fokus pada variabel untuk flipbook, untuk ini ada tipe variabel yang disebut Paper Flipbook, atur ke referensi objek, kompilasi cetak biru sehingga Anda dapat mengedit default variabel, namun saya harus memperingatkan agar tidak mengubah default boolean variabel menjadi true, itu akan mengacaukan apa yang kita lakukan nanti. Buat jumlah variabel objek flipbook yang Anda perlukan. Setelah itu kita perlu menambahkan kamera dan komponen lengan pegas, untuk menambahkan komponen cukup klik tambahkan komponen dan cari kamera, tetapi jangan lupa bahwa lengan pegas juga diperlukan jadi klik tambah komponen lagi cari lengan pegas pilih dia. Sekarang, klik dan seret kamera, jika belum menjadi anak dari lengan pegas di lengan pegas.
Langkah 7: Menyiapkan Kamera
Sekarang, saatnya mengubah pengaturan kamera di panel detail ada opsi pengaturan kamera di bawah pengaturan kamera, ubah mode persepsi menjadi ortografis dan rasio aspek yang berfungsi untuk layar komputer Anda. Saya tidak terlalu baik dengan rasio aspek jadi, saya baru saja mengubah milik saya menjadi 2048, untuk mencegah krisis layar, simpan dan kompilasi proyek.
Catatan samping mengatur batasan untuk karakter ke x, y dan z untuk rotasi dan posisi.
Langkah 8: Mengubah Mode Game


Hal selanjutnya yang harus kita lakukan adalah mengubah pengaturan mode permainan untuk melakukan itu kita pergi ke tab edit dan pilih pengaturan proyek kemudian cari peta dan mode klik tombol wortel dengan gamemode yang dipilih, sepertinya saya mungkin perlu membuat mode permainan baru jadi, jika opsi Anda berwarna abu-abu seperti milik saya, klik plus dengan nama mode permainan yang dipilih. Saya melakukan ini agar kami dapat mengedit karakter pemain yang tidak nyata akan digunakan setiap kali kami memuat permainan.
Langkah 9: Atur Pembuatan Fungsi Flipbook
Saatnya untuk mulai mengerjakan pengaturan pengontrol gerakan karakter pemain, klik dua kali cetak biru karakter kertas yang telah Anda buat itu akan membawa Anda ke salah satu dari 2 jendela grafik acara atau viewport, jika Anda belum berada di grafik acara dan berada di viewport klik tab ke-3 (jika Anda menggunakan set up default unreal engine). Anda akan disambut oleh layar kosong dengan kotak dengan wortel di dalamnya yang disebut OnEvent BeginPlay, jangan khawatir tentang itu. Sebagai gantinya kita akan mengatur fungsi buku flip set kita sendiri.
Di bawah tab komponen ada tab fungsi klik plus pada tab fungsi, pada titik ini kita harus membuat variabel untuk menyimpan mesin negara yang kita buat sebelumnya, mesin negara akan membantu dengan mudah beralih antar animasi tanpa harus menggunakan standar Unreal Atur fungsi Flipbook, klik dua kali pada fungsi baru dan ada kotak ungu dengan nama fungsi baru di atasnya klik di atasnya dan ada opsi untuk input klik plus pada tab input atur variabel dengan mengklik tombol dropdown dan pada kolom pencarian ketikkan nama enumerasi yang telah dibuat tadi sebagai input awal atau seperti yang biasa saya sebut dengan state selanjutnya. Kemudian atur instance untuk status dengan menyeret variabel enum dari tab variabel dan ketika Anda melakukannya klik opsi setel. Dari itu klik di wortel dan seret lalu lepaskan tombol mouse akan ada menu yang dibawa dengan bilah pencarian ketik set flipbook dalam fungsi, pilih opsi itu, dalam opsi itu kami memiliki beberapa opsi, seperti: target yang secara otomatis disetel ke sprite, dan flipbook baru, dengan opsi flipbook itu tarik dari itu dan cari pilih. Dengan memilih ada indeks, secara default itu adalah boolean, kita dapat mengubahnya dengan menyeret dan menjatuhkan mesin status ke dalam indeks, yang akan memberi kita kesempatan untuk menggunakan buku flip yang kita buat, seret dan lepas variabel-variabel itu ke posisi masing-masing, bagaimanapun Anda mengaturnya. Pilihan itu akan menentukan flipbook berikutnya. Setelah bagian flipbook yang disetel dari fungsi seret dari buku flip yang disetel dan ketik simpul kembali. Saya melakukan ini untuk kerapian, itu tidak diperlukan. Itu saja yang kita butuhkan untuk fungsi set flipbook.
Langkah 10: Pengaturan Komponen Gerakan
Selanjutnya, kita perlu mengatur komponen gerakan, Masuk ke grafik acara dan klik kanan dan cari Axis Input I disebut sumbu input untuk bergerak ke kanan MoveRight. Acara ini akan menjadi pengontrol gerak kami. Selanjutnya, dari sumbu input seret kabel dari wortel dan cari bandingkan float, jika nilai sumbu belum ada di gelembung input seret kabel nilai sumbu ke gelembung input. Dalam float perbandingan ada 3 bagian penting, kita tidak akan menggunakan bagian == dari float perbandingan. Di bagian < kita perlu mengatur gerakan bool kanan dengan menyeret variabel dari panel ke grafik acara dan mengklik opsi atur dan klik kotak centang sekali, ini akan mengatur bool untuk bergerak ke kanan, seret gerakan bool kanan dan atur itu menjadi false untuk bagian <, dari float bandingkan. Dari ini seret kabel dari salah satu pernyataan yang ditetapkan dan cari tambahkan input gerakan, ambil pernyataan himpunan lainnya dan seret ke bagian input gerakan tambahan dari skrip, lalu seret dari gelembung sumbu input ke nilai skala input gerakan tambah gelembung. Catatan tambahan, saya sarankan berkomentar begitu, bagaimana Anda melakukannya adalah klik kiri dan seret potongan kode yang ingin Anda komentari dan tekan C.
Langkah 11: Arah Lompatan dan Finalisasi


Akhirnya, ke pengontrol arah. Ini akan mencakup pelampung perbandingan. Buat acara khusus lain, dari sana kita memerlukan float pembanding, membandingkan dengan 0, kita perlu mendapatkan kecepatan, tetapi alih-alih hanya mendapatkan kecepatan, pisahkan pin nilai balik dengan mengklik kanan dan mengklik pin struct split. Gunakan nilai pengembalian X sebagai input untuk float pembanding dengan > dan == menuju true dari cabang yang perlu kita buat menggunakan variabel pindah kanan dengan < dan false dari cabang menuju ke set kontrol rotasi, yang kita perlu membagi gelembung rotasi dengan metode yang sama yang digunakan untuk membagi pin get velocity, lalu setel pin Z ke 180.0, namun karena kita tidak memiliki target namun unreal engine akan meneriaki kita sampai kita menemukan target, di sinilah kita klik kanan dan ketik di bilah pencarian get controller menggunakan nilai kembalian untuk mengatur node rotasi kontrol. Node rotasi kontrol set kedua akan memiliki semuanya sama dengan 0. Satu hal lagi adalah melompat, ini akan menjadi agak panjang. Hal pertama yang kita lakukan untuk bagian pengaturan karakter ini adalah mencari lompatan sumbu input atau apa pun yang Anda putuskan untuk memanggil pemetaan tombol itu, dari sana kita akan melihat bahwa ada cabang yang ditekan dan dilepaskan pada yang ditekan yang dapat kita tarik keluar dari segitiga itu dan lompat pencarian, pada rilis kita bisa mencari stop jump. Kami belum selesai di sana, klik kanan dan lihat ke atas dapat melompat dan menggunakan nilai pengembalian di cabang pada acara yang sebenarnya, kami perlu memanggil fungsi set flipbook kami dan menambahkan penundaan 0,2 detik kemudian mendapatkan referensi ke komponen pergerakan karakter dan lihat apakah karakter jatuh dengan mencari jatuh di bilah pencarian menggunakan nilai pengembalian itu untuk mengatur flipbook kami ke status siaga (karena karakter yang saya gunakan tidak memiliki animasi jatuh dari tampilannya.)
Sekarang, akhirnya saatnya untuk menguji karakter ini di dalam game. Namun sebelum Anda mengujinya, pastikan Anda mengambil pengontrol animasi dan pengontrol arah dan menghubungkannya ke centang acara.
Direkomendasikan:
Cara Menggunakan Layar LCD Karakter I2C 20x4 Dengan Arduino: 6 Langkah

Cara Menggunakan Layar LCD Karakter I2C 20x4 Dengan Arduino: Dalam tutorial sederhana ini kita akan mempelajari cara menggunakan layar LCD Karakter I2C 20x4 dengan Arduino Uno untuk menampilkan teks sederhana "Halo Dunia. Tonton videonya
Cara Membuat Sonic OC (Karakter Asli): 7 Langkah
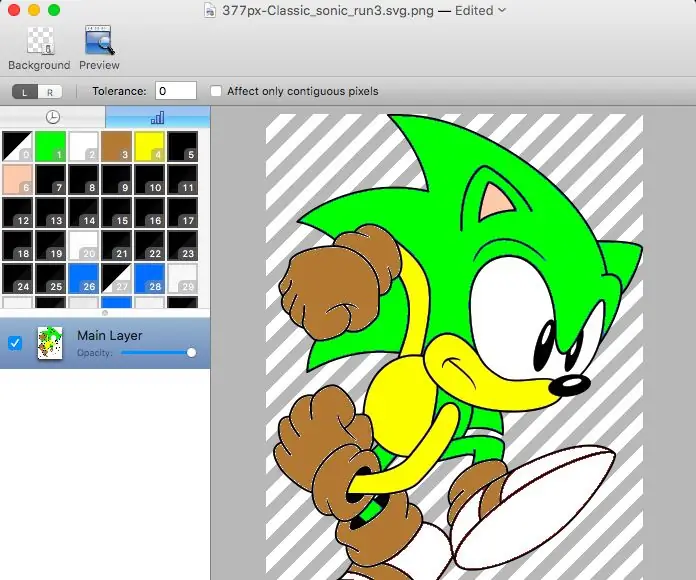
Cara Membuat Sonic OC (Karakter Asli): Bantulah diri Anda sendiri dan kembali. Ayo, klik panah kecil yang menunjuk ke kiri di sudut layar Anda. Oh, dan bersihkan riwayatmu
Cara Membuat Drone Menggunakan Arduino UNO - Membuat Quadcopter Menggunakan Mikrokontroler: 8 Langkah (dengan Gambar)

Cara Membuat Drone Menggunakan Arduino UNO | Membuat Quadcopter Menggunakan Mikrokontroler: PendahuluanKunjungi Saluran Youtube Saya Drone adalah gadget (produk) yang sangat mahal untuk dibeli. Pada postingan kali ini saya akan membahas, bagaimana cara membuatnya dengan harga murah?? Dan Bagaimana Anda bisa membuat sendiri seperti ini dengan harga murah … Nah di India semua bahan (motor, ESC
Music Reactive Light--Cara Membuat Lampu Reaktif Musik Super Sederhana untuk Membuat Desktop Menakjubkan.: 5 Langkah (dengan Gambar)

Music Reactive Light||Cara Membuat Lampu Reaktif Musik Super Sederhana untuk Membuat Desktop Mengagumkan.: Hai apa kabar, Hari ini kita akan membuat proyek yang sangat menarik. Hari ini kita akan membuat lampu reaktif musik. LED akan berubah kecerahannya sesuai dengan bass yang sebenarnya adalah sinyal audio frekuensi rendah. Pembuatannya sangat mudah. Kami akan
Cara Membuat Program Obrolan Sederhana di Visual Basic Menggunakan Kontrol Microsoft Winsock: 7 Langkah

Cara Membuat Program Obrolan Sederhana di Visual Basic Menggunakan Kontrol Microsoft Winsock: Dalam instruksi ini saya akan menunjukkan cara membuat program obrolan sederhana di visual basic. saya akan membahas apa yang dilakukan semua kode sehingga Anda akan belajar saat membuatnya, dan pada akhirnya saya akan menunjukkan cara menggunakannya
