
Daftar Isi:
2025 Pengarang: John Day | [email protected]. Terakhir diubah: 2025-01-23 14:49

Dalam pelajaran Instructables ini, menampilkan teks dan menampilkannya pada LCD 16 x 2 menggunakan Arduino ditunjukkan. Mari kita mulai dan saya harap Anda menikmatinya!
Langkah 1: Bahan
1. Arduino UNO
2. Papan Roti
3. Papan LCD 16x2
4. Kabel Jumper
5. Baterai Alkaline 9 hingga 12 Vols dengan Konektornya
6. Arduino IDE diinstal pada MAC atau Windows
7. Potensiometer
8. USB2
Langkah 2: Pengenalan LCD
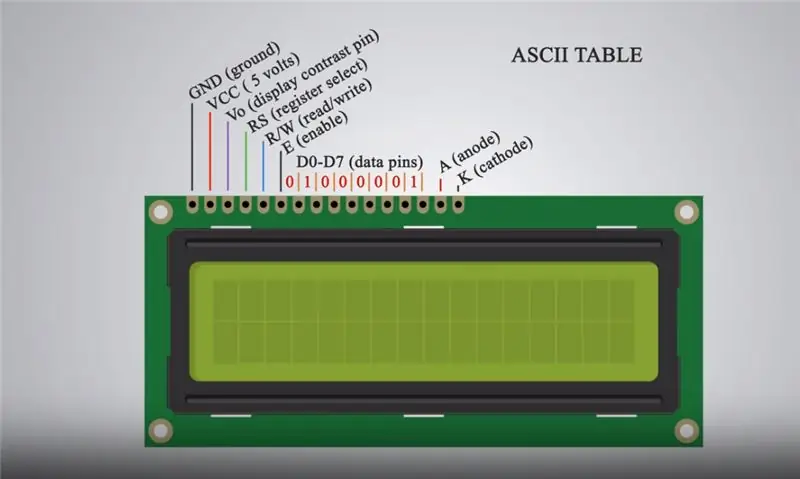
Arduino adalah perangkat yang banyak digunakan oleh siswa untuk berbagai proyek robotika dan sensor untuk mendeteksi detak jantung, suhu, tekanan udara … Arduino adalah perusahaan perangkat keras dan perangkat lunak open-source, proyek dan komunitas pengguna yang merancang dan memproduksi mikro papan tunggal pengontrol dan kit pengontrol mikro untuk membangun perangkat digital dan objek interaktif yang dapat merasakan dan mengontrol baik secara fisik maupun digital. Pada dasarnya Arduino mampu menyimpan kode-kode yang disisipkan dari Arduino IDE menggunakan bahasa pengkodean C dan C++ dari komputer untuk memanipulasi fungsi-fungsi yang ditugaskan untuk dilakukan perangkat. Layar LCD (Liquid Crystal Display) adalah modul tampilan elektronik dan menemukan berbagai aplikasi. Layar LCD 16x2 adalah modul yang sangat dasar dan sangat umum digunakan di berbagai perangkat dan sirkuit. Sebuah LCD 16x2 berarti dapat menampilkan 16 karakter per baris dan ada 2 baris tersebut. LCD memiliki 16 pin. Mulai dari kiri ke kanan, pin pertama adalah GND (ground). Pin kedua adalah pin VCC (5 volt) yang terhubung ke board Arduino. Pin ketiga adalah pin Vo (kontras tampilan) yang dapat dihubungkan ke potensiometer untuk mengatur kontras tampilan. Pin keempat adalah pin RS (register select) yang digunakan untuk memilih perintah/data yang dikirim ke LCD menggunakan metode yang ditentukan dalam paket Liquid Crystal Arduino. Kelima adalah pin R/W (read/write) yang memilih mode apakah kita membaca atau menulis pada LCD. Pin keenam adalah pin E (enable) yang memungkinkan penulisan ke register. 8 pin selanjutnya adalah pin data D0 sampai D7 yang registernya ditulis menggunakan bilangan biner sesuai Tabel ASCII. Pin kelima belas adalah A (anoda), dan yang terakhir adalah K (katoda).
Langkah 3: IDE
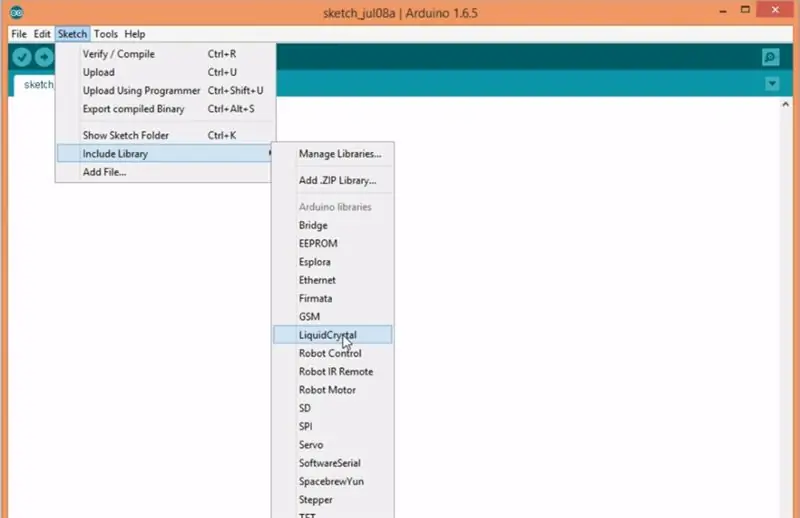
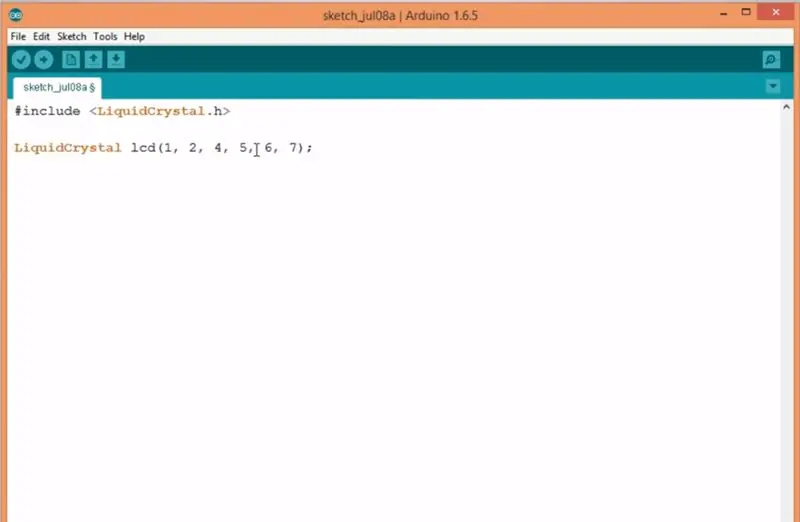
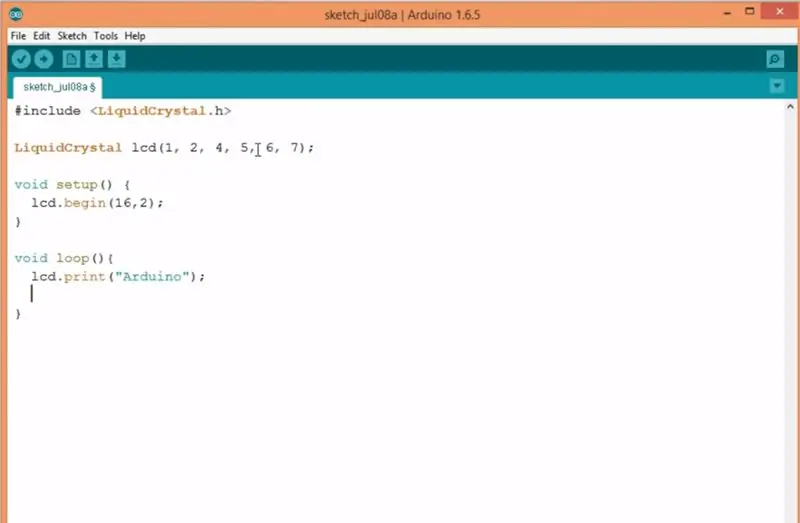
IDE Sekarang kita memiliki sedikit pemahaman tentang apa itu Arduino dan LCD, mari kita masuk ke Arduino IDE dan menginstalnya di komputer kita. Arduino IDE dapat diunduh dari Atau dari toko windows di windows 8. IDE adalah tempat di mana pengkodean berlangsung. Di sini, kode ditulis dalam C dan C++. Setelah mengkompilasi kode dan mengatasi kesalahan, kode yang sesuai dikirim ke Arduino Board menggunakan kabel USB 2. Setelah menginstal IDE kami mengimplementasikan paket Liquid Crystal seperti yang ditunjukkan di bawah ini. Implementasi Paket Liquid Crystal… Menginstal paket LiquidCrystal membuka akses kami untuk menggunakan metode dan implementasi yang ditentukan dalam paket khusus terkait LCD pada IDE kami untuk dikompilasi dan disimpan ke papan Arduino. Setelah instalasi paket, setup dan loop ditulis dalam IDE. Ikuti di atas dan salin parameter untuk membuat koneksi antara papan dan LCD.
Salin kode Kemudian klik panah di sudut kiri atas tanda centang IDE dan kompilasi kode.
Langkah 4: Koneksi
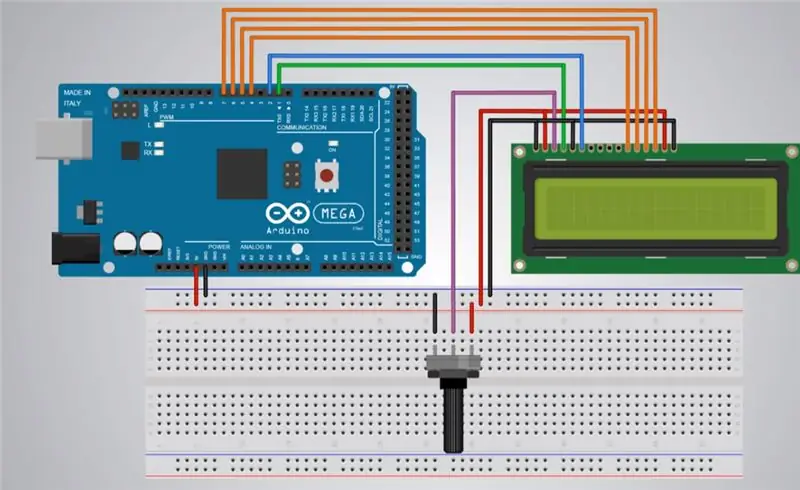

Sambungan papan dan LCD Sekarang saatnya untuk memasang papan dan LCD dan melakukan sambungan yang diperlukan. Ikuti Skema yang disediakan di bawah ini. Skema img ada di sini… Papan roti digunakan untuk mencegah kekacauan dan meningkatkan kesederhanaan dan kerapian kode. Pin pada papan roti berfungsi secara vertikal, jadi jika pin 5 volt dari Arduino terhubung ke papan roti, pin vertikal lainnya pada kolom itu sekarang terdiri dari 5 volt. Potensiometer adalah perangkat yang digunakan untuk mengatur kontras LCD (brightness), tanpa potensiometer, teks mungkin menjadi tebal atau cerah, jadi lebih baik menggunakannya.
Menyusun dan Menyimpan Kode ke dalam Arduino Untuk langkah terakhir, sambungkan Arduino ke komputer menggunakan kabel USB-2. kompilasi kode dan pilih Arduino UNO pada IDE dan simpan kode ke Arduino dengan mengklik panah horizontal di sudut kiri atas IDE.
Langkah 5: Mil Ekstra
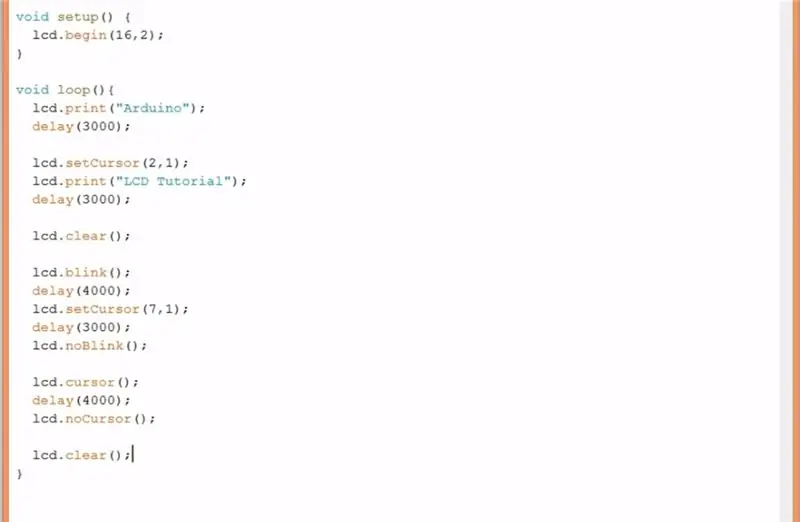
Catatan "Arduino" akan muncul di LCD Anda. Selamat !!! Anda telah membuat teks pertama Anda di LCD… Sekarang jika Anda ingin bekerja lebih keras, www.arduino.cc memiliki semua metode dan penjelasan yang dapat digunakan pada teks Anda untuk desain lebih lanjut dan mengubah, memindahkan, mempersonalisasi Anda teks sendiri. Di atas adalah beberapa contoh kode yang ditemukan di situs web. Cobalah sendiri.
Semoga informasi ini bermanfaat… Terima kasih.
Direkomendasikan:
Cara Menggunakan Layar LCD Karakter I2C 20x4 Dengan Arduino: 6 Langkah

Cara Menggunakan Layar LCD Karakter I2C 20x4 Dengan Arduino: Dalam tutorial sederhana ini kita akan mempelajari cara menggunakan layar LCD Karakter I2C 20x4 dengan Arduino Uno untuk menampilkan teks sederhana "Halo Dunia. Tonton videonya
Macintosh layar sentuh - Mac Klasik Dengan iPad Mini untuk Layar: 5 Langkah (dengan Gambar)

Macintosh layar sentuh | Mac Klasik Dengan IPad Mini untuk Layar: Ini adalah pembaruan dan desain revisi saya tentang cara mengganti layar Macintosh vintage dengan iPad mini. Ini adalah yang ke-6 yang saya buat selama bertahun-tahun dan saya cukup senang dengan evolusi dan desain yang satu ini! Kembali pada tahun 2013 ketika saya membuat
Game Gunting Batu Kertas Arduino Genggam Menggunakan Layar LCD 20x4 Dengan I2C: 7 Langkah

Game Gunting Batu Kertas Arduino Genggam Menggunakan Layar LCD 20x4 Dengan I2C: Halo semuanya atau mungkin saya harus mengatakan "Halo Dunia!"Senang rasanya berbagi proyek dengan Anda yang telah menjadi entri saya untuk banyak hal Arduino. Ini adalah permainan Gunting Batu Kertas Arduino genggam menggunakan layar LCD I2C 20x4. SAYA
Layar LCD I2C / IIC - Gunakan LCD SPI ke Layar LCD I2C Menggunakan Modul SPI ke IIC Dengan Arduino: 5 Langkah

Layar LCD I2C / IIC | Menggunakan LCD SPI ke Layar LCD I2C Menggunakan Modul SPI ke IIC Dengan Arduino: Hai teman-teman karena LCD SPI 1602 yang normal memiliki terlalu banyak kabel untuk dihubungkan sehingga sangat sulit untuk menghubungkannya dengan arduino tetapi ada satu modul yang tersedia di pasaran yang dapat ubah tampilan SPI menjadi tampilan IIC sehingga Anda hanya perlu menghubungkan 4 kabel
Layar LCD I2C / IIC - Mengonversi LCD SPI ke Layar LCD I2C: 5 Langkah

Layar LCD I2C / IIC | Mengkonversi LCD SPI ke Layar LCD I2C: menggunakan layar lcd spi membutuhkan terlalu banyak koneksi yang sangat sulit untuk dilakukan jadi saya menemukan modul yang dapat mengubah lcd i2c ke lcd spi jadi mari kita mulai
