
Daftar Isi:
2025 Pengarang: John Day | [email protected]. Terakhir diubah: 2025-01-23 14:49
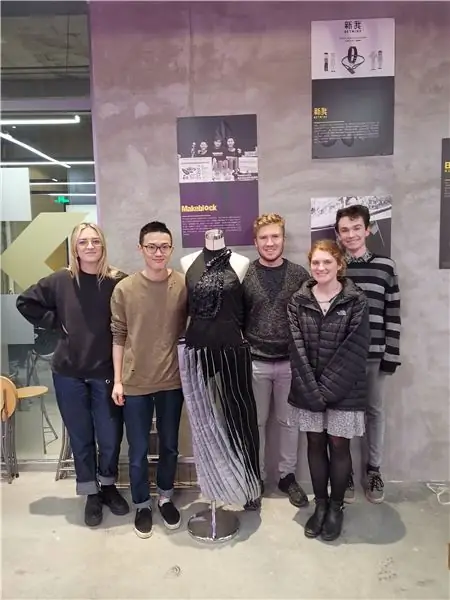
Gaun Shensuo adalah bagian dari teknologi yang dapat dipakai yang mengurangi stres berpakaian wanita modern; melalui jangkauan sensor suhu dan kelembaban yang dibantu oleh jam serta override manual. Menggunakan dua motor kecil yang terpasang pada korset yang terpasang pada rok melalui tali, yang ditarik untuk memutar lipatannya, Shensuo mampu beradaptasi dengan semua suhu (berdasarkan suhu eksternal), waktu yang ditentukan dalam sehari atau sesuai kebutuhan. Selanjutnya, Shensuo juga memiliki cara untuk mengubah warna, menggunakan mekanisme yang sama. Ergo, Shensuo gaun kasual pintar yang sempurna untuk segala kesempatan, siang atau malam, hangat atau dingin.
Langkah 1: Persyaratan

Peralatan yang Diperlukan
1. Arduino Pro Mini - 5v
2. Papan tempat memotong roti - untuk pembuatan prototipe
3. Kabel Jumper untuk papan tempat memotong roti
4. LM2596 - Transformator DC ke DC atau yang setara
5. Grove to Female Cables
6. Sensor Suhu dan Kelembaban Grove
7. Jam Grove RTC
8. USB to Serial Adapter - untuk berkomunikasi dengan Arduino
8. Suatu bentuk sumber daya eksternal untuk menyalakan motor Servo
Langkah 2: Mengunggah ke Arduino Pro Mini


Jika Arduino Anda memiliki konektor USB, Anda dapat melewati bagian ini.
Arduino Pro Mini tidak seperti kebanyakan papan Arduino biasa, karena tidak memiliki konektor USB standar di papan. Itu bergantung pada beberapa bentuk koneksi USB ke serial untuk mengunggah kode dan menggunakan monitor serial.
Anda dapat merujuk ke instruksi lain ini dengan Push_reset jika Anda buntu.
Adaptor SparkFun 5v FTDI adalah pilihan yang baik untuk Arduino Pro Mini 5v, dan kami akan menggunakan variasinya dalam tutorial ini.
CATATAN: Adaptor FTDI Anda harus mengeluarkan tegangan yang benar untuk Arduino Pro Mini Anda, Arduino Pro Mini hadir dalam dua varian; 5v dan 3v3. Pastikan adaptor FTDI Anda mengeluarkan tegangan yang benar jika tidak, Anda berisiko merusak Arduino Anda. SparkFun juga menawarkan adaptor FTDI dalam varian 3v3.
Menghubungkan Papan
1. Pin pada Arduino Pro Mini yang tegak lurus dengan papan. Dengan tombol reset di bagian bawah, dan pin koneksi di bagian atas; mereka diberi label DTR - TXO - RXO - VCC - GND - GND.
2. Dengan adaptor SparkFun Anda cukup menggeser Arduino ke pin di bagian bawah papan. Proyek ini memiliki adaptor yang sedikit berbeda dengan yang saya rekomendasikan dari SparkFun yang mengharuskan kami menggunakan kabel jumper untuk menghubungkan Arduino.
3. Pasang Adaptor, dengan Arduino masih terpasang ke komputer Anda. Arduino dan adaptor harus menyala.
Mengunggah ke papan
1. Dengan Adaptor dan Arduino terhubung, buka Arduino IDE
2. Klik Alat, lalu arahkan kursor ke Port pada menu tarik-turun
3. Pilih adaptor FTDI dari daftar, mungkin muncul sebagai perangkat serial atau port COM
4. Pada bilah menu Alat, Anda harus memastikan bahwa Papan yang benar telah dipilih, arahkan kursor ke papan dan pilih "Arduino Pro atau Pro Mini"
5. Arduino Pro Mini juga hadir dalam beberapa varian, jadi Anda perlu menentukan prosesor yang digunakan. Ini biasanya ditunjukkan di bagian belakang papan. Nama prosesor dicetak pada kotak hitam di papan, dalam kasus saya ini adalah ATMEGA328p. Informasi kedua yang Anda perlukan adalah voltase papan, ini harus ditunjukkan di bagian belakang. Setelah Anda memiliki informasi ini, Anda dapat memilih prosesor dan voltase di menu.
Jika Anda salah, tidak ada masalah yang akan terjadi, itu tidak akan mengunggah kode apa pun, jika ini terjadi, coba saja salah satu opsi prosesor hingga Anda dapat mengunggah.
5. Sekarang, pada bilah menu; klik File dan kemudian Contoh -> Dasar-dasar -> Berkedip
6. Unggah sketsa dengan mengklik panah penunjuk kanan di kiri atas layar Arduino.
7. Sketsa harus diunggah dengan benar dan lampu seharusnya mulai berkedip terus menerus di Arduino Anda
Langkah 3: RTC - Pengaturan Jam

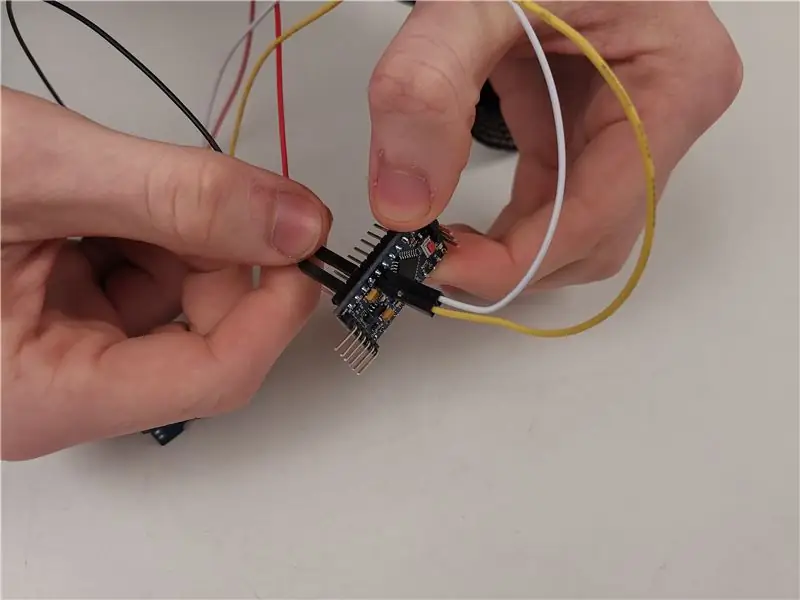
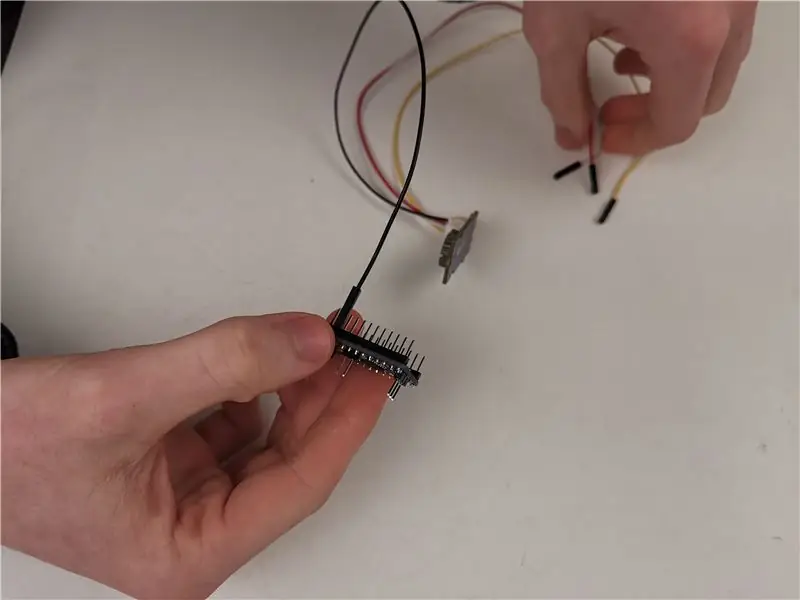

Mikrokontroler Arduino dan lainnya tidak dapat melacak waktu saat ini. Untuk memungkinkan proyek kami mempertahankan waktu saat ini, kami akan menggunakan Seeed Grove - RTC.
Dalam tutorial ini kita akan menggunakan RTC Makuna. Perpustakaan tersedia dari manajer perpustakaan Arduino, dan ini akan menjadi cara kami mengunduh file yang diperlukan. Anda juga dapat mengakses perpustakaan dari GitHub.
Metode Instalasi
1. Buka aplikasi Arduino
2. Arahkan ke Sketsa -> Sertakan Perpustakaan -> Kelola Perpustakaan
3. Di kotak pencarian, ketik "RTC Makuna" dan itu akan menjadi satu-satunya hasil
4. Instal perpustakaan dan tunggu semuanya selesai.
Metode Pengaturan Papan
Dalam proyek ini kami menggunakan Arduino normal tanpa header Grove, kami mengambil beberapa grove untuk menyematkan kabel konektor untuk memasang dan membuat prototipe dengan papan kami.
Jika Anda memiliki papan dengan konektor grove seperti Seeeduino atau Grove Shield, seperti ini untuk Arduino Mega, Anda bisa menggunakan kabel di dalam kotak untuk menyambungkan papan. Lihat tutorial ini untuk bantuan lebih lanjut.
Jika Anda seperti saya dan hanya memiliki Arduino biasa, teruslah membaca.
CATATAN: A4 dan A5 adalah pin i2c untuk Arduino Pro Mini, mereka akan berada di pin yang berbeda pada papan yang berbeda jadi pastikan untuk memeriksa apakah Anda memiliki
1. Arduino Pro Mini memiliki dua pin i2c di A4 dan A5, A5 adalah koneksi SCL dan A4 adalah koneksi SDA - Lihat Gambar referensi ini
2. Ambil Grove Anda ke 4pin splitter, colokkan ujung grove ke jam RTC.
3. Pasang kabel merah ke pin 5v atau vcc di Arduino Anda
4. Pasang kabel hitam ke salah satu ground di Arduino, berlabel GND.
5. Pasang kabel kuning ke A5, dan kabel putih ke A4.
Menguji Papan
Sekarang Anda siap untuk mengunggah beberapa kode, lihat slide sebelumnya tentang mengunggah ke Arduino Pro Mini jika Anda mandek pada tahap ini.
Dengan terinstalnya library dari Makuna, sejumlah contoh juga diinstal yang dapat digunakan untuk menguji perangkat.
1. Pada bilah menu, klik file dan kemudian contoh
2. Di bagian bawah daftar adalah RTC Makuna, arahkan kursor ke opsi ini dan pilih DS1307_Simple dari daftar.
3. Unggah sketsa ke Arduino dengan menekan panah horizontal di kiri atas layar. Jika Anda mengalami masalah pengunggahan, lihat langkah sebelumnya.
4. Sekarang Anda ingin melihat output dari board, buka serial monitor dengan menekan kaca pembesar di kanan atas layar Arduino, atau dengan mengklik Tools lalu Serial Monitor. Jika tidak ada output, atau karakter aneh dicetak ke layar; kemungkinan besar baud rate yang dipilih salah, di kanan bawah layar monitor serial, klik di mana kata baud muncul. Arduino Pro Mini memiliki baud rate default 57600, pilih ini dari daftar dan teks akan muncul di layar. Waktu yang tepat harus ditampilkan.
FAQ
Output dari jam adalah beberapa variasi pada 165. Ini biasanya karena papan menerima tegangan yang tidak mencukupi. Saya menemukan bahwa papan berbasis 5v akan menghasilkan operasi yang lebih mulus daripada rekan-rekan 3v3 mereka, jika Anda memiliki papan 3v3, saya akan merekomendasikan menemukan varian 5v dari Pro Mini atau meningkatkan voltase.
Sumber Daya Lainnya
1. Panduan Adafruit untuk Menghubungkan papan ke arduino
Langkah 4: Pengaturan Sensor Suhu

Pemasangan sensor suhu sebagian besar mirip dengan jam RTC. Dalam tutorial ini kita akan menggunakan sensor Suhu dan Kelembaban Seeed Grove. Seeed memiliki tutorial di sini, tetapi itu bergantung pada Anda memiliki papan header untuk Arduino, yang tidak kami gunakan dalam tutorial ini.
Metode Instalasi1. Buka aplikasi Arduino
2. Arahkan ke Sketsa -> Sertakan Perpustakaan -> Kelola Perpustakaan
3. Di kotak pencarian, ketik "TH02" dan itu akan menjadi satu-satunya hasil
4. Instal perpustakaan dan tunggu semuanya selesai.
Metode Pengaturan Papan
Diasumsikan bahwa Anda memiliki kabel splitter Grove seperti ini.
CATATAN: A4 dan A5 adalah pin i2c untuk Arduino Pro Mini, mereka akan berada di pin yang berbeda pada papan yang berbeda jadi pastikan untuk memeriksa apakah Anda memiliki
1. Arduino Pro Mini memiliki dua pin i2c di A4 dan A5, A5 adalah koneksi SCL dan A4 adalah koneksi SDA - Lihat Gambar referensi ini
2. Bawa Grove Anda ke splitter 4pin, colokkan ujung grove ke sensor suhu
3. Pasang kabel merah ke pin 5v atau vcc di Arduino Anda
4. Pasang kabel hitam ke salah satu ground di Arduino, berlabel GND.
5. Pasang kabel kuning ke A5, dan kabel putih ke A4.
Menguji Papan
1. Pada bilah menu, klik file dan kemudian contoh2. Menuju bagian bawah daftar akan menjadi "Grove Temper Humidity TH02", arahkan kursor ke opsi ini dan pilih demo
3. Unggah sketsa ke Arduino dengan menekan panah horizontal di kiri atas layar. Jika Anda mengalami masalah pengunggahan, lihat langkah sebelumnya.
4. Sekarang Anda ingin melihat output dari board, buka serial monitor dengan menekan kaca pembesar di kanan atas layar Arduino, atau dengan mengklik Tools lalu Serial Monitor.
FAQ
Jika tidak ada output, atau karakter aneh dicetak ke layar; kemungkinan besar baud rate yang dipilih salah, di kanan bawah layar monitor serial, klik di mana kata baud muncul. Arduino Pro Mini memiliki baud rate default 57600, pilih ini dari daftar dan teks akan muncul di layar. Waktu yang tepat harus ditampilkan.
Langkah 5: Pengaturan Servo



Servo dalam pakaian ini akan digunakan untuk menggeser lipatan di antara warnanya. Untuk proyek ini kami menggunakan Servo TowerPro 5010, tersedia dari Adafruit di sini.
Servo membutuhkan penarikan arus yang jauh lebih tinggi daripada Arduino, dan sebagian besar Arduino tidak dapat mendukung fluktuasi ini ketika Servo sedang dibebani. Servo harus diberi daya secara eksternal ke Arduino untuk memastikan bahwa tegangan tidak berfluktuasi di seluruh Arduino.
Persyaratan
- Trafo DC ke DC - kami menggunakan papan LM2596 - ini akan memastikan bahwa tegangan output stabil untuk Servo kami. Ini juga akan menurunkan tegangan input apa pun ke tegangan yang kita butuhkan yang akan kita atur.
- Sumber daya eksternal - Kami menggunakan baterai 7.2v 2000mah
- Obeng kepala datar
- Multimeter untuk mengukur tegangan keluaran trafo DC ke DC
- Kabel jumper
- Papan tempat memotong roti
Catu Daya Eksternal
Catu daya eksternal harus lebih besar dari 5v, ini dapat dipasok oleh baterai.
Menyiapkan Transformator
1. Hubungkan koneksi positif dan negatif dari catu daya eksternal Anda ke pin input pada transformator DC ke DC
2. Nyalakan multimeter Anda dan atur ke pengaturan tegangan
3. Hubungkan kontak multimeter ke output transformator
4. Sekarang ambil obeng Anda.
5. Servo memiliki tegangan maksimal 6v, pembacaan pada multimeter harus di bawah nilai ini
6. Putar kenop emas pada trafo sampai multimeter membaca nilai di bawah 6v, coba dekati 6v tanpa melebihinya
Menghubungkan Servo
1. Ambil Arduino Anda, sambungkan salah satu pin ground ke rel negatif di papan tempat memotong roti.
2. Hubungkan output negatif dari transformator dan hubungkan ke rel yang sama pada papan tempat memotong roti.
3. Ambil servo Anda, sambungkan pin ground-nya, baik hitam atau coklat, ke rel yang sama. Servo, daya eksternal, dan Arduino semuanya harus berbagi ground yang sama.
4. Output positif dari transformator harus terhubung ke daya servo (merah).
5. Hubungkan pin sinyal putih/kuning pada servo ke pin 9 pada Arduino Mini Pro
Menguji Papan
1. Buka Arduino IDE
2. Klik File pada bilah menu -> Contoh -> Servo -> Sapu
3. Unggah ke Arduino dan Servo harus bergerak mundur dan maju
Langkah 6: Menyatukan Semuanya

Langkah terakhir dari proses ini adalah menggabungkan semua ini bersama-sama untuk memicu servos dengan sensor suhu dan jam.
Kode terakhir tersedia di sini di GitHub saya.
Direkomendasikan:
Pemegang Gambar Dengan Speaker Internal: 7 Langkah (dengan Gambar)

Picture Holder Dengan Built-in Speaker: Ini adalah proyek yang bagus untuk dilakukan selama akhir pekan, jika Anda ingin membuat speaker Anda sendiri yang dapat menampung gambar/kartu pos atau bahkan daftar tugas Anda. Sebagai bagian dari pembangunan kita akan menggunakan Raspberry Pi Zero W sebagai jantung dari proyek, dan sebuah
Howto: Instalasi Raspberry PI 4 Headless (VNC) Dengan Rpi-imager dan Gambar: 7 Langkah (dengan Gambar)

Cara: Memasang Raspberry PI 4 Headless (VNC) Dengan Rpi-imager dan Gambar: Saya berencana untuk menggunakan Rapsberry PI ini dalam banyak proyek menyenangkan di blog saya. Jangan ragu untuk memeriksanya. Saya ingin kembali menggunakan Raspberry PI saya tetapi saya tidak memiliki Keyboard atau Mouse di lokasi baru saya. Sudah lama sejak saya menyiapkan Raspberry
Pengenalan Gambar Dengan Papan K210 dan Arduino IDE/Micropython: 6 Langkah (dengan Gambar)

Pengenalan Gambar Dengan Papan K210 dan Arduino IDE/Micropython: Saya sudah menulis satu artikel tentang cara menjalankan demo OpenMV di Sipeed Maix Bit dan juga membuat video demo deteksi objek dengan papan ini. Salah satu dari banyak pertanyaan yang diajukan orang adalah - bagaimana saya bisa mengenali objek yang jaringan sarafnya tidak
Luncurkan Slideshow Gambar Liburan Anda Dengan Sentuhan Ajaib !: 9 Langkah (dengan Gambar)

Luncurkan Slideshow Gambar Liburan Anda Dengan Sentuhan Ajaib !: Selama bertahun-tahun, saya telah mengembangkan kebiasaan membawa patung kecil saat bepergian: Saya sering membeli seni kecil kosong (seperti yang ada di gambar) dan melukis agar sesuai dengan bendera dan tema negara yang saya kunjungi (dalam hal ini, Sisilia). T
Cara Membongkar Komputer Dengan Langkah Mudah dan Gambar: 13 Langkah (dengan Gambar)

Cara Membongkar Komputer Dengan Langkah Mudah dan Gambar: Ini adalah instruksi tentang cara membongkar PC. Sebagian besar komponen dasar bersifat modular dan mudah dilepas. Namun penting bahwa Anda diatur tentang hal itu. Ini akan membantu Anda agar tidak kehilangan bagian, dan juga dalam membuat
