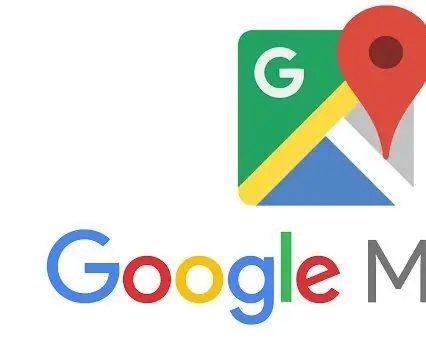
Daftar Isi:
- Langkah 1: Langkah 1: Dapatkan Kunci API
- Langkah 2: Langkah 2: Verifikasi Akun Google API
- Langkah 3: Langkah 3: Setel Preferensi API
- Langkah 4: Langkah 4: Spesifik Proyek
- Langkah 5: Langkah 5: Buat Akun Penagihan
- Langkah 6: Langkah 6: Mengautentikasi Kunci API Anda
- Langkah 7: Langkah 7: Tambahkan Kunci API ke Permintaan Anda
- Langkah 8: Langkah 8: Integrasikan API Lebih Jauh Ke dalam Kode Anda
- Pengarang John Day [email protected].
- Public 2024-01-30 09:56.
- Terakhir diubah 2025-01-23 14:49.
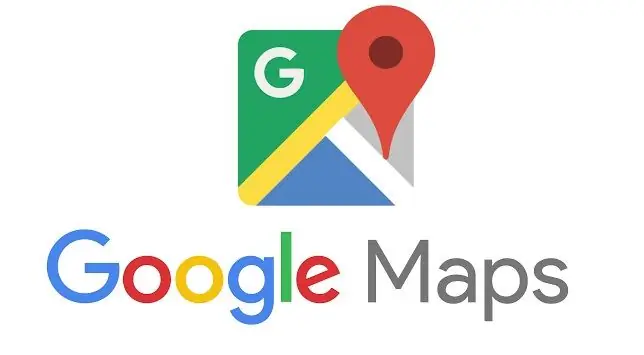
Pengantar:
Manual ini akan menjelaskan secara singkat kepada Anda cara mendapatkan akses ke Google API dan dalam bentuk yang lebih kecil mencoba menyentuh cara terbaik untuk menggabungkan Google Maps API ke dalam produk Anda.
Langkah 1: Langkah 1: Dapatkan Kunci API
Klik tombol di bawah, untuk mendapatkan kunci API menggunakan Google Cloud Platform Console. Anda akan diminta untuk (1) memilih satu atau beberapa produk, (2) memilih atau membuat proyek, dan (3) menyiapkan akun penagihan. Setelah kunci API Anda dibuat, Anda akan diminta untuk membatasi penggunaan kunci tersebut.
Gunakan situs web ini untuk membuat akun Google Maps API:
Langkah 2: Langkah 2: Verifikasi Akun Google API

Masuk ke server email Anda dan klik tautan verifikasi yang Anda terima.
Langkah 3: Langkah 3: Setel Preferensi API
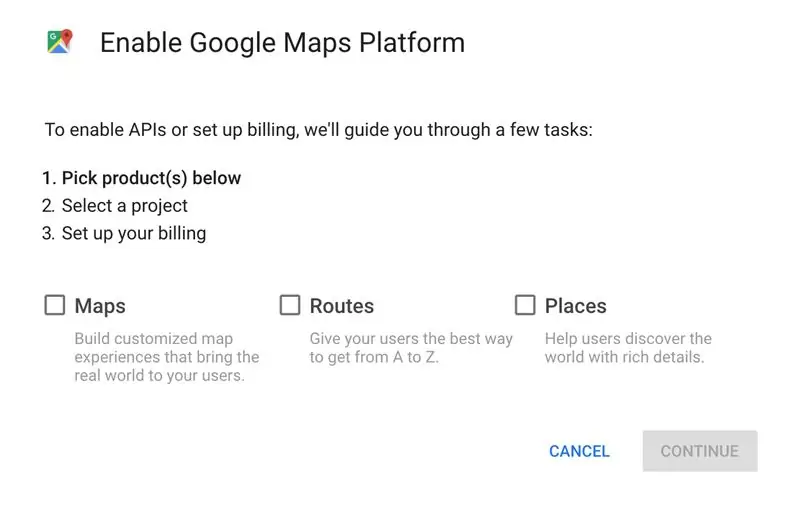
Tentukan jenis API yang ingin Anda gunakan dan centang kotak tersebut.
Langkah 4: Langkah 4: Spesifik Proyek
Beri nama proyek Anda dan lanjutkan
Langkah 5: Langkah 5: Buat Akun Penagihan
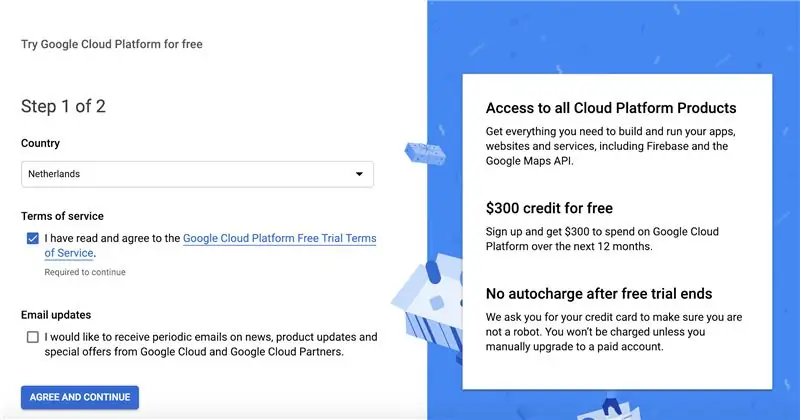
Anda perlu memberikan informasi berikut:
Profil pembayaran
Jenis akun
Individu
Nama dan alamat
Bagaimana Anda membayar?
Cara Pembayaran
Langkah 6: Langkah 6: Mengautentikasi Kunci API Anda
1. Buka Konsol Google Cloud Platform.
2. Dari menu tarik-turun Proyek, pilih proyek yang dibuat untuk Anda saat Anda membeli Paket Premium. Nama proyek dimulai dengan Google Maps APIs for Business atau Google Maps for Work atau Google Maps.
Penting: Jika Anda memiliki lisensi Maps API for Business sebelumnya, Anda harus menggunakan ID klien, bukan kunci API.
3. Dari menu Navigasi, pilih API & Layanan > Kredensial.
4. Pada halaman Kredensial, klik Buat kredensial > Kunci API.
5. Dialog kunci API yang dibuat menampilkan kunci API yang baru Anda buat.
6. Pada dialog, klik Batasi Kunci. (Untuk informasi selengkapnya, lihat Membatasi kunci API.)
7. Pada halaman kunci API, di bawah Batasan kunci, atur batasan Aplikasi.
8. Pilih perujuk HTTP (situs web). Tambahkan perujuk (ikuti petunjuk). Klik Simpan.
Langkah 7: Langkah 7: Tambahkan Kunci API ke Permintaan Anda

Saat memuat Maps JavaScript API, ganti YOUR_API_KEY dalam kode di bawah ini dengan kunci API yang Anda dapatkan dari langkah sebelumnya. Anda akan melihat baris kode ini di browser Anda:
Langkah 8: Langkah 8: Integrasikan API Lebih Jauh Ke dalam Kode Anda
Mulai saat ini dan seterusnya, sebaiknya periksa kode Anda dengan situs web pakar Google. Pengetahuan pribadi saya tentang cara memasukkannya lebih jauh ke dalam kode Anda berakhir di sini. Silakan merujuk ke situs web ini untuk informasi lebih lanjut.
Direkomendasikan:
Arduino Piano Dengan Manual dan 7 Lagu Preset: 7 Langkah

Arduino Piano Dengan Manual dan 7 Lagu Preset: Antarmuka Keyboard Piano Arduino dengan LCD memiliki 2 mode. Mode Manual & Modus preset. Saya menggunakan 7 Pushbutton untuk piano 7 tuts sederhana dan 1 tombol untuk Setup Mode untuk beralih ke 7 lagu preset.. Lagu mode preset: Klik tombol mode setup untuk
SKARA- Robot Pembersih Kolam Renang Manual Autonomous Plus: 17 Langkah (dengan Gambar)

SKARA- Robot Pembersih Kolam Renang Manual Autonomous Plus: Waktu adalah uang dan tenaga kerja manual itu mahal. Dengan munculnya dan kemajuan dalam teknologi otomatisasi, solusi bebas repot perlu dikembangkan untuk pemilik rumah, masyarakat dan klub untuk membersihkan kolam dari puing-puing dan kotoran kehidupan sehari-hari, untuk
Radar Manual: 3 Langkah

Radar Manual: Radar Manual adalah mesin sederhana yang berputar pada motor dan menguji jarak. Ini memberi Anda output jarak ke rintangan terdekat dari arah yang ditunjuk. Ini menggunakan LCD untuk menunjukkan angka. Mari masuk ke pembuatan mesin
Perahu RC Kayu Yang Dapat Anda Kontrol Secara Manual atau Melalui Situs Web: 9 Langkah

Perahu RC Kayu Yang Dapat Anda Kontrol Secara Manual atau Melalui Situs Web: Hai Saya seorang siswa di Howest dan saya membuat perahu RC Kayu yang dapat Anda kendalikan melalui pengontrol atau melalui situs web. Saya lelah dengan kendaraan rc yang mogok begitu cepat dan saya ingin sesuatu untuk dinikmati saat saya tinggal di laut
Pemetaan Analog: Manual Para Mascarilla De Proyector: 14 Langkah
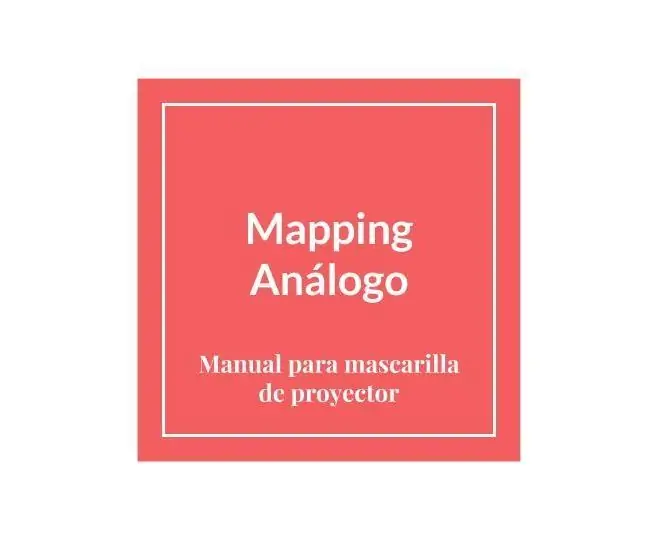
Pemetaan Analog: Manual Para Mascarilla De Proyector: Para qué sirve un Mapping Análogo? Tienes ganas de hacer una proyección que salga del format persegi panjang? Pero no es posible, porque desde el proyector siempre saldrá un imagen segi empat (aunque sea luz negra y que en
