
Daftar Isi:
- Pengarang John Day [email protected].
- Public 2024-01-30 09:56.
- Terakhir diubah 2025-01-23 14:49.

Jika Anda pernah bekerja dengan Arduino, Anda mungkin menginginkannya untuk menampilkan pembacaan sensor.
Saat menggunakan LCD Nokia 5110 klasik, Anda mungkin memperhatikan bahwa menghubungkan semua kabel itu berantakan dan memakan terlalu banyak pin.
Tentu saja, ada cara yang lebih baik. Cara OLED.
Pada langkah berikutnya saya akan memberikan daftar apa yang Anda perlukan agar semuanya berfungsi.
Di samping catatan, jika Anda belum pernah bekerja dengan layar 5110 sebelumnya, saya telah menulis instruksi tentang itu. Ini adalah alternatif yang lebih murah, tetapi membutuhkan lebih banyak pin Arduino dan kurang hemat daya.
Anda dapat memeriksanya di sini:
www.instructables.com/id/Arduinonokia-lcd-data-display-EASY-VERSION/
Langkah 1: Yang Anda Butuhkan:
-Tampilan OLED
Saya menyarankan membeli dari sini:
www.ebay.com/itm/Blue-0-96-128X64-OLED-I2C-IIC-SPI-Serial-LCD-Display-Module-for-Arduino-51-SCR-/281808686848?hash=item419d1b4f00:g:MwIAAOSwGvhUK-pX
Saya sudah memesan 4 dari penjual dan semuanya berfungsi tanpa masalah. Jika Anda mengiriminya pesan yang mengatakan "instrucrables" saat membeli layar, dia akan memastikan untuk segera mengirimi Anda tampilan berkualitas.
-4 kabel Dupont (jantan ke betina)
-Arduino (Saya menggunakan UNO, tetapi Arduino apa pun harus berfungsi)
-Adafruit library (Jangan khawatir, saya akan membahasnya di langkah berikutnya)
Langkah 2: Perpustakaan:
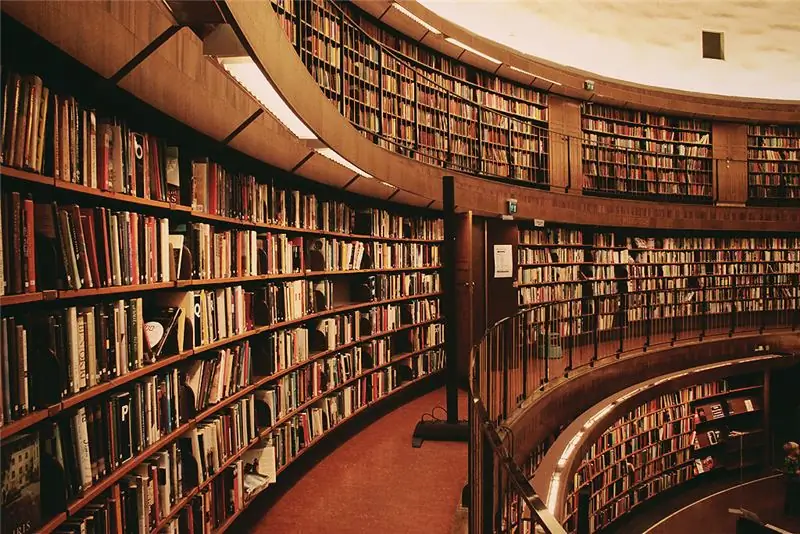
Jangan khawatir jika Anda belum pernah menggunakan perpustakaan sebelumnya. Mereka cukup mudah digunakan.
Untuk penggunaan dasar layar OLED, Anda memerlukan 4 pustaka. Saya telah memasukkannya ke dalam file rar.
Setelah Anda mengunduh file, unrar dan salin / seret file ke dalam folder perpustakaan Arduino Anda.
Untuk menemukan foldernya, buka saja:
Hard drive Anda->Program files->Arduino->libraries
Langkah 3: Menghubungkan Tampilan:
Ini adalah salah satu alasan mengapa Anda akan semakin menyukai layar OLED. Anda hanya memerlukan 4 kabel untuk berkomunikasi dengannya.
Hubungkan seperti ini:
Tampilkan Arduino
GND ------ GND
Vcc ------ 3.3V
SCK ------ SCL
SDA ------- SDA
Setelah Anda menyambungkan semua kabel dengan benar, unggah kode dan nikmati tampilan OLED Anda.
Langkah 4: Kode Arduino:
Karena instruksi terkadang mengacaukan kode, saya telah melampirkannya sebagai file.
Ini adalah kode dasar, menampilkan beberapa teks dan pembacaan sensor.
Jika Anda ingin tampilan melakukan sesuatu yang lebih maju, saya sarankan untuk melihat kode contoh yang disertakan dalam folder perpustakaan.
Cukup buka: File->Contoh->Adafruit SSD1306 dan pilih tampilan yang Anda miliki (kemungkinan besar 128x64 i2c)
Direkomendasikan:
Suhu Tampilan Arduino pada Tampilan LED TM1637: 7 Langkah

Arduino Display Temperature pada LED Display TM1637 : Pada tutorial kali ini kita akan mempelajari cara menampilkan suhu menggunakan LED Display TM1637 dan sensor DHT11 serta Visuino
Waktu Tampilan Arduino pada Tampilan LED TM1637 Menggunakan RTC DS1307: 8 Langkah

Tampilan Waktu Arduino pada Tampilan LED TM1637 Menggunakan RTC DS1307 : Dalam tutorial ini kita akan mempelajari cara menampilkan waktu menggunakan modul RTC DS1307 dan Tampilan LED TM1637 dan Visuino
UI Mudah Diimplementasikan -- Tampilan OLED Dengan Joystick & Tombol: 6 Langkah

UI Mudah Diimplementasikan || Layar OLED Dengan Joystick & Tombol: Modul ini memiliki layar OLED dengan dua tombol, joystick 5 arah, dan akselerometer 3 sumbu. Ini berguna dalam mengatur UI untuk sebuah proyek. Hai, apa kabar guys? Akarsh di sini dari CETech. Hari ini kita akan melihat modul all-in-one yang
Cara Membuat Jam Realtime Menggunakan Tampilan Arduino dan TFT-Arduino Mega RTC Dengan Tampilan TFT 3,5 Inch: 4 Langkah

Cara Membuat Jam Realtime Menggunakan Layar Arduino dan TFT|Arduino Mega RTC Dengan Layar TFT 3,5 Inch Modul RTC 2560 dan DS3231….Sebelum memulai…cek video dari saluran YouTube saya..Catatan:- Jika Anda menggunakan Arduin
Tampilan Temperatur pada Modul Tampilan LED P10 Menggunakan Arduino: 3 Langkah (dengan Gambar)

Tampilan Temperatur Pada Modul Tampilan LED P10 Menggunakan Arduino : Pada tutorial sebelumnya telah diberitahukan cara menampilkan teks pada Modul Tampilan LED Dot Matrix P10 menggunakan Konektor Arduino dan DMD yang bisa anda cek disini. Dalam tutorial ini kami akan memberikan tutorial proyek sederhana dengan memanfaatkan modul P10 sebagai media tampilan
