
- Pengarang John Day [email protected].
- Public 2024-01-30 09:58.
- Terakhir diubah 2025-01-23 14:49.

Pada tutorial sebelumnya telah diberitahukan cara menampilkan teks pada Dot Matrix LED Display Modul P10 menggunakan Konektor Arduino dan DMD, yang bisa anda cek disini. Dalam tutorial ini kami akan memberikan tutorial proyek sederhana dengan memanfaatkan modul P10 sebagai media tampilan. Kali ini kami akan memberikan tutorial tentang pemrograman sensor suhu menggunakan LM35.
Langkah 1: Bahan yang Anda Butuhkan
Anda akan perlu:
- Arduino Uno
- Konektor DMD
- Sensor Suhu LM35
- Papan Roti
- Kabel Jumper
Langkah 2: Koneksi
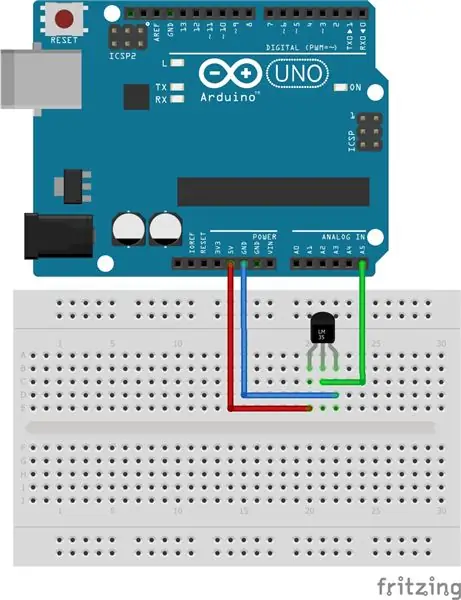

Untuk koneksi seperti gambar di atas.
Langkah 3: Program
Setelah instalasi selesai masuk ke pemrograman, pemrograman membutuhkan file library tambahan yang dapat Anda unduh >> Library DMD & TimeOne.
Contoh program sebagai berikut:
/* Insert file library */#include #include #include #include #define Panjang 1 // Jumlah panjang Display P10 #define Lebar 1 // Jumlah lebar Display P10 #define sensor A5 // Tentukan pin sensor = pin A5
DMD dmd(Panjang, Lebar); // Panjang x Lebar
/* Variabel Deklarasi */ float suhu; karakter chr[5]; void ScanDMD() { dmd.scanDisplayBySPI(); } void setup(void) { // Setup DMD Timer1.initialize(5000); Timer1.attachInterrupt(ScanDMD); dmd.selectFont(SystemFont5x7); // Font yang digunakan dmd.clearScreen(true); Serial.begin(9600); // Mengaktifkan fungsi serial komunikasi } void loop(void) { dmd.clearScreen(true); suhu = 0; suhu = analogRead(sensor); suhu = (5.0 * suhu * 100.0) / 1024.0; Serial.println(suhu); dtostrf(suhu, 4, 2, chr); dmd.drawString(2, 0, chr, 5, GRAPHICS_NORMAL); dmd.drawString(6, 9, "'Cel", 4, GRAPHICS_NORMAL); penundaan(5000); }
Direkomendasikan:
Suhu Tampilan Arduino pada Tampilan LED TM1637: 7 Langkah

Arduino Display Temperature pada LED Display TM1637 : Pada tutorial kali ini kita akan mempelajari cara menampilkan suhu menggunakan LED Display TM1637 dan sensor DHT11 serta Visuino
Waktu Tampilan Arduino pada Tampilan LED TM1637 Menggunakan RTC DS1307: 8 Langkah

Tampilan Waktu Arduino pada Tampilan LED TM1637 Menggunakan RTC DS1307 : Dalam tutorial ini kita akan mempelajari cara menampilkan waktu menggunakan modul RTC DS1307 dan Tampilan LED TM1637 dan Visuino
Tampilan DMD P10 Dengan Arduino dan RTC DS3231: 4 Langkah (dengan Gambar)

Tampilan DMD P10 Dengan Arduino dan RTC DS3231: Tampilan P10 adalah larik LED dot matrix. P10 led umumnya dikenal sebagai Tampilan Dot Matrix atau tampilan DMD. Berdasarkan register geser, umumnya register geser 74595 digunakan. Mereka dapat mengalir dengan lebih banyak jumlah papan serupa. A
Proyek Papan Skor Dengan Tampilan LED P10 Menggunakan DMD: 6 Langkah (dengan Gambar)

Proyek Papan Skor Dengan Tampilan LED P10 Menggunakan DMD: Seringkali kita bertemu di stadion sepak bola; ada papan LED raksasa yang berfungsi sebagai papan skor. Begitu juga di bidang olahraga lainnya, juga sering kita kenal dengan papan skor dari tampilan layar yang terbuat dari LED. Meski tidak mungkin, ada juga bidang yang masih kita
Tampilan Teks pada Tampilan LED P10 Menggunakan Arduino: 5 Langkah (dengan Gambar)

Tampilan Teks Pada Tampilan LED P10 Menggunakan Arduino : Dotmatrix Display atau yang lebih sering disebut dengan Running Text banyak dijumpai di toko-toko sebagai sarana mengiklankan produknya, sifatnya yang praktis dan fleksibel dalam penggunaannya yang mendorong para pelaku usaha menggunakannya sebagai saran iklan. Sekarang penggunaan Dot
