
Daftar Isi:
2025 Pengarang: John Day | [email protected]. Terakhir diubah: 2025-01-23 14:49

Dalam Instruksi yang sangat singkat ini Anda akan menyetel GiggleBot Anda sendiri untuk mengikuti garis hitam. Dalam tutorial lain GiggleBot Line Follower ini, kami mengkodekan nilai penyetelan agar bekerja sesuai dengan skenario itu. Anda mungkin ingin membuatnya berperilaku lebih baik dengan menghasilkan keuntungan lain.
Dalam tutorial ini, kami menunjukkan kepada Anda 2 skrip yang keduanya dapat dimuat pada mikro BBC yang berbeda: bit sehingga salah satunya dimasukkan ke dalam GiggleBot dan yang lainnya, 2 tombol digunakan untuk menelusuri menu dan menyetel yang berbeda parameter. Pengiriman parameter yang diperbarui ini dilakukan melalui radio.
Langkah 1: Komponen yang Diperlukan
Anda akan membutuhkan yang berikut ini:
- Robot GiggleBot untuk mikro:bit.
- Baterai AA x3
- x2 BBC micro:bits - satu untuk GiggleBot dan yang lainnya berfungsi sebagai remote untuk menyetel parameter.
- Baterai untuk mikro:bit BBC - seperti yang ada dalam paket mikro:bit BBC.
Dapatkan Robot GiggleBot untuk mikro BBC: bit di sini
Langkah 2: Menyiapkan Trek & Lingkungan
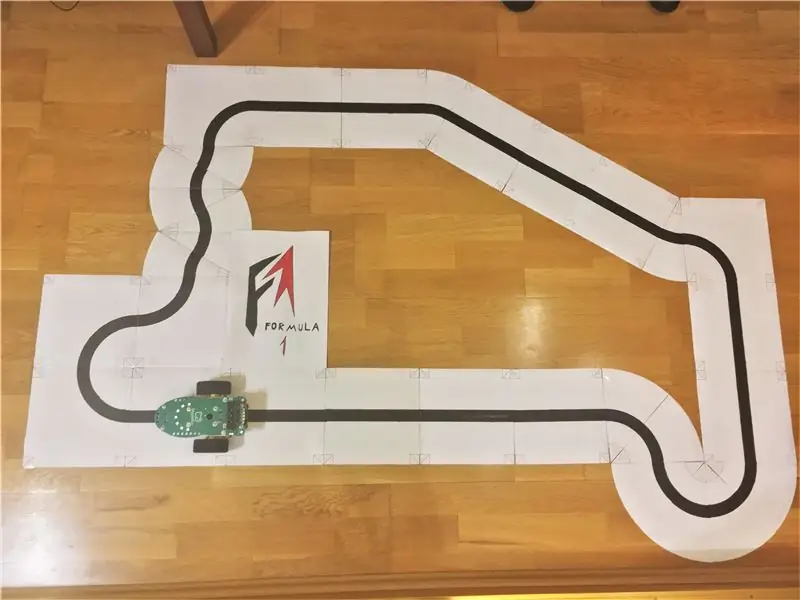
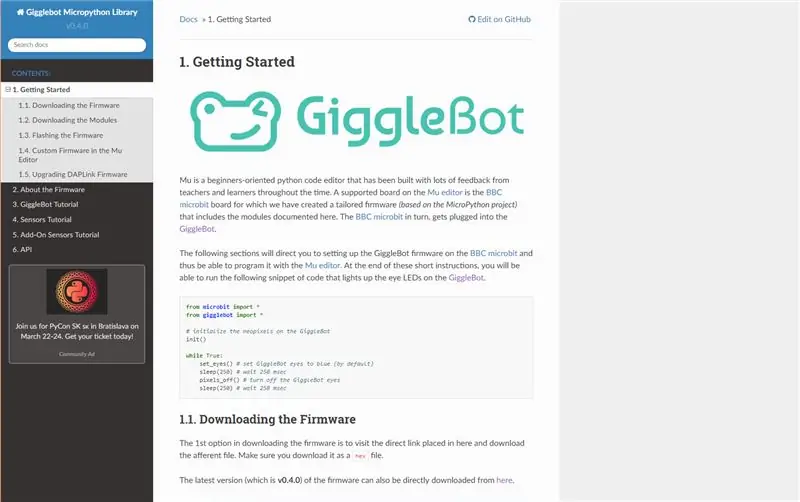
Anda juga harus benar-benar membangun trek Anda (mengunduh, mencetak, memotong, dan merekam ubin) dan kemudian mengatur lingkungan (IDE dan runtime).
Karena tutorial ini sangat terkait dengan tutorial lain yang berjudul GiggleBot Line Follower, langsung saja ke sana dan ikuti langkah 2 dan 3 lalu kembali lagi ke sini.
Adapun IDE, Anda dapat menggunakan editor Mu dan untuk runtime, Anda perlu mengunduh GiggleBot MicroPython Runtime. Runtime dapat diunduh dari dokumentasinya di sini. Buka bab Memulai dokumentasi dan ikuti instruksi tersebut tentang pengaturan lingkungan. Pada saat ini, runtime versi v0.4.0 digunakan.
Langkah 3: Menyiapkan GiggleBot
Sebelum mem-flash runtime ke GiggleBot, pastikan Anda telah memilih kecepatan dan kecepatan pembaruan yang diinginkan untuk GiggleBot: secara default, kecepatan diatur ke 100 (variabel kecepatan_dasar) dan kecepatan pembaruan diatur ke 70 (variabel kecepatan_pembaruan).
Mengingat implementasi saat ini, tingkat pembaruan tertinggi yang dapat dicapai adalah 70 dan jika run_neopixels disetel ke True, maka hanya 50 yang dapat dicapai. Jadi di satu sisi, Anda dapat mengatakan bahwa kecepatan pembaruan default tepat di tepi apa yang dapat dilakukan oleh mikro: bit BBC.
Sekadar catatan, sensor pengikut garis dapat mengembalikan pembaruan 100 kali per detik.
Catatan: Skrip berikut mungkin memiliki spasi putih yang hilang dan ini tampaknya disebabkan oleh beberapa masalah dalam menampilkan GitHub Gists. Klik pada intinya untuk membawa Anda ke halaman GitHub di mana Anda dapat menyalin-tempel kode.
GiggleBot PID Line Follower Tuner (memerlukan remote untuk menyetelnya) - xjfls23
| dari impor mikrobit* |
| dari impor cekikikan* |
| dari utime impor sleep_ms, ticks_us |
| impor radio |
| impor ustruk |
| # inisialisasi radio dan GB neopiksel |
| radio.on() |
| neo = init() |
| # waktu |
| update_rate = 70 |
| # nilai perolehan default |
| Kp = 0,0 |
| Ki = 0,0 |
| Kd = 0,0 |
| titik setel = 0,5 |
| trigger_point = 0,0 |
| min_speed_percent = 0,2 |
| base_speed = 100 |
| posisi_terakhir = setpoint |
| integral = 0,0 |
| run_neopixels =Salah |
| center_pixel =5# di mana piksel tengah senyum berada di GB |
| # turquoise = tuple(map(lambda x: int(x / 5), (64, 224, 208))) # warna yang digunakan untuk menggambar kesalahan dengan neopiksel |
| # pirus = (12, 44, 41) # persis pirus di atas yang dikomentari di atas ini |
| error_width_per_pixel =0,5/3# kesalahan maks dibagi dengan jumlah segmen di antara setiap neopiksel |
| defupper_bound_linear_speed_reducer(abs_error, trigger_point, upper_bound, terkecil_motor_power, tertinggi_motor_power): |
| kecepatan_basis global |
| jika abs_error >= trigger_point: |
| # x0 = 0,0 |
| # y0 = 0,0 |
| # x1 = upper_bound - trigger_point |
| # y1 = 1,0 |
| # x = abs_error - trigger_point |
| # y = y0 + (x - x0) * (y1 - y0) / (x1 - x0) |
| # sama dengan |
| y = (abs_error - trigger_point) / (batas_atas - trigger_point) |
| motor_power = base_speed * (daya_motor_terkecil + (1- y) * (daya_motor_tertinggi - daya_motor_terkecil)) |
| kembali motor_power |
| lain: |
| kembalikan base_speed * tertinggi_motor_power |
| lari = Salah |
| kesalahan_sebelumnya =0 |
| total_waktu = 0,0 |
| jumlah_total =0 |
| sementara Benar: |
| # jika tombol a ditekan maka mulailah mengikuti |
| jika button_a.is_pressed(): |
| lari = Benar |
| # tetapi jika tombol b ditekan, hentikan pengikut garis |
| jika button_b.is_pressed(): |
| lari = Salah |
| integral = 0,0 |
| kesalahan_sebelumnya =0.0 |
| display.scroll('{} - {}'.format(total_time, total_counts), delay=100, wait=False) |
| total_waktu = 0,0 |
| jumlah_total =0 |
| piksel_mati() |
| berhenti() |
| tidur_ms(500) |
| jika menjalankan isTrue: |
| # membaca sensor garis |
| start_time = ticks_us() |
| # periksa apakah kami telah memperbarui perolehan Kp/Kd dengan remote |
| mencoba: |
| Kp, Ki, Kd, trigger_point, min_speed_percent = ustruct.unpack('fffff', radio.receive_bytes()) |
| set_mata() |
| exceptionTypeError: |
| lulus |
| kanan, kiri = read_sensor(LINE_SENSOR, BOTH) |
| # garis ada di sebelah kiri saat posisinya < 0,5 |
| # garis ada di sebelah kanan saat posisi > 0.5 |
| # garis berada di tengah saat posisi = 0,5 |
| # itu adalah rata-rata aritmatika berbobot |
| mencoba: |
| posisi = kanan / mengambang (kiri + kanan) |
| kecualiZeroDivisionError: |
| posisi = 0,5 |
| jika posisi ==0: posisi =0,001 |
| jika posisi ==1: posisi =0,999 |
| # gunakan pengontrol PD |
| kesalahan = posisi - setpoint |
| integral += kesalahan |
| koreksi = Kp * error + Ki * integral + Kd * (error - sebelumnya_error) |
| sebelumnya_kesalahan = kesalahan |
| # hitung kecepatan motor |
| motor_speed = upper_bound_linear_speed_reducer(abs(error), setpoint * trigger_point, setpoint, min_speed_percent, 1.0) |
| leftMotorSpeed = motor_speed + koreksi |
| rightMotorSpeed = motor_speed - koreksi |
| # nyalakan neopiksel untuk menunjukkan ke arah mana GiggleBot harus pergi |
| jika run_neopixels benar dan total_counts %3==0: |
| untuk saya masuk'\x00\x01\x02\x03\x04\x05\x06\x07\x08': |
| neo = (0, 0, 0) |
| untuk saya masuk'\x00\x01\x02\x03': |
| ifabs(error) > error_width_per_pixel * i: |
| jika kesalahan <0: |
| neo[center_pixel + i] = (12, 44, 41) |
| lain: |
| neo[center_pixel - i] = (12, 44, 41) |
| lain: |
| persen =1- (error_width_per_pixel * i -abs(error)) / error_width_per_pixel |
| # nyalakan piksel saat ini |
| jika kesalahan <0: |
| # neo[center_pixel + i] = tuple(peta(lambda x: int(x * persentase), pirus)) |
| neo[center_pixel + i] = (int(12* persen), int(44* persen), int(41* persen)) |
| lain: |
| # neo[center_pixel - i] = tuple(peta(lambda x: int(x * persentase), pirus)) |
| neo[center_pixel - i] = (int(12* persen), int(44* persen), int(41* persen)) |
| merusak |
| neo.show() |
| mencoba: |
| # klip motor |
| jika dibiarkanMotorSpeed >100: |
| kiriMotorSpeed = 100 |
| rightMotorSpeed = rightMotorSpeed - leftMotorSpeed +100 |
| jika benarMotorSpeed >100: |
| kananMotorSpeed = 100 |
| leftMotorSpeed = leftMotorSpeed - rightMotorSpeed +100 |
| jika dibiarkanMotorSpeed <-100: |
| kiriMotorSpeed =-100 |
| jika rightMotorSpeed <-100: |
| kananMotorSpeed =-100 |
| # aktifkan motor |
| set_speed (kecepatan motor kiri, kecepatan motor kanan) |
| menyetir() |
| # print((kesalahan, kecepatan_motor)) |
| kecuali: |
| # jika kita mengalami masalah yang tidak dapat diperbaiki |
| lulus |
| # dan pertahankan frekuensi loop |
| akhir_waktu = ticks_us() |
| delay_diff = (waktu_akhir - waktu_mulai) /1000 |
| total_time += delay_diff |
| jumlah_total +=1 |
| if1.0/ update_rate - delay_diff >0: |
| tidur(1.0/ update_rate - delay_diff) |
lihat rawgigglebot_line_follower_tuner.py dihosting dengan ❤ oleh GitHub
Langkah 4: Menyiapkan Tuner (Jarak Jauh)
Hal berikutnya yang harus kita lakukan adalah mem-flash runtime + script ke 2nd BBC micro:bit. Mikro:bit kedua ini akan bertindak sebagai remote ke GiggleBot, yang akan digunakan untuk menyetel parameter berikut:
- Kp = gain proporsional untuk kontroler PID.
- Ki = penguatan integral untuk kontroler PID.
- Kd = gain turunan untuk kontroler PID.
- trigger_point = titik yang dinyatakan dalam persentase antara kecepatan minimum dan maksimum GiggleBot di mana kecepatan mulai berkurang secara linier hingga mencapai kecepatan minimum.
- min_speed_percent = kecepatan minimum yang dinyatakan dalam persentase kecepatan maksimum.
2 variabel tersisa lainnya yang dapat disetel secara langsung dikodekan dalam skrip yang ada di GiggleBot: update_rate dan base_speed yang mewakili kecepatan maksimum. Seperti yang dijelaskan dalam dokumentasi, kecepatan maksimum yang dapat diatur untuk GiggleBot adalah 100, yang juga merupakan nilai default untuk GiggleBot kami.
Catatan: Skrip berikut mungkin memiliki spasi putih yang hilang dan ini tampaknya disebabkan oleh beberapa masalah dalam menampilkan GitHub Gists. Klik pada intinya untuk membawa Anda ke halaman GitHub di mana Anda dapat menyalin-tempel kode.
GiggleBot Remote PID Line Follower Tuner (memerlukan bagian lain) - xjfls23
| dari impor mikrobit* |
| dari utime impor sleep_ms |
| impor radio |
| impor ustruk |
| Elemen #1 adalah Kp gain |
| Elemen ke-2 adalah perolehan Ki |
| Elemen ke-3 adalah perolehan Kd |
| Elemen # 4 adalah trigger_point untuk motor untuk menurunkan kecepatan (0 -> 1) |
| Elemen # 5 adalah kecepatan minimum untuk motor yang dinyatakan dalam persentase (0 -> 1) |
| keuntungan = [0.0, 0.0, 0.0, 1.0, 0.0] |
| ukuran langkah = 0.1 |
| # 0 dan 1 untuk elemen pertama |
| #2 dan 3 untuk elemen ke-2 |
| pengaturan saat ini =0 |
| defshowMenu(): |
| display.scroll('{} - {}'.format(currentSetting, gain[int(currentSetting /2)]), delay=100, wait=False) |
| radio.on() |
| tampilkanMenu() |
| sementara Benar: |
| diperbarui = False |
| jika button_a.is_pressed(): |
| currentSetting = (currentSetting +1) % (2*5) |
| diperbarui = Benar |
| jika button_b.is_pressed(): |
| jika pengaturan saat ini %2==0: |
| # tingkatkan penguatan saat Pengaturan saat ini adalah 0 atau 2 atau.. |
| ifint(currentSetting/2) di [0, 2]: |
| gain[int(currentSetting/2)] +=10* stepSize |
| lain: |
| gain[int(currentSetting/2)] += stepSize |
| lain: |
| # tingkatkan penguatan saat Pengaturan saat ini adalah 1 atau 3 atau.. |
| ifint(currentSetting/2) di [0, 2]: |
| gain[int(currentSetting/2)] -=10* stepSize |
| lain: |
| gain[int(currentSetting/2)] -= ukuran langkah |
| radio.send_bytes(ustruct.pack('fffff', *gain)) |
| diperbarui = Benar |
| jika diperbarui: |
| tampilkanMenu() |
| tidur_ms(200) |
lihat rawgigglebot_line_follower_configurator.py dihosting dengan ❤ oleh GitHub
Langkah 5: Menyetel GiggleBot

Tempatkan GiggleBot di trek, nyalakan dan biarkan berjalan. Sementara itu, Anda harus terus-menerus mengembalikannya ke trek dan menyetel gain/parameter dengan mikro:bit BBC lain yang Anda pegang.
Untuk memulai GiggleBot, tekan tombol A pada mikro:bit BBC GiggleBot dan untuk menghentikannya dan dengan demikian mengatur ulang statusnya, tekan tombol B.
Pada mikro:bit BBC jarak jauh, menekan tombol A akan membawa Anda melalui setiap opsi di menunya dan tombol B menambah/mengurangi nilai yang sesuai. Ini seperti mengatur jam di dashboard mobil tua. Pilihannya seperti ini:
- Opsi 0-1 adalah untuk keuntungan Kp.
- 2-3 opsi adalah untuk mendapatkan Ki.
- 4-5 opsi adalah untuk gain Kd.
- 6-7 opsi untuk menyetel setpoint saat motor mulai melambat.
- 8-9 opsi untuk menyetel kecepatan minimum.
Ingatlah bahwa angka genap dalam menu adalah untuk meningkatkan nilai yang sesuai dan untuk angka ganjil justru sebaliknya.
Juga, ketika menekan tombol B pada mikro:bit BBC GiggleBot, Anda akan melihat di layar buatan Neopiksel jumlah milidetik yang telah berlalu sejak reset terakhir dan jumlah siklus yang telah dilalui robot - dengan 2 ini Anda dapat menghitung kecepatan pembaruan robot.
Terakhir dan yang paling penting, saya telah menemukan 2 penyetelan untuk GiggleBot. Salah satunya adalah ketika LED Neopixel dimatikan dan yang lainnya ketika sebaliknya. LED Neopixel digunakan untuk menunjukkan ke arah mana kesalahan telah terakumulasi.
Set pertama penyetelan parameter (dengan LED NeoPixel mati)
- Kp = 32,0
- Ki = 0,5
- Kd = 80,0
- trigger_setpoint = 0,3 (yaitu 30%)
- min_speed_percent = 0,2 (yaitu 20%)
- base_speed = 100 (alias kecepatan maksimum)
- update_rate = 70 (berjalan @70Hz)
Set kedua penyetelan parameter (dengan LED NeoPixel menyala)
- Kp = 25,0
- Ki = 0,5
- Kd = 35,0
- trigger_setpoint = 0,3 (yaitu 30%)
- min_speed_percent = 0,3 (yaitu 30%)
- base_speed = 70 (alias kecepatan maksimum)
- update_rate = 50 (berjalan @50Hz)
- Selain itu, variabel run_neopixels harus disetel ke True dalam skrip yang dimuat di mikro:bit BBC GiggleBot. Ini akan membuat LED NeoPixel berkedip sedemikian rupa sehingga menunjukkan ke arah mana kesalahan terakumulasi.
Langkah 6: GiggleBot Berjalan Dengan NeoPixels Dimatikan

Ini adalah contoh menjalankan GiggleBot dengan parameter penyetelan pertama yang ditemukan di langkah sebelumnya. Contoh ini mematikan LED NeoPixel.
Langkah 7: GiggleBot Berjalan Dengan Neopiksel Dinyalakan
Ini adalah contoh menjalankan GiggleBot dengan set parameter penyetelan ke-2 yang ditemukan di langkah 5. Contoh ini menyalakan LED NeoPixel.
Perhatikan bagaimana dalam contoh ini, GiggleBot lebih sulit mengikuti garis - itu karena LED Neopixel "memakan" waktu CPU mikro:bit BBC. Itu sebabnya kami harus mengurangi kecepatan pembaruan dari 70 menjadi 50.
Direkomendasikan:
Robot Pengikut Garis Siebe Deetens: 4 Langkah

Robot Pengikut Baris Siebe Deetens: Bij de opleiding Elektromechanica Automatisering aan HOGENT (3e sarjana), hebben we vanuit het vak Syntheseproject de opdracht gekregen om een robot pengikut baris telah dibuat. sla
Robot Pengikut Baris Lanjut: 22 Langkah (dengan Gambar)

Robot Pengikut Garis Lanjutan: Ini adalah robot pengikut garis tingkat lanjut berbasis Teensy 3.6 dan sensor garis QTRX yang telah saya buat dan kerjakan selama beberapa waktu. Ada beberapa peningkatan besar dalam desain dan kinerja dari robot line following saya sebelumnya. T
Pengikut Garis PID Atmega328P: 4 Langkah

PID Line Follower Atmega328P: PENDAHULUAN Instruksi ini adalah tentang membuat Line Follower yang efisien dan andal dengan Kontrol PID (proporsional-integral-derivatif) (Matematika) yang berjalan di dalam otaknya (Atmega328P). Pengikut garis adalah robot otonom yang mengikuti baik b
Robot Pengikut Garis Dengan PICO: 5 Langkah (dengan Gambar)

Robot Pengikut Garis Dengan PICO: Sebelumnya Anda mampu membuat robot yang dapat mengakhiri peradaban seperti yang kita kenal, dan mampu mengakhiri umat manusia. Pertama-tama Anda harus bisa membuat robot sederhana, yang bisa mengikuti garis yang ditarik di tanah, dan di sinilah Anda akan
Robot Pengikut Garis Arduino dan L293D Shield: 4 Langkah

Line Follower Robot Arduino dan L293D Shield: Line Follower adalah robot yang sangat sederhana yang ideal untuk elektronik pemula. Robot berjalan di sepanjang garis menggunakan sensor iR. Sensor memiliki dua dioda, satu dioda mengirimkan cahaya inframerah, dioda lainnya menerima cahaya yang dipantulkan dari permukaan. NS
