
Daftar Isi:
- Langkah 1: Ini adalah Proses
- Langkah 2: Buat Papan Sirkuit Menggunakan Editor Prefired Anda
- Langkah 3: Ekspor File yang Relevan
- Langkah 4: File untuk Juru Tulis
- Langkah 5: FlatCAM Langkah 1
- Langkah 6: FlatCAM Langkah 2
- Langkah 7: FlatCAM Langkah 3
- Langkah 8: FlatCAM Langkah 4
- Langkah 9: FlatCAM Langkah 5
- Langkah 10: FlatCAM Langkah 6
- Langkah 11: FlatCAM Langkah 7
- Langkah 12: FlatCAM Langkah 8
- Langkah 13: FlatCAM Langkah 9
- Langkah 14: FlatCAM Langkah 10
- Langkah 15: FlatCAM Langkah 11
- Langkah 16: FlatCAM Langkah 12
- Langkah 17: FlatCAM Langkah 13
- Langkah 18: FlatCAM Langkah 14
- Langkah 19: File untuk Bor
- Langkah 20: FlatCAM Langkah 15
- Langkah 21: FlatCAM Langkah 16
- Langkah 22: File untuk Menggambar Lokasi Komponen
- Langkah 23: Edit SVG Langkah 1
- Langkah 24: Edit SVG Langkah 2
- Langkah 25: Edit SVG Langkah 3
- Langkah 26: Edit SVG Langkah 4
- Langkah 27: Edit SVG Langkah 5
- Langkah 28: Konversi ke G-Code Langkah 1
- Langkah 29: Konversi ke G-Code Langkah 2
- Langkah 30: Pengeditan File Langkah 1
- Langkah 31: Pengeditan File Langkah 2
- Langkah 32: Pengeditan File Langkah 3
- Langkah 33: Pengeditan File Langkah 4
- Langkah 34: Pemegang PCB
- Langkah 35: Ukuran Papan
- Langkah 36: Siapkan Papan
- Langkah 37: Buat Juru Tulis Langkah 1
- Langkah 38: Buat Juru Tulis Langkah 2
- Langkah 39: Buat Juru Tulis Langkah 3
- Langkah 40: Buat Juru Tulis Langkah 4
- Langkah 41: Tulis Papan Langkah 1
- Langkah 42: Tulis Papan Langkah 2
- Langkah 43: Tulis Papan Langkah 3
- Langkah 44: Etsa Papan
- Langkah 45: Bersihkan Papan
- Langkah 46: Bor Papan Langkah 1
- Langkah 47: Bor Papan Langkah 2
- Langkah 48: Bor Papan Langkah 3
- Langkah 49: Gambar Lokasi Komponen
- Langkah 50: Laser Langkah 1
- Langkah 51: Langkah Laser 2
- Langkah 52: Laser Langkah 3
- Langkah 53: Papan Selesai
- Langkah 54: Beberapa Papan Lainnya
2025 Pengarang: John Day | [email protected]. Terakhir diubah: 2025-01-23 14:49


Ini adalah proses yang saya gunakan untuk membuat Papan Sirkuit khusus untuk proyek saya.
Untuk membuat di atas:
Saya menggunakan XY Plotter saya dengan Scribe untuk menghapus film resit etsa untuk mengekspos tembaga ke etsa.
Saya menggunakan XY Plotter saya dengan Laser untuk membakar tinta ke permukaan atas.
Saya menggunakan XY Plotter saya dengan bor kerajinan tangan untuk mengebor lubang. (0.8mm)
Langkah 1: Ini adalah Proses
Beginilah cara saya melakukannya: Saya tidak akan menjelaskan secara rinci bagaimana menggunakan program yang saya gunakan, petunjuk tentang cara menggunakan program dapat ditemukan di situs yang relevan. Apa yang akan saya lakukan adalah menjelaskan Proses, dan tips untuk membantu dalam program. Sepintas ini mungkin terlihat agak bertele-tele, tetapi setelah dilakukan beberapa kali, itu hanya klik klik klik …
Langkah 2: Buat Papan Sirkuit Menggunakan Editor Prefired Anda


Pertama saya membuat sirkuit di Fritzing. Fritzing adalah program yang bagus jika Anda ingin membuat prototipe menggunakan Breadboard atau Perfboard.
Update: Saya sekarang sudah mulai menggunakan KiCad, ini adalah kumpulan aplikasi Open Source. Papan KiCad dapat diimpor ke FreeCAD.
Ini adalah papan contoh kecil yang saya buat untuk menunjukkan proses ini, ini adalah papan yang saya gunakan untuk menghubungkan Perangkat Bluetooth saya ke Arduino saya. Ini menggeser data 3.3v ke 5v dan 5v ke 3.3v.
Langkah 3: Ekspor File yang Relevan

Kemudian saya Ekspor PCB di "Extended Gerber (RS-274X)" dan "Etchable (SVG)" Ke folder proyek saya.
Saya sekarang memiliki file yang dapat saya konversi menjadi sesuatu yang dapat digunakan oleh plotter saya.
Langkah 4: File untuk Juru Tulis
File pertama yang saya butuhkan adalah file untuk mencoret jejak tembaga di sisi tembaga papan. (Mengekspos Area yang Dapat Digores)
Untuk melakukan ini saya menggunakan FlatCAM.
Langkah 5: FlatCAM Langkah 1

Dari menu File, navigasikan ke folder proyek:
Buka file Gerber: ???_contour.gm1 dan ???_copperBottom.gbl
Buka File Excellon: ???_drill.txt
Langkah 6: FlatCAM Langkah 2

Ini dilihat dari atas, jadi harus dibalik. (Saya lebih suka membaliknya secara horizontal) Pilih Alat dari menu atas, pilih Alat PCB Dua Sisi.
Langkah 7: FlatCAM Langkah 3

Di jendela Alat atur: Sumbu Cermin ke "Y", Lokasi Sumbu ke "Kotak" Pint/Kotak ke ???_contour.gm1 (ini adalah ukuran papan, jadi itu mengatur area untuk membalik benda)
Lapisan Bawah adalah file yang akan dibalik.
Pilih: ???_copperBottom.gbl lalu klik Mirror Object.
Pilih: ???_drill.txt lalu klik Mirror Object.
Langkah 8: FlatCAM Langkah 4
Selanjutnya adalah membuat geometri untuk jalur yang akan diambil oleh juru tulis.
Saya melakukan jejak tembaga dan lubang. (Alasan untuk melakukan lubang, adalah ketika mereka tergores, mereka bertindak seperti tanda pop untuk mata bor)
Langkah 9: FlatCAM Langkah 5

Jadi, di Tab "Project" pilih: file ???_copperBottom.gbl, lalu pilih Tab "Selected". Atur pengaturan yang ditunjukkan dalam batas merah dan klik "Generate Geometry" untuk Isolation Routing.
Perhatikan bahwa Combine Passes tidak dicentang. (Saya akan menggabungkan hal-hal nanti)
Langkah 10: FlatCAM Langkah 6

Alasan saya tidak menggabungkan pass, karena saya ingin menghapus pass pertama. (Alasannya agak bertele-tele, jadi saya tidak akan menjelaskannya saat ini.)
Kembali ke Tab "Proyek" dan hapus pass pertama.
Langkah 11: FlatCAM Langkah 7

Pilih jalur yang tersisa dan pilih "Edit" dari menu utama dan pilih "Gabung Geometri"
Ini membuat file baru: "Combo".
Langkah 12: FlatCAM Langkah 8

Jadi jalur asli dapat dihapus.
Langkah 13: FlatCAM Langkah 9

Saya suka mengetsa lubang untuk membantu proses pengeboran, jadi diperlukan jalur untuk lubang.
Untuk melakukannya, di Tab "Proyek", pilih file ???_drill.txt lalu pilih Tab "Terpilih".
Dengan pengaturan yang ditunjukkan di perbatasan merah, klik "Hasilkan Geometri" untuk Lubang Penggilingan.
Langkah 14: FlatCAM Langkah 10

Sebelum langkah selanjutnya kedua file path dapat digabungkan.
Di Tab "Proyek", pilih 2 file jalur dan pilih "Edit" dari menu utama dan pilih "Gabung Geometri"
Langkah 15: FlatCAM Langkah 11

Ini membuat file baru: "Combo_1".
Jadi jalur asli dapat dihapus.
Langkah 16: FlatCAM Langkah 12

Selanjutnya, pilih file jalur gabungan baru (Combo_1) dan pilih Tab "Dipilih".
Atur "Tool dia" seperti yang ditunjukkan pada boarder merah. (ini digambar dengan warna biru ketika "Generate" ditekan)
Pengaturan lainnya bergantung pada plotter (mesin).
Mereka tidak masalah bagi saya, karena saya akan mengedit G-Code final yang dihasilkan nanti.
Klik tombol "Hasilkan".
Ini membuat file CNC baru.
Langkah 17: FlatCAM Langkah 13

Buka Tab "Proyek" dan pilih.
Langkah 18: FlatCAM Langkah 14

Buka Tab "Dipilih".
Di sinilah file diekspor ke G-Code.
Pada titik ini perintah dapat ditambahkan atau ditambahkan ke kode yang dihasilkan.
Saya menambahkan M18 untuk mematikan motor setelah selesai.
Klik "Ekspor G-Code"
Saya memberikan nama file yang sama dengan yang diproduksi di Fritzing dengan jenis file saya sendiri.
misalnya ???_copperBottom (dengan lubang).tgc
Jika akan digunakan dengan mesin yang menjalankan CNC G-Code maka gunakan jenis file.gcode
File ini adalah yang digunakan untuk mengontrol juru tulis.
Plotter XY yang saya gunakan adalah yang saya rancang dan buat sendiri, jadi firmware dan perangkat lunak yang digunakan adalah yang saya tulis.
Jadi saya akan mengedit file ini agar firmware saya memahaminya. (masih berdasarkan G-Code)
Langkah 19: File untuk Bor

Selanjutnya saya membutuhkan file untuk latihan.
Untuk ini saya menggunakan ???_drill.txt lagi.
Saya menghapus semua yang lain dari Tab "Proyek". (ingat yang ini terbalik, jadi jika Anda menghapusnya dan memuatnya kembali, Anda harus membaliknya lagi)
Pilih file ???_drill.txt dan pilih Tab "Terpilih".
Kali ini saya membuat file CNC.
Klik Tombol "Hasilkan".
Pengaturan di sini di asrama merah bergantung pada plotter (mesin).
Mereka tidak masalah bagi saya, karena saya akan mengedit G-Code akhir yang dihasilkan nanti.
Langkah 20: FlatCAM Langkah 15

Selanjutnya pilih Tab "Proyek" dan pilih file ???_cnc baru
Langkah 21: FlatCAM Langkah 16

Kemudian pilih Tab "Selected" dan ekspor ke file G-Code seperti sebelumnya.
File ini akan diberi nama ???_drill.tgc (jenis file tergantung pada mesin yang digunakan)
File ini adalah yang digunakan untuk mengontrol Bor. Saya akan mengedit file ini agar firmware saya memahaminya.
Saya juga memerlukan file untuk menyelaraskan plotter saya ketika saya membalik PCB untuk menggambar lokasi komponen di sisi atas.
Saya membuat file bor lain seperti yang baru saja saya lakukan tetapi dengan memuat ulang dan tidak membaliknya.
Saya beri nama ???_drill (atas).tgc (akan saya jelaskan nanti).
Saya sekarang telah selesai dengan FlatCam.
Saat ini saya telah menghasilkan 3 file:
???_copperBottom (dengan lubang).tgc
???_drill.tgc
???_bor (atas).tgc
Langkah 22: File untuk Menggambar Lokasi Komponen
Selanjutnya adalah membuat file untuk bagian atas. (Untuk menggambar lokasi komponen)
Untuk melakukan ini, saya menggunakan file ???_etch_silk_top.svg di folder proyek saya yang dibuat oleh Fritzing.
Ini adalah file Scale Vector Graphics (SVG), jadi dapat diedit dengan program apa pun yang dapat menangani jenis file ini.
misalnya Inkscape, saya belum memahami lapisan dalam scape tinta, jadi saya menggunakan Corel Draw dan mengekspornya.
File ini berisi beberapa lapisan, saya tidak ingin menggunakan semuanya, jadi saya mengeditnya agar hanya berisi apa yang saya inginkan dan menyimpannya sebagai file baru. (misalnya ???_etch_silk_top (dimodifikasi).svg)
Langkah 23: Edit SVG Langkah 1
Seperti inilah tampilan filenya:
Saya telah menulis sub program di perangkat lunak saya untuk mengonversi SVG ke G-Code (tgc) tetapi ada tambahan untuk Inkscape yang melakukannya juga. (seperti yang saya sebutkan, saya hanya menunjukkan proses saya melakukannya)
Langkah 24: Edit SVG Langkah 2
Perangkat lunak saya tidak dapat menangani multi-subgrup jadi saya perlu menyederhanakan file.
Pertama saya ungroup setiap hal.
Langkah 25: Edit SVG Langkah 3
Lalu saya membuat semua objek "Hairline" dan "No Fill".
Buat kanvas dengan ukuran yang sama dengan papan. Pastikan papan sejajar dengan kanvas.
Langkah 26: Edit SVG Langkah 4
Kemudian hapus semua yang tidak saya inginkan.
Langkah 27: Edit SVG Langkah 5
Karena saya menggunakan Corel Draw, saya mengekspornya sebagai SVG.
Program SVG ke G-Code saya menggunakan font tipe benar (TTF) jadi saya mengatur pengaturan yang sesuai.
Langkah 28: Konversi ke G-Code Langkah 1

Sekarang saya memiliki file SVG yang saya butuhkan, saya dapat mengonversi yang ini ke G-Code (tgc) dengan perangkat lunak saya. (Pengontrol XY Tim)
File ini dapat dikirim ke plotter saya apa adanya.
Langkah 29: Konversi ke G-Code Langkah 2
Mereka yang akrab dengan file G-Code akan tahu bahwa Anda bisa mendapatkan variasi pada aslinya. Untuk memberikan contoh:
Kode G CNC. Lihat di sini: Memahami Gaya Fanuc Umum
Kode G Pencetak 3D. Lihat di sini: Printer 3D
G-Kode grbl. Lihat di sini: grbl
Jika Anda bertanya-tanya mengapa saya memberikan file saya, jenis file.tgc? Ini "Kode G Tim". Modifikasi G-Code saya.
Saya berasumsi apa pun Plotter yang Anda gunakan, Anda telah membaca manualnya.
Saya perlu mengedit 3 file lainnya sehingga plotter saya memahaminya.
Itu adalah suntingan kecil, sebagian besar tata bahasa. Saya memiliki satu plot dan dua file bor untuk diedit.
Untuk mengedit file saya hanya menggunakan Notepad. Saya menggunakan alat Edit => Ganti (ganti semua).
Langkah 30: Pengeditan File Langkah 1

File pertama: ???_copperBottom (dengan lubang).tgc
1. Ini adalah perintah kecepatan umpan. Saya perlu G00 di depan dan mengatur kecepatan yang saya inginkan. (sekali saja)
2. Ini adalah perintah pindah, pindahkan Z ke posisi di atas nol. Karena saya tidak memiliki gerakan Z, saya memiliki servo atau laser, saya perlu mengubahnya menjadi perintah off/up, saya telah menggunakan kode M05 untuk ini, jadi semua perintah ini perlu diganti. (klik ganti semua)
3. Saya harus menghapus ini pada saat ini. (sekali saja)
4. Firmware saya membutuhkan spasi di depan "Y". (klik ganti semua)
5. Ini adalah perintah pindah, pindahkan Z ke posisi di bawah nol. Karena saya tidak memiliki gerakan Z, saya memiliki servo atau laser, saya perlu mengubahnya menjadi perintah on/down, saya telah menggunakan kode M03 untuk ini, jadi semua perintah ini perlu diganti. (klik ganti semua)
Langkah 31: Pengeditan File Langkah 2

Setelah Mengedit.
L700 dalam perintah "M03 L700 (Pen Down)" adalah nilai level, digunakan untuk mengatur servo pada posisi atau mengatur kekuatan laser.
Teks dalam kurung adalah komentar dan diabaikan oleh firmware.
Langkah 32: Pengeditan File Langkah 3

File bor: ???_drill.tgc dan ???_drill (atas).tgc sedikit berbeda, ada perintah untuk berhenti sementara lubang dibor.
1. Ini adalah perintah kecepatan umpan. Saya perlu G00 di depan dan mengatur kecepatan yang saya inginkan. (sekali saja)
2. Ini adalah perintah pindah, pindahkan Z ke posisi di atas nol. Karena saya tidak memiliki gerakan Z, saya memiliki servo atau laser, saya perlu mengubahnya menjadi perintah off/up, saya telah menggunakan kode M05 untuk ini, jadi semua perintah ini perlu diganti. (klik ganti semua)
3. Saya harus menghapus ini pada saat ini. (sekali saja)
4. Firmware saya membutuhkan ruang di depan "Y". (klik ganti semua)
5. Ini adalah perintah pindah, pindahkan Z ke posisi di bawah nol. Karena saya tidak memiliki gerakan Z, saya memiliki servo atau laser, saya perlu mengubahnya menjadi perintah on/down, saya telah menggunakan kode M03 untuk ini, jadi semua perintah ini perlu diganti. (klik ganti semua)
6. Ini adalah memindahkan Z ke nol. Saya tidak ingin ini, saya ingin menunggu sementara lubang dibor. Disini saya menggantinya dengan perintah dwell "G04 P5000 (Tunggu 5 detik)". (klik ganti semua)
Langkah 33: Pengeditan File Langkah 4

Setelah Mengedit
Saya sekarang memiliki 4 file untuk digunakan dengan XY Plotter saya.
Langkah 34: Pemegang PCB


Saat mencoret dan mengebor PCB saya, saya membutuhkan sesuatu untuk menahannya.
Saya telah menemukan bahwa itu adalah hal yang baik, jika saya dapat melepas PCB dari dudukannya dan memasangnya kembali pada posisi yang sama dengan saat dilepas.
Itu juga harus menahannya di atas tempat tidur, sehingga ketika mengebor, bor tidak akan mengotori apa pun.
Saya telah membuat desain ini yang ditunjukkan pada foto, saya mencetak pada printer 3D saya.
Saya memiliki 2 stop dan support yang tetap, 1 stop dengan support dan clamp yang disetel di sepanjang guide untuk menjaga agar tetap paralel, 2 clamp dengan support yang dapat dipindahkan ke banyak posisi. Mur adalah mur persegi M3, sekrupnya M3x25mm kepala hex dengan pegangan tetap dengan perekat 2 bungkus. Ini akan membutuhkan ukuran maksimum papan: 105mm X 75mm.
Berikut adalah lalat STL jika Anda ingin membuatnya:
Base.stl
Dukungan Penjepit Depan.stl
Stop Sekrup Depan.stl
Knob.stl
Sisi Belakang Berhenti.stl
Stop Sekrup Samping.stl
Langkah 35: Ukuran Papan


Selanjutnya Potong Papan Berlapis Tembaga sesuai ukuran.
Untuk melakukan ini, saya hanya mencetak kedua sisi dengan pisau kerajinan dan mematahkannya menjadi dua. (kadang-kadang yang terbaik adalah mematahkannya di tepi lurus)
Saya menggunakan sisi belakang pisau untuk mencetak gol, saya merasa skornya lebih baik dan tidak terlalu banyak berkeliaran.
Saya juga telah menempelkan bantalan busa ke bagian bawah aturan saya, itu menghentikannya meluncur.
Langkah 36: Siapkan Papan


Seperti yang telah saya nyatakan, saya akan menggunakan Scribe untuk menghapus film resit etsa untuk mengekspos tembaga ke etsa.
Penahan etsa hanyalah tinta dari Spidol Permanen Berujung Pahat. (spidol permanen tahan air, jadi juga tahan Ferric Chloride)
Lapisi Sisi Tembaga Papan dengan tinta, menggunakan Spidol Permanen Berujung Pahat. (Saya menggunakan pena berujung pahat karena lebih mudah melapisi)
Langkah 37: Buat Juru Tulis Langkah 1

Tidak ada Juru Tulis di pasar yang saya tahu, untuk melakukan apa yang ingin saya lakukan, jadi saya harus membuatnya.
Namun ada pisau di pasar untuk memotong vinil.
Langkah 38: Buat Juru Tulis Langkah 2

Saya telah membuat lampiran untuk ini yang sesuai dengan Plotter XY saya.
Saya tidak dapat menggunakan ini sebagaimana adanya. Jika saya menggunakan pisau, pisau itu akan menggali tembaga dan mungkin macet. Saya tidak ingin ini. Saya tidak ingin merusak tembaga.
Satu hal yang baik tentang proses ini adalah:
Jika saya menyadari bahwa saya telah membuat kesalahan di sirkuit sebelum etsa, yang harus saya lakukan adalah melapisi papan dengan tinta lagi dan menggunakan kembali papan.
Jadi, saya mengambil pisau tua dan membentuknya kembali menjadi pencungkil, ujungnya rata sehingga hanya duduk di atas tembaga tetapi memiliki permukaan tajam persegi di ujung depannya untuk mengikis tinta.
Langkah 39: Buat Juru Tulis Langkah 3

Membentuk kembali salah satu bilah ini tidak mudah dengan tangan tetapi mungkin, saya berhasil.
Anda akan membutuhkan alat putar dengan sedikit berlian untuk melakukannya, bilah pisau terbuat dari bahan yang sangat keras.
Langkah 40: Buat Juru Tulis Langkah 4




Gambar pertama adalah bentuk aslinya, yang lain berbeda dilihat dari bentuk yang saya buat Scribe.
Langkah 41: Tulis Papan Langkah 1

Setelah saya membuat Scribe, saya mengatur XY Plotter saya.
Langkah 42: Tulis Papan Langkah 2

Dudukan pahat harus dimuati pegas. (menggunakan Sumbu Z tetap akan sulit diatur, karena kami menghilangkan ketebalan tinta)
Langkah 43: Tulis Papan Langkah 3



Letakkan Papan di tempatnya dan Atur Scribing Plotter.
(maaf jabat tangan dan fokus pada video, saya menggunakan ponsel lama saya untuk membuat video)
Langkah 44: Etsa Papan




Selanjutnya, celupkan ke dalam Ferric Chloride sebentar.
Saya hanya menempelkannya ke tongkat plastik dan menggunakannya seperti sendok untuk mengaduk Ferric Chloride dari waktu ke waktu, saya merasa mengaduk membantu proses etsa.
Langkah 45: Bersihkan Papan


Selanjutnya bilas Ferric Chloride dan keluarkan tintanya.
Saya memiliki sikat kawat kuningan kecil untuk memulai penghapusan, dan menyelesaikannya dengan scrubber panci biasa.
Langkah 46: Bor Papan Langkah 1

Selanjutnya adalah mengebor papan.
Saya mengebor papan dari sisi tembaga karena saya memiliki sedikit goyangan pada bor saya, dan karena saya mengetsa lubang, di mana lubang telah tergores, bertindak seperti pencari lokasi untuk mata bor.
Juga lubang terukir pembantu dalam memeriksa keselarasan plot.
Jadi atur XY Plotter saya dengan alat bor dan sesuaikan papannya.
Langkah 47: Bor Papan Langkah 2

Saya melakukan plot kering terlebih dahulu dan membuat penyesuaian yang diperlukan untuk posisi tersebut.
(selama dry run saya akan memutar mata bor, karena fluting terkadang memberikan tampilan yang salah)
Langkah 48: Bor Papan Langkah 3

Saat senang dengan penyesuaian, saya mengebor papan.
2 lubang untuk pemasangan sekrup papan, saya akan memperbesar tangan saya, menggunakan lubang yang dibor oleh plotter sebagai pilot.
Langkah 49: Gambar Lokasi Komponen

Langkah terakhir adalah menggambar lokasi komponen di sisi atas papan.
Ini bisa dilakukan dengan tangan atau plotter dengan spidol permanen, tetapi saya belum menemukan pena yang cukup bagus untuk melakukannya.
Jadi saya menggunakan laser, bukan yang mahal. Saya punya satu yang ditingkatkan menjadi 15W dan yang ciak 5 volt 1 Watt.
Meskipun saya bisa melakukannya lebih cepat dengan yang 15W, itu membakar garis tebal, 1W adalah yang saya gunakan.
Pencarian eBay untuk: laser 1W Ini memberikan garis halus (tidak secepat tetapi tampilan yang lebih baik)
Saya tidak melapisi bagian atas papan dengan tinta menggunakan Penanda Papan Tulis namun saya perlu memeriksa keselarasan papan.
Langkah 50: Laser Langkah 1


Karena saya sekarang telah membalikkan papan atas menghadap ke atas.
Di sinilah saya menggunakan file ???_drill (atas).tgc. untuk menyelaraskan Plotter XY saya dengan papan.
Jadi saya mengatur Plotter saya dengan laser dan menempatkan Papan di jig.
Jalankan file ???_drill (atas).tgc untuk memeriksa keselarasan, sesuaikan sesuai kebutuhan.
Saya hanya memeriksa beberapa lubang, karena papan buram (semi-transparan) laser tidak melakukan apa pun pada papan.
Titik fokus laser tidak terlihat dalam video, saya mencoba meletakkan kacamata pengaman di depan kamera tetapi tidak membantu.
Saya harap Anda mengerti apa yang saya coba tunjukkan.
Langkah 51: Langkah Laser 2

Setelah saya senang bahwa semuanya telah disejajarkan dengan benar, saatnya untuk melapisi bagian atas papan dengan tinta menggunakan Penanda Papan Tulis. (ujung pahat terbaik)
(jangan mencampur pena Anda)
Langkah 52: Laser Langkah 3

Tempatkan papan di jig dan etsa lokasi komponen dengan laser. (Maaf saya membuat video ini dengan ponsel lama saya dan terkadang tidak fokus dengan baik dari dekat)
Langkah 53: Papan Selesai

Papan selesai:
Semoga Anda menemukan sesuatu dalam metode bantuan yang saya gunakan. Plotter yang saya gunakan adalah yang saya rancang dan buat sendiri, dan saya juga menulis Firmware dan Software.
Saat ini saya sedang dalam proses menulis blog tentang bagaimana saya membuat plotter di sini: Tim's XY Plotter Saya dapat mengubahnya menjadi instruksi di sini ketika saya menyelesaikan blog.
Langkah 54: Beberapa Papan Lainnya


Berikut adalah beberapa papan lain yang saya buat menggunakan Proses ini.
Direkomendasikan:
Pengontrol PCA9685 Tim: 5 Langkah (dengan Gambar)
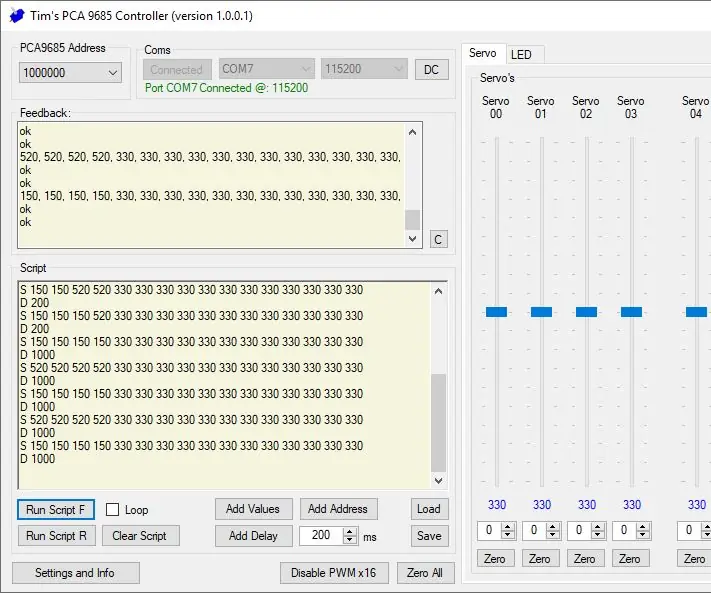
Pengontrol PCA9685 Tim: Banyak proyek yang dilakukan dengan Arduino, melibatkan penggunaan Servo. Jika hanya menggunakan satu atau dua servo, ini dapat dikontrol langsung dari Arduino menggunakan perpustakaan dan mengalokasikan pin untuk melakukan ini. dikendalikan, (biarkan
Tim's Cybot Arduino NANO Remote Control: 31 Langkah (dengan Gambar)

Tim's Cybot Arduino NANO Remote Control: Proyek ini adalah untuk membuat Remote Control Inframerah untuk mengontrol Cybot Asli yang diterima dengan majalah Ultimate Real Robots, dimulai kembali pada tahun 2001.Alasan membuat remote:(sedikit sejarah)Sebelum penerbitan suku cadang untuk handset IR
Cara Memulai Tim Robotika PERTAMA: 9 Langkah (dengan Gambar)

Cara Memulai Tim Robotika PERTAMA: Saat kami tidak mengotak-atik, atau merancang ruang pembuat untuk perpustakaan, kami bekerja dengan tim PERTAMA. Penggemar dan pendukung setia, kami telah terlibat dengan FIRST selama hampir 10 tahun, mulai dari membantu menyediakan makanan ringan di tim FIRST LEGO League putra kami saat dia
Membuat PCB Hobi Dengan Alat CAD Profesional dengan Memodifikasi "Aturan Desain": 15 Langkah (dengan Gambar)

Membuat PCB Hobi Dengan Alat CAD Profesional dengan Memodifikasi "Aturan Desain": Sangat menyenangkan bahwa ada beberapa alat papan sirkuit profesional yang tersedia untuk para penggemar. Berikut adalah beberapa tip untuk menggunakannya pada papan desain yang tidak memerlukan perakit profesional untuk benar-benar MEMBUATnya
Fnorgn! Membuat Gajah Siam Tim Conway: 6 Langkah (dengan Gambar)

Fnorgn! Membuat Gajah Siam Tim Conway: Dalam pertunjukan Carol Burnett Show ini, Tim Conway membuat lawan mainnya menangis karena menceritakan kisah Gajah Siam. Istri saya sangat menyukai sketsa ini sehingga saya tahu saya harus membuatkannya sepasang Gajah Siam untuk ulang tahunnya
