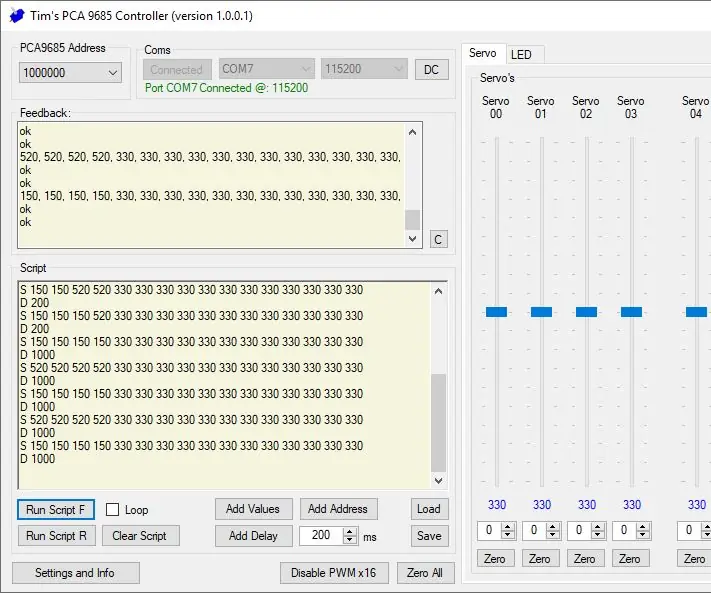
Daftar Isi:
- Pengarang John Day [email protected].
- Public 2024-01-30 09:54.
- Terakhir diubah 2025-01-23 14:49.
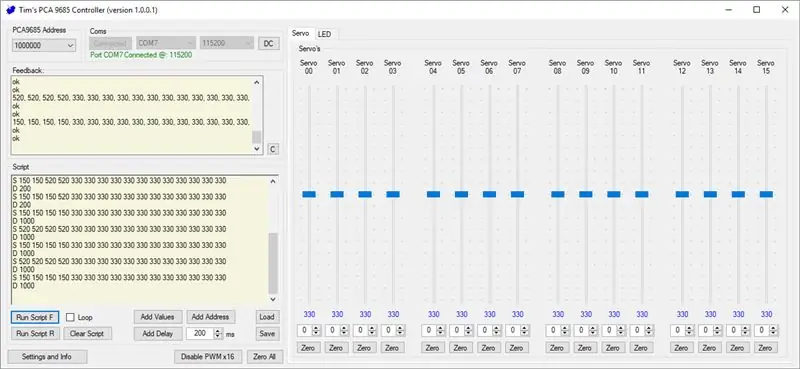
Banyak proyek yang dilakukan dengan Arduino, melibatkan penggunaan Servo.
Jika hanya menggunakan satu atau dua servo, ini dapat dikontrol langsung dari Arduino menggunakan perpustakaan dan mengalokasikan pin untuk melakukan ini.
Tetapi untuk proyek yang membutuhkan banyak servo untuk dikontrol, (sebutkan nama lengkapnya) PCA9685 16-channel, 12-bit PWM Fm+ I2C-bus LED Controller, mungkin merupakan pilihan yang lebih baik.
Kontroler LED PCA9685 meskipun dirancang untuk mengontrol LED, dapat dikonfigurasi untuk mengontrol Servo. (Lembaran data)
PCA9685 berkomunikasi melalui I2C dan memiliki 64 kemungkinan alamat, ini berarti bahwa 64 perangkat ini dapat dirantai daisy satu demi satu, masing-masing dengan 16 servo atau LED terpasang ke masing-masing. Itu total 1024 nomor yang dapat dikendalikan dari satu Arduino.
Sekarang memiliki proyek yang memiliki banyak Servo untuk dikendalikan, katakanlah robot berkaki empat. Setiap kaki memiliki dua servo untuk mengendalikannya. (kita mulai sederhana, secara teori aplikasi saya dapat mengontrol 1024)
Menyiapkan delapan servo, menemukan pengaturan trim untuk masing-masing, menentukan maks. dan min. posisi, bisa sangat memakan waktu.
Menulis dan menulis ulang kode untuk melihat apa yang terjadi, bisa sangat merepotkan.
Jadi saya memutuskan untuk membuat aplikasi untuk mempermudah, dan membantu menemukan setiap pengaturan Servo yang diperlukan dan dapat menjalankan urutan (skrip) untuk menguji perintah yang dikirim ke servo.
Langkah 1: Koneksi
"memuat = "malas"

Bagian Script adalah bagian yang menyenangkan, di sinilah Anda dapat membuat urutan posisi Servo.
Buat proyek Anda melakukan apa yang Anda inginkan.
- Tombol Tambah Nilai, menambahkan pengaturan penggeser saat ini.
- Tombol Tambah Penundaan, menambahkan penundaan dalam milidetik yang diatur dalam kotak di sebelah tombol.
- Tombol Tambah Alamat, menambahkan saklar perintah ke PCA9685 yang berbeda, (mengubah alamat ke kiri atas) juga digunakan untuk mengubah mode, mode Servo atau mode LED.
- Tombol Run Script F, menjalankan skrip saat ini ke depan.
- Tombol Run Script R, menjalankan skrip saat ini secara terbalik.
- Kotak centang Loop membuat skrip saat ini berjalan berulang-ulang, ketika salah satu tombol Jalankan Skrip ditekan. Untuk menghentikan loop hapus centang pada kotak centang.
- Tombol Hapus Skrip, melakukan hal itu, menghapus semua perintah skrip.
- Tombol Muat, memuat skrip yang disimpan sebelumnya.
- Tombol Simpan, menyimpan skrip saat ini.
Catatan!
Saya belum menulis skrip apa pun yang memeriksa ke dalam aplikasi, skrip harus mengikuti aturan berikut:
Satu baris per perintah, nilai dipisahkan oleh spasi.
- Perintah servo dimulai dengan "S" diikuti oleh enam belas nilai, masing-masing nilai antara 0 dan 600
- Perintah LED dimulai dengan "L" diikuti oleh enam belas nilai, masing-masing nilai antara 0 dan 4095
- Perintah Dely dimulai dengan "D" diikuti oleh satu nilai, antara 0 dan 10.000
- Perintah alamat dimulai dengan "A" diikuti dengan satu nilai dan satu kata. Nilai antara 0 dan 64. Kata menjadi "Servo" atau "LED".
Aplikasi dapat mengontrol Servo atau LED, Jangan menempatkan LED dan Servo pada Breakout Board yang sama, Servo dan LED memerlukan frekuensi yang berbeda untuk berjalan dengan benar.
Jika Anda mencoba untuk mengontrol servo dengan pengaturan LED, mereka mungkin panik, itu tidak akan membahayakan mereka, tetapi jika mereka dipasang di sebuah proyek, Anda mungkin tidak ingin mereka pindah ke beberapa posisi.
Saya telah melakukan video dari beberapa skrip sederhana.
Langkah 5: Epilog
Saat instruksi berjalan di Instructables, kebanyakan orang berharap untuk berakhir dengan item fisik di akhir instruksi.
Saya menemukan tidak ada kategori realistis untuk perangkat lunak.
Saya kira Anda bisa mengklasifikasikannya sebagai alat, meskipun demikian, instruksinya bukan cara membuat alat, melainkan cara menggunakannya.
Semoga dengan memiliki alat seperti ini, orang akan dapat membuat proyek yang lebih baik dengan Arduino menggunakan Servos atau array LED.
Maafkan video proyek yang sedang beraksi, saya menggunakan papan breakout ESP32-CAM dengan aplikasi lain yang saya buat untuk melihat gambar dari ESP32-CAM.
EDIT
Saya telah memperbaikinya.
Pembaruan dapat ditemukan di sini: Tims_PCA_9685_Controller
Direkomendasikan:
Peltier Cooler / Kulkas Buatan Sendiri Dengan Pengontrol Suhu DIY: 6 Langkah (dengan Gambar)

Peltier Cooler / Kulkas Buatan Sendiri Dengan Pengontrol Suhu DIY: Cara membuat pendingin Peltier termoelektrik buatan sendiri / kulkas mini DIY dengan pengontrol suhu W1209. Modul TEC1-12706 dan efek Peltier ini membuat DIY lebih keren! Instruksi ini adalah tutorial langkah demi langkah yang menunjukkan cara membuat
Lune - Pengontrol MIDI Dengan Arduino (untuk DJ atau Musisi): 5 Langkah (dengan Gambar)

Lune - Pengontrol MIDI Dengan Arduino (untuk DJ atau Musisi): Ini nama proyek arduino (mikrokontroler) pertama saya Lune. Saya ingin belajar arduino dengan proyek yang berguna dan besar, jadi saya memutuskan untuk membuat pengontrol DJ midi yang memiliki semua fungsi yang diperlukan untuk berdiri sendiri untuk mencampur. Setiap jenis sensor (potensi
Pengontrol Game DIY Berbasis Arduino - Pengontrol Permainan Arduino PS2 - Bermain Tekken Dengan Gamepad Arduino DIY: 7 Langkah

Pengontrol Game DIY Berbasis Arduino | Pengontrol Permainan Arduino PS2 | Bermain Tekken Dengan Gamepad Arduino DIY: Halo teman-teman, bermain game selalu menyenangkan tetapi bermain dengan Kontroler game kustom DIY Anda sendiri lebih menyenangkan. Jadi kami akan membuat Pengontrol game menggunakan arduino pro micro dalam instruksi ini
Gesture Hawk: Robot Pengontrol Gerakan Tangan Menggunakan Antarmuka Berbasis Pemrosesan Gambar: 13 Langkah (dengan Gambar)

Gesture Hawk: Robot Terkendali Gerakan Tangan Menggunakan Antarmuka Berbasis Pemrosesan Gambar: Gesture Hawk dipamerkan di TechEvince 4.0 sebagai antarmuka manusia-mesin berbasis pemrosesan gambar sederhana. Kegunaannya terletak pada kenyataan bahwa tidak ada sensor tambahan atau perangkat yang dapat dikenakan kecuali sarung tangan yang diperlukan untuk mengendalikan mobil robot yang berjalan di
YABC - Pengontrol Blynk Lain - Pengontrol Suhu dan Kelembaban IoT Cloud, ESP8266: 4 Langkah

YABC - Pengontrol Blynk Lain - Pengontrol Suhu dan Kelembaban IoT Cloud, ESP8266: Hai Pembuat,Saya baru-baru ini mulai menanam jamur di rumah, jamur tiram, tetapi saya sudah 3x pengontrol ini di rumah untuk kontrol Suhu Fermentor untuk minuman rumah saya, istri juga melakukan hal Kombucha ini sekarang, dan sebagai Termostat untuk Panas
