
Daftar Isi:
2025 Pengarang: John Day | [email protected]. Terakhir diubah: 2025-01-23 14:49



Halo semuanya!
Berapa kali Anda pulang ke rumah setelah seharian bekerja atau sekolah yang penuh tekanan, apakah Anda pulang dan ingin bersantai di depan PC Anda?
Jadi Anda sampai di rumah, nyalakan PC Anda dan Anda mendapatkan layar untuk mengetikkan kata sandi Anda karena PC Anda tidak memiliki sidik jari di Windows Halo … itu membosankan.
Bayangkan, alih-alih memasukkan kata sandi untuk mengeluarkan chip NFC kecil dari saku Anda dan memberikannya ke pembaca dan selesai, PC tidak terkunci dan siap memutar musik atau film favorit Anda di Netflix.
Perlengkapan
- Tandai NFC/RFID
- Arduino Pro Micro / Arduino DUE / Arduino UNO dengan HID tidak terkunci
- Pembaca NFC/RFID RC522
- Kabel
Anda dapat membeli seluruh kit dari tautan amazon Elegoo (jika Anda menggunakan arduino, Anda harus memodifikasinya untuk menggunakan perpustakaan Keyboard): Tautan Elegoo
Langkah 1: Bahan dan Skema
Untuk proyek kita membutuhkan mikrokontroler dengan prosesor yang mendukung protokol HID (Human Interface Devices) sehingga dapat menghasilkan PC sebagai perangkat input (dalam hal ini keyboard).
Mikrokontroler yang mendukung kelas HID ini adalah mikrokontroler dengan mikroprosesor ATmega32U4, sehingga Anda dapat menggunakan Arduino pro Micro, Arduino DUE, Arduino Leonardo atau Arduino UNO tetapi jika Anda perlu membuka kunci protokol HID dengan menulis bootloader yang sesuai di atasnya.
Dalam panduan ini saya tidak akan menjelaskan cara memodifikasi Arduino UNO tetapi jika Anda mencari di internet Anda akan menemukan banyak panduan.
Saya akan menggunakan Arduino Due untuk proyek ini.
Hal pertama yang harus dilakukan adalah rangkaian yang ditunjukkan pada diagram di atas, sangat penting untuk menghormati warna sehingga dalam mode kesalahan selama fase perakitan Anda dapat memahami kabel mana yang telah dihubungkan secara tidak benar. Tautan yang harus dilakukan adalah sebagai berikut:
Pin 1 -> H10
Pin 2 -> D52
Pin 3 -> D51
Pin 4 -> D50
Pin 5 -> Tidak Ada
Pin 6 -> GND
Pin 7 -> Atur Ulang
Pin 8 -> 3, 3V
Langkah 2: Instal Driver Arduino DUE dan Impor Perpustakaan

Sebelum melanjutkan, kita perlu menginstal driver kartu Arduino Due dan mengimpor perpustakaan yang memungkinkan kita menggunakan pembaca RFID / NFC.
Pertama buka Arduino IDE, hubungkan Arduino Due kita ke PC pada Programming Port dan pilih board dari menu tab dan COM port. Jika Anda tidak menemukan Arduino DUE dalam daftar kartu di sini, saya meninggalkan Anda tautan tentang cara menginstal driver.
Cara menginstal driver Arduino Due
Hal pertama yang harus dilakukan adalah mengimpor perpustakaan yang memungkinkan kita membaca tag NFC / RFID. Perpustakaan ini disebut MFRC522, setelah Anda mengunduh file zip, cukup impor ke Arduino IDE.
Cara menginstal perpustakaan di Arduino IDE
Langkah lainnya adalah mengimpor perpustakaan keyboard, yang akan memungkinkan kita untuk menggunakan arduino sebagai keyboard di komputer kita. Kemudian unduh file zip "Keyboard-Master" dan impor seperti yang Anda lakukan dengan perpustakaan sebelumnya.
Langkah 3: Baca Kode Desimal Tag

Setelah mengimpor perpustakaan, perlu untuk menetapkan tag NFC mana yang akan diaktifkan untuk mengakses PC kita.
Jadi pertama-tama unduh file "RFIDReadTag.zio".
Ekstrak dan buka file.ino, yang melaluinya kita dapat membaca kode desimal dari tag RFID / NFC kita.
Hubungkan Arduino ke port pemrograman, yang pusat.
Muat program di Arduino dan buka monitor serial.
Kemudian berikan tag NFC / RFID yang ingin Anda gunakan untuk membuka kunci PC Anda dan baca apa yang tertulis di monitor serial.
Simpan serial nb (yang dilingkari merah) dari tag di notepad atau tulis di secarik kertas agar nantinya bisa kita setting sebagai login.
Langkah 4: Atur Kode Hex dan Kata Sandi di Program Terakhir



Langkah terakhir adalah mengimport kode dec dan password PC kita ke dalam program arduino.
Kita harus mengatur bahwa ketika pembaca rfid membaca kode tag kita maka melalui perpustakaan keyboard menulis kata sandi di notepad komputer kita.
Yang perlu Anda lakukan unduh ArduinoAuthRFID.zip jika Anda memiliki windows 10 atau ArduinoAuthRFID_Windows8 jika Anda memiliki windows 8 buka file ino. Selanjutnya Anda perlu mengganti bidang biru di foto dengan kode desimal yang Anda simpan sebelumnya dan di bidang merah Anda kata sandi untuk membuka kunci PC. (Pada Windows 8 Anda perlu menekan enter dua kali untuk mengakses layar kata sandi sementara pada Windows 10 Anda hanya perlu sekali, Kode ini Siap untuk Windows8.1).
Unggah kode ke Arduino.
Cabut micorusb dari arduino dan sambungkan steker ke Port asli (Lihat Gambar), port Arduino akan dapat menulis di PC sebagai keyboard.
Pada titik ini, yang harus Anda lakukan adalah mencoba semuanya dengan mematikan PC dan menyalakannya kembali, membuatnya tidak terkunci olehnya!
Direkomendasikan:
Pemindai Kartu untuk Mesin Kartu Trading: 13 Langkah (dengan Gambar)

Pemindai Kartu untuk Mesin Kartu Trading: Pemindai Kartu untuk Mesin Kartu TradingLog Perubahan dapat ditemukan di langkah terakhir.Latar BelakangSaya menjelaskan motivasi utama proyek saya di Intro Pengumpan Kartu. Tapi singkatnya, anak-anak saya dan saya telah mengumpulkan sejumlah besar Kartu Perdagangan b
Pengumpan Kartu untuk Mesin Kartu Trading: 10 Langkah (dengan Gambar)

Card Feeder untuk Mesin Trading Card: Card Feeder untuk Mesin Trading CardLatar Belakang Ketika saya masih muda, saya mengumpulkan banyak kartu trading, tetapi selama beberapa tahun, hasrat untuk mengoleksi telah menurun. Sementara itu saya punya anak dan perlahan tapi pasti mereka juga mulai
Penyortir Kartu untuk Mesin Kartu Trading (Pembaruan 10-01-2019): 12 Langkah (dengan Gambar)

Card Sorter untuk Mesin Trading Card (Update 2019-01-10): Card Sorter untuk Mesin Trading CardLog Perubahan dapat ditemukan di langkah terakhir.Latar BelakangSaya sudah menjelaskan motivasi proyek saya di artikel Card Feeder. Tapi singkatnya, saya dan anak-anak saya telah mengumpulkan sejumlah besar Kartu Perdagangan
Kartu Nama PCB Dengan NFC: 18 Langkah (dengan Gambar)
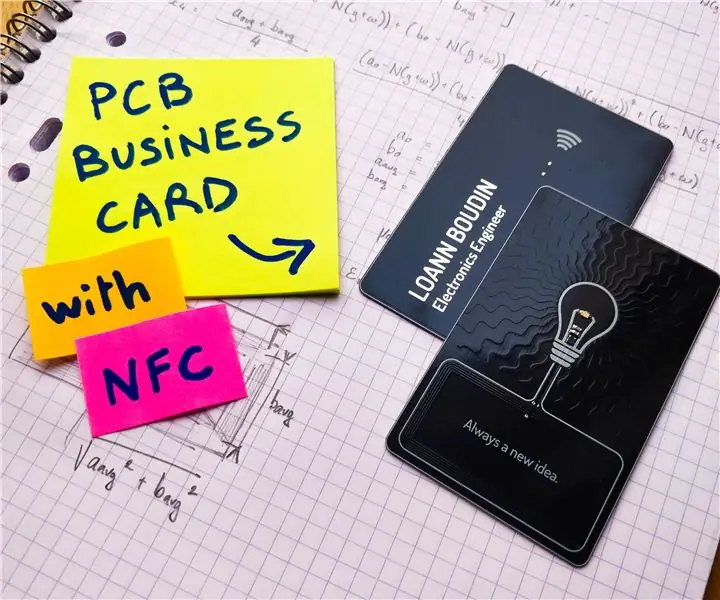
Kartu Nama PCB Dengan NFC: Tiba di akhir studi saya, saya baru-baru ini harus mencari magang enam bulan di bidang teknik elektronik. Untuk membuat kesan dan memaksimalkan peluang saya untuk direkrut di perusahaan impian saya, saya memiliki ide untuk membuat
Geek - Pemegang Kartu Kredit/Kartu Bisnis Dari Hard Drive Laptop Lama: 7 Langkah

Geek - Pemegang Kartu Kredit/Kartu Bisnis Dari Hard Drive Laptop Lama.: Pemegang kartu bisnis/kartu kredit geek-ed. Saya datang dengan ide gila ini ketika hard drive laptop saya mati dan pada dasarnya tidak berguna. Saya telah menyertakan gambar yang sudah selesai di sini
