
Daftar Isi:
- Langkah 1: Apa yang Anda Butuhkan
- Langkah 2: Sirkuit
- Langkah 3: Mulai Visuino, dan Pilih Jenis Papan Arduino UNO
- Langkah 4: Di Visuino Tambahkan Komponen
- Langkah 5: Dalam Komponen Set Visuino
- Langkah 6: Dalam Komponen Visuino Connect
- Langkah 7: Hasilkan, Kompilasi, dan Unggah Kode Arduino
- Langkah 8: Pasang dan Mainkan
- Pengarang John Day [email protected].
- Public 2024-01-30 09:55.
- Terakhir diubah 2025-01-23 14:49.




Dalam tutorial ini kita akan menggunakan Arduino dan Visuino untuk menampilkan Kecepatan Sepeda saat ini dari GPS pada layar ST7735.
Tonton video demonstrasi.
Langkah 1: Apa yang Anda Butuhkan



- Arduino UNO (Atau Arduino lainnya)
- Layar LCD TFT 7735
- Modul GPS Neo M6 V2
- Kabel jumper
- Papan tempat memotong roti
- Program Visuino: Unduh Visuino
- Baterai untuk menyalakan Arduino (Dalam kasus saya, saya hanya menggunakan powerbank)
- Beberapa kotak untuk memasukkan semuanya.
- Sepeda untuk mengujinya
Langkah 2: Sirkuit




LCD TFT ST7735
Menghubung:
1,8 TFT Tampilan PIN [LED] ke Arduino PIN [3,3 V]
1,8 TFT Menampilkan PIN [SCK] ke PIN Arduino [13]
1,8 TFT Menampilkan PIN [SDA] ke PIN Arduino [11]
1,8 TFT Menampilkan PIN [A0 atau DC] ke PIN Arduino [9]
1,8 TFT Menampilkan PIN [RESET] ke PIN Arduino [8]
1,8 TFT Menampilkan PIN [CS] ke PIN Arduino [10]
1,8 TFT Tampilan PIN [GND] ke Arduino PIN [GND]
1,8 TFT Menampilkan PIN [VCC] ke PIN Arduino [5V]
CATATAN: Beberapa papan Arduino memiliki pin SPI yang berbeda, jadi pastikan Anda memeriksa dokumentasi papan Anda.
GPS neo 6m:
HUBUNGKAN PIN gps neo 6m [TXD] ke PIN Arduino [RX]
Langkah 3: Mulai Visuino, dan Pilih Jenis Papan Arduino UNO


o mulai memprogram Arduino, Anda harus menginstal Arduino IDE dari sini:
Perlu diketahui bahwa ada beberapa bug kritis di Arduino IDE 1.6.6. Pastikan Anda menginstal 1.6.7 atau lebih tinggi, jika tidak, Instruksi ini tidak akan berfungsi! Jika Anda belum selesai, ikuti langkah-langkah dalam Instruksi ini untuk mengatur Arduino IDE untuk memprogram Arduino UNO! Visuino: https://www.visuino.eu juga perlu diinstal. Jalankan Visuino seperti pada gambar pertama Klik tombol "Tools" pada komponen Arduino (Gambar 1) di Visuino Ketika muncul dialog, pilih "Arduino UNO" seperti pada Gambar 2
Langkah 4: Di Visuino Tambahkan Komponen



- Tambahkan komponen "Serial GPS"
- Tambahkan komponen "TFT Color Display ST7735"
Langkah 5: Dalam Komponen Set Visuino



-
Pilih komponen "Display1" dan atur "Jenis" ke "dtST7735R_BlackTab"CATATAN: Beberapa Tampilan memiliki properti yang berbeda, jadi bereksperimenlah dengan memilih jenis yang berbeda untuk menemukan yang berfungsi paling baik, dalam kasus saya, saya memilih "dtST7735R_BlackTab"
- Klik dua kali pada komponen "Display1" dan dalam dialog "Elemen" seret 2x "Bidang Teks" ke sisi kiri
Pilih "Bidang Teks1" (di sisi kiri) dan di bawah set jendela "Properti":
- Ukuran: 3
- Nilai Awal: KECEPATAN
- lebar: 6
- X:10
- Y:10
Pilih "Bidang Teks2" (di sisi kiri) dan di bawah set jendela "Properti":
- Ukuran: 5
- lebar: 6
- X:5
- Y:80
Langkah 6: Dalam Komponen Visuino Connect

- Hubungkan pin komponen "GPS1" [Out] ke pin Arduino In [Serial 0]
- Hubungkan pin komponen "GPS1" [Kecepatan] ke komponen "Tampilan1" Pin Bidang Teks2 [Dalam]
- Hubungkan pin komponen "Display1" [Out] ke pin Arduino SPI [In]
- Hubungkan pin komponen "Display1" [Pilihan Chip] ke pin Digital Arduino[10]
- Hubungkan pin komponen "Display1" [Reset] ke pin Arduino Digital[8]
- Hubungkan pin komponen "Display1" [Register Select] ke pin Arduino Digital[9]
Langkah 7: Hasilkan, Kompilasi, dan Unggah Kode Arduino


- Di Visuino, Tekan F9 atau klik tombol yang ditunjukkan pada Gambar 1 untuk menghasilkan kode Arduino, dan buka Arduino IDE
- Pada Arduino IDE, klik tombol Unggah, untuk mengkompilasi dan mengunggah kode (Gambar 2)
Catatan: Pastikan saat Anda mengunggah kode ke Arduino untuk Putuskan pin Arduino[RX]
Langkah 8: Pasang dan Mainkan
Letakkan Arduino dan modul GPS ke beberapa kotak plastik, nyalakan dengan baterai, pasang di sepeda, pastikan antena GPS terlihat dan menghadap ke langit.
Jika Anda menyalakan modul Arduino UNO, Layar akan mulai menunjukkan kecepatan sepeda saat ini.
Selamat! Anda telah menyelesaikan proyek Speedometer Anda dengan Visuino. Juga terlampir adalah proyek Visuino, yang saya buat untuk Instructable ini. Anda dapat mengunduh dan membukanya di Visuino:
Ada banyak kemungkinan pembaruan untuk proyek ini seperti menambah jarak, kecepatan rata-rata, dll. Gunakan imajinasi dan kreativitas Anda!
Direkomendasikan:
Lampu Ekor Sepeda Motor Dengan Blinker Terintegrasi Menggunakan LED yang Dapat Diprogram: 4 Langkah

Lampu Ekor Sepeda Motor Dengan Blinker Terintegrasi Menggunakan LED yang Dapat Diprogram: Halo! Ini adalah DIY yang mudah tentang cara membuat Lampu Ekor RGB yang Dapat Diprogram khusus (dengan penutup mata/indikator terintegrasi) untuk sepeda motor Anda atau mungkin apa pun menggunakan WS2812B (led yang dapat dialamatkan secara individual) dan Arduinos . Ada 4 mode pencahayaan
Tampilan Speedometer Sepeda: 10 Langkah (dengan Gambar)

Tampilan Speedometer Sepeda: Apa Itu? Seperti namanya, dalam proyek ini Anda akan belajar cara membuat tampilan untuk sepeda Anda yang terdiri dari speedometer dan odometer. Menunjukkan kecepatan waktu nyata dan jarak yang ditempuh. Total biaya proyek ini sekitar
GPS Speedometer: 4 Langkah (dengan Gambar)

GPS Speedometer: Mobil perusahaan saya yang biasa saya kendarai cenderung "kecil" masalah dari waktu ke waktu, speedometer turun ke 0 Km/jam saat mengemudi (setelah beberapa waktu dilanjutkan lagi). Biasanya ini bukan masalah besar karena jika Anda tahu cara mengendarai mobil
Speedometer Sepeda: 3 Langkah

Speedometer Sepeda: Hai teman-teman…Dalam instruksi ini saya akan menjelaskan cara membuat speedometer sepeda, sebenarnya saya memiliki sepeda olahraga lama yang speedometer mekanisnya sudah lama rusak, dan saya memutuskan untuk menggantinya dengan yang elektronik, tapi
Tachometer Terbuat Dari Speedometer Sepeda (cyclocomputer): 3 Langkah (dengan Gambar)
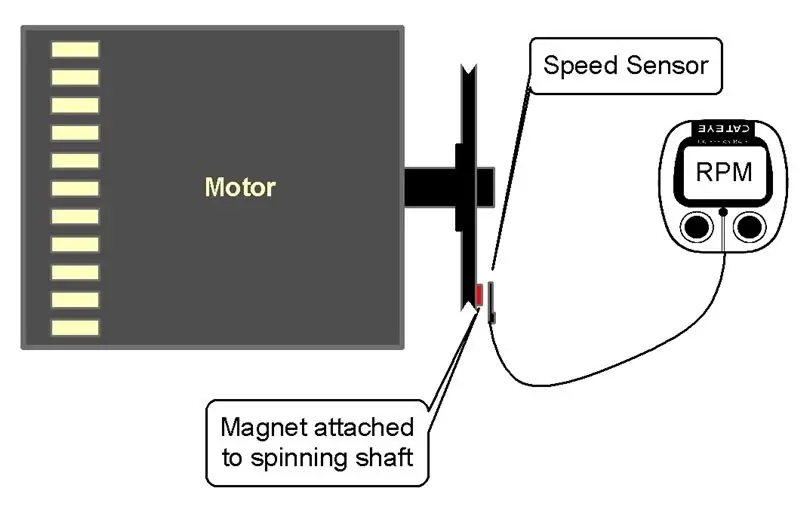
Tachometer Terbuat Dari Speedometer Sepeda (cyclocomputer): Terkadang Anda hanya perlu mengetahui seberapa cepat roda atau poros atau motor berputar. Alat pengukur kecepatan putar adalah tachometer. Tapi harganya mahal dan tidak mudah ditemukan. Pembuatannya yang murah dan mudah menggunakan speedometer sepeda (
