
Daftar Isi:
- Perlengkapan
- Langkah 1: Langkah 1: Kompilasi Data dan Mulai Merekam Makro
- Langkah 2: Langkah 2: Buat Tabel dan Template untuk Lembar Akhir
- Langkah 3: Langkah 3: Bangun Gambar Cek Pertama
- Langkah 4: Langkah 4: Buat Gambar Cek Kedua
- Langkah 5: Langkah 5: Uang Tunai yang Tidak Ditagih oleh Pelanggan
- Langkah 6: Langkah 6: Selesaikan Template
- Langkah 7: Langkah 7: Akhiri Makro
- Pengarang John Day [email protected].
- Public 2024-01-30 09:55.
- Terakhir diubah 2025-01-23 14:49.

Mengalami masalah saat bekerja dengan kumpulan data di Excel? Menghabiskan terlalu banyak waktu untuk menyiapkan data, dan tidak cukup waktu untuk menganalisisnya? Saya secara rutin menggunakan Macro di dalam excel untuk mempersingkat proses pembuatan model data yang efektif, jadi saya memutuskan ini adalah saat yang tepat untuk mengajari orang lain cara menggunakan alat yang rapi ini. Menggunakan makro secara efektif pada proses yang tepat waktu akan menghemat banyak waktu bisnis Anda, sebagai imbalannya menghemat uang.
Makro pada dasarnya adalah program yang Anda buat di Excel melalui proses yang umumnya dikenal sebagai "Visual Coding". Pada dasarnya, Anda menekan "Rekam Makro", lalu tunjukkan langkah-langkah dan perhitungan perantara hingga Anda mendapatkan produk akhir Anda, lalu Anda mengakhiri perekaman. Sekarang kapan pun Anda memiliki data input yang ditata sama dengan makro asli Anda, Anda dapat menekan tombol itu dan produk akhir akan dibuat secara instan.
Saya membuat daftar tiruan pesanan pembelian dan harga yang sesuai serta informasi penerimaan tunai. Melalui proses yang akan saya tunjukkan kepada Anda, saya membuat makro untuk memasukkan data ke dalam spreadsheet profesional dengan mengklik tombol. Spreadsheet yang telah diselesaikan dapat menganalisis akun apa yang masih memiliki saldo, dan jumlah total akun untuk periode tertentu. Jangan ragu untuk mengambil makro saya dan mempersonalisasikannya agar sesuai dengan kebutuhan perusahaan Anda.
Peringatan Sebelum Anda Mulai:
Makro adalah fungsi kompleks Excel. Saya tidak menyarankan pengguna Excel pemula untuk mencoba membuat makro, pertama-tama pelajari cara bekerja di dalam Excel dan setelah Anda memiliki pemahaman yang kuat tentang cara menggunakan Excel dan berbagai fungsi kemudian coba buat makro. Dengan demikian, instruksi ini dibuat dengan asumsi pembaca memahami cara mengoperasikan dalam excel
Perlengkapan
- Akses ke Microsoft Office dan Excel
- Pemahaman umum tentang cara menggunakan Excel
Langkah 1: Langkah 1: Kompilasi Data dan Mulai Merekam Makro



Gambar Pertama:
Atur data yang ingin Anda sertakan dalam tabel Anda ke dalam spreadsheet excel. Setelah semuanya ada di Excel, Anda perlu merekam makro. Dengan makro Anda hanya mendapatkan satu upaya, jadi saya sarankan untuk meninjau ini secara penuh sebelum mencoba.
Gambar Kedua:
Untuk merekam makro, Anda perlu mengaktifkan tab pengembang, untuk melakukan ini, buka File> Opsi> Kustomisasi Pita lalu pilih tab Pengembang dan klik "OK".
Gambar Ketiga:
Sekarang Anda memiliki tab Pengembang di Pita Anda, klik pada tab Pengembang lalu klik "Rekam Makro". Buat judul yang sesuai dengan isi file dan tekan "OK", semuanya setelah langkah ini akan menjadi proses perekaman makro hingga langkah selesai. Juga perhatikan bahwa semua sel yang disorot dengan warna kuning adalah untuk membantu memandu Anda melalui instruksi ini JANGAN letakkan ini di dokumen Anda sendiri, karena itu akan mengubah makro.
Langkah 2: Langkah 2: Buat Tabel dan Template untuk Lembar Akhir


Gambar Pertama:
Pertama buat salinan tab terbuka sehingga Anda memiliki tab yang sama terbuka. Kembali ke tab asli Anda dan pilih data yang ingin Anda atur. Buat tabel dengan header dan tambahkan beberapa baris spasi di atasnya, saya membuat 5 baris.
Gambar Kedua:
Buat judul di bagian atas dan buat kotak yang akan menampung angka centang. Angka cek untuk template ini adalah "Jumlah Pelanggan" dan "Uang yang Belum Dikumpulkan". Adapun pengaturan template ini, Anda dapat melakukannya sesuka Anda, tetapi perlu diketahui bahwa instruksi saya khusus untuk tata letak yang saya pilih.
Langkah 3: Langkah 3: Bangun Gambar Cek Pertama

Langkah ini cukup sederhana; namun, kesalahan di sini dapat menyebabkan angka cek tidak berfungsi di makro akhir. Di kotak di sebelah sel "Jumlah Pelanggan", buat rumus "JUMLAH" untuk menjumlahkan jumlah sel dalam satu baris tabel. Saya memilih untuk menghitung sel yang saya soroti kuning. Juga, bagus untuk dicatat bahwa formula lengkap saya ada di bagian atas gambar juga.
Langkah 4: Langkah 4: Buat Gambar Cek Kedua


Hati-hati, dua langkah berikut ini sangat luas dan dapat membingungkan, jadi bacalah dengan cermat. Mulai sekarang, instruksi saya akan khusus untuk model data saya. Jika Anda memerlukan proses yang berbeda, silakan gunakan milik saya sebagai referensi tetapi bukan sebagai model yang 100% akurat, karena mungkin tidak berfungsi untuk file Anda.
Gambar Pertama:
Buka tab ke-2 di buku kerja (tab yang disalin)
Di kolom J buat judul baris baru "Jumlah Kiri". Di Sel J2 (sel yang disorot di atas) masukkan rumus =G2-H2 dan salin ke sel lainnya. Kembali ke tab asli dengan template yang berfungsi.
Gambar Kedua:
Di sel E4, buat rumus baru dengan jumlah kolom Amount kiri dari halaman yang disalin sebelumnya. Bilah rumus menunjukkan rumus yang sudah jadi.
Langkah 5: Langkah 5: Uang Tunai yang Tidak Ditagih oleh Pelanggan



Untuk membuat visual untuk menunjukkan pelanggan apa yang masih memiliki saldo terutang, kita perlu membuat tabel terpisah.
Gambar Pertama:
Untuk mulai kembali ke tab yang disalin, yang ditunjukkan di atas. Untuk tabel baru kami hanya ingin informasi untuk pelanggan dengan saldo terutang. Pertama di kolom "L" dan "M" beri judul masing-masing "Nama Depan" dan "Nama Belakang". Kemudian di sel L2 ketik rumus =IF($J2>0, A2,””). Rumus ini ditulis menyatakan, jika sel J2 lebih besar dari 0, maka tunjukkan nilai di sel A2, jika tidak lebih besar dari 0 biarkan sel kosong.
Pastikan bahwa ketika Anda mereferensikan sel J2 Anda meletakkan tanda dolar ($) di depan J, ini memungkinkan kita untuk menyalin data ke sel lain dengan benar. Tanda $ menyimpan referensi di kolom "J" tetapi memungkinkan baris untuk berubah sesuai. Selanjutnya salin rumus ke sel lainnya di kolom "L" dan "M" (dilingkari di atas).
Gambar Kedua:
Untuk menarik nilai tunai secara akurat, kami menggunakan nilai yang mirip dengan nama sebelumnya. Kali ini buat rumus yang menyatakan, =IF(J2>0, J2,””). Satu-satunya perbedaan dalam rumus ini adalah jika nilainya lebih besar dari nol, kami menginginkan data dari "Jumlah Kiri". Salin data ini ke sel lainnya.
Gambar Ketiga:
Selanjutnya salin data baru dari tab yang disalin, lalu buka tab template dan klik kanan di bawah tabel (tidak masalah di mana). Setelah mengklik kanan, lihat di bawah opsi tempel dan pilih "Tempel Nilai", ini hanya menempelkan angka dan bukan rumus.
Gambar Keempat:
Buat filter untuk tabel dan pilih salah satu header. Klik menu tarik-turun dan pilih filter semua kecuali kosong. Setelah filter berada di tempat nomor baris akan muncul biru, saya menyorot sel kuning untuk membuatnya lebih mudah. Pilih baris biru dan hapus baris ini. Setelah baris dihapus, bersihkan filter seperti yang ditunjukkan di bawah ini:
Langkah 6: Langkah 6: Selesaikan Template


Untuk membuat data Uncollected Cash by Customer lebih profesional, format data tersebut sebagai tabel. Setelah selesai, tambahkan Judul ke tabel dan klik "Gabung & Tengah" untuk membuatnya seragam ke tabel. Jika belum, pastikan nomor diformat ke "Akuntansi" untuk menunjukkan tanda dolar dan jumlah sen itu. Pada titik ini makro selesai dan produk akhir akan terlihat seperti ini:
Langkah 7: Langkah 7: Akhiri Makro

Buka tab "Pengembang" di pita dan klik tombol "Hentikan Perekaman". Pada titik ini makro selesai dan siap digunakan!
Saat Anda menggunakan makro di masa mendatang, jika data awal ditata seperti pada Langkah 1, makro akan bekerja dengan sempurna! Ikuti langkah-langkah ini dengan cermat dan saya berjanji Anda akan Excel. Semoga beruntung!
Direkomendasikan:
Lensa Makro DIY Dengan AF (Berbeda Dari Semua Lensa Makro DIY Lainnya): 4 Langkah (dengan Gambar)

Lensa Makro DIY Dengan AF (Berbeda Dari Semua Lensa Makro DIY Lainnya): Saya telah melihat banyak orang membuat lensa makro dengan lensa kit standar (Biasanya 18-55mm). Kebanyakan dari mereka adalah lensa hanya menempel pada kamera mundur atau elemen depan dilepas. Ada kerugian untuk kedua opsi ini. Untuk pemasangan lensa
Membuat Gerbang Logika di Excel: 11 Langkah

Membuat Gerbang Logika di Excel: Membuat semua 7 gerbang logika dasar di Excel tidak terlalu sulit. Jika Anda memahami fungsi-fungsi di Excel, maka proyek ini akan cukup sederhana, jika tidak, jangan khawatir tidak akan lama untuk membiasakan diri. Excel telah membuat beberapa gerbang logika untuk
Cara Mencari Hal di Google Chrome Menggunakan Microsoft Excel Macros (TIDAK DIPERLUKAN PENGETAHUAN KODE): 10 Langkah

Cara Mencari Sesuatu di Google Chrome Menggunakan Microsoft Excel Macros (TIDAK DIPERLUKAN PENGETAHUAN KODE): Tahukah Anda bahwa Anda dapat dengan mudah menambahkan fitur pencarian ke spreadsheet excel Anda?! Saya dapat menunjukkan cara melakukannya dalam beberapa langkah mudah! Untuk melakukan ini, Anda memerlukan yang berikut: Komputer - (PERIKSA!) Microsoft Excel Google Chrome diinstal pada Anda
Meretas Microsoft Office Excel untuk Membaca Umpan Berita RSS Langsung: 3 Langkah

Meretas Microsoft Office Excel untuk Membaca Umpan Berita RSS Langsung: Anda dapat dengan mudah membuat Excel bertindak sebagai pembaca berita RSS stok langsung dengan add-on gratis. Apa yang keren tentang ini, dibandingkan dengan menggunakan pembaca berita biasa, adalah Anda dapat memperbarui berita tergantung pada simbol saham yang Anda minati. Plus
Makro Persamaan Kuadrat di Excel: 3 Langkah
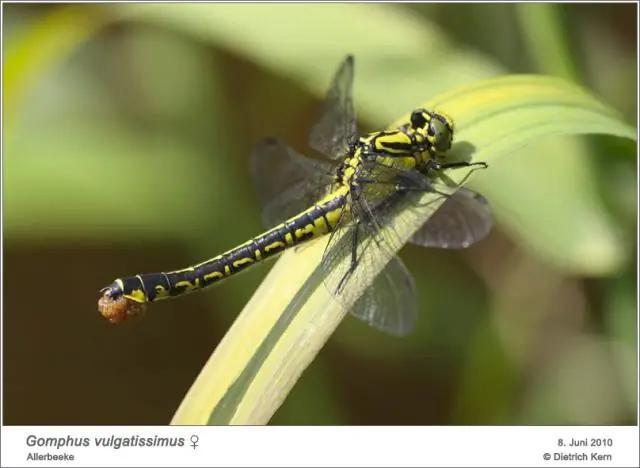
Makro Persamaan Kuadrat di Excel: Anda dapat dengan mudah menyelesaikan persamaan kuadrat hanya dengan membuka makro yang dijalankan alat-makro. Saya adalah anggota baru dan sangat membutuhkan umpan balik apa pun yang dapat Anda berikan. Nikmati tidak menggunakan kertas apa pun untuk menyelesaikan persamaan ini
